Возможность защитить конфиденциальные данные и личную информацию от несанкционированного доступа является важной задачей в современном цифровом мире. Одним из способов обеспечить безопасность информации является установка пароля на ZIP папку. ZIP-формат является одним из самых популярных форматов сжатия файлов, и возможность установить пароль на ZIP-архив позволяет зашифровать его содержимое, делая его недоступным для посторонних лиц.
В этой статье мы подробно рассмотрим процесс установки пароля на ZIP папку. Независимо от вашего уровня опыта, наши шаги будут понятны и доступны для всех пользователей. Установка пароля на ZIP папку дает вам уверенность в сохранности важных данных и дает вам контроль над их доступом.
Шаг 1: Скачайте и установите архиватор. Прежде чем установить пароль на ZIP папку, вам потребуется архиватор, который позволит вам создавать и редактировать ZIP-архивы. Существуют различные программы, позволяющие работать с ZIP-форматом. Вы можете выбрать из таких архиваторов, как WinRAR, 7-Zip или WinZip. Скачайте и установите архиватор, который вам больше всего нравится и соответствует вашим потребностям.
Шаг 2: Создайте новый ZIP-архив. После установки архиватора откройте программу и найдите опцию создания нового архива. Это обычно делается с помощью кнопки "Создать" или "Новый". После этого выберите местоположение и имя для вашего нового ZIP-архива. Это может быть любая папка на вашем компьютере или внешнем устройстве хранения данных.
Шаг 3: Добавьте файлы в ZIP-архив. После создания нового ZIP-архива вы можете начать добавлять файлы и папки в него. Для этого обычно используется кнопка "Добавить" или "Добавить файлы". Выберите нужные вам файлы и нажмите "ОК" или аналогичную кнопку, чтобы добавить их в ZIP-архив. Убедитесь, что вы выбрали все файлы, которые хотите защитить паролем.
Шаг 4: Установите пароль на ZIP папку. Когда все выбранные файлы будут добавлены в новый ZIP-архив, найдите опцию "Установка пароля" или "Защитить паролем" в архиваторе. Вам может потребоваться выбрать файлы или папки, которые вы хотите защитить паролем. После этого введите желаемый пароль и нажмите "ОК", чтобы завершить процесс установки пароля. Убедитесь, что ваш пароль достаточно сложный, чтобы защитить ваши файлы от взлома.
Шаг 5: Проверьте, что пароль работает. После установки пароля на ZIP папку рекомендуется проверить его работоспособность. Закройте архиватор и откройте ваш новый ZIP-архив. При попытке открыть архив вас должно попросить ввести пароль. Введите ваш пароль и убедитесь, что файлы доступны только тем, кто знает пароль. Если все работает корректно, ваша ZIP папка теперь защищена паролем.
Установка пароля на ZIP папку
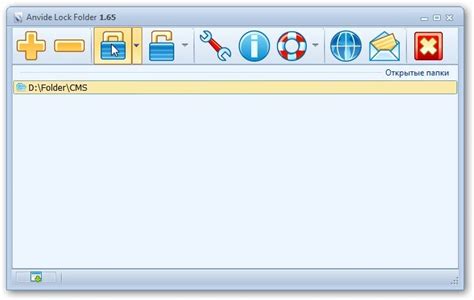
Установка пароля на ZIP папку позволяет защитить вашу информацию от несанкционированного доступа. Это особенно важно, если вы храните конфиденциальные данные или личную информацию. В этом руководстве мы расскажем вам, как установить пароль на ZIP папку.
1. В первую очередь, убедитесь, что на вашем компьютере установлена программа для работы с ZIP архивами, например, 7-Zip или WinRAR. Если нет, скачайте и установите одну из них.
2. Откройте программу для работы с ZIP архивами и найдите файл или папку, которую вы хотите защитить паролем.
3. Выделите файл или папку, кликнув на них правой кнопкой мыши, а затем выберите опцию "Добавить в архив" или "Создать архив" в контекстном меню.
4. В появившемся окне создания архива выберите параметры архивации, такие как название архива, формат сжатия и метод шифрования. В большинстве программ в качестве метода шифрования доступен AES-256, который считается достаточно надежным.
5. Введите желаемый пароль в поле "Пароль" или "Шифрование" и подтвердите его. Убедитесь, что пароль надежен и не подвержен взлому. Хороший пароль должен содержать как минимум 8 символов и включать в себя буквы верхнего и нижнего регистра, цифры и специальные символы.
6. Нажмите кнопку "Создать" или "ОК" для создания защищенного паролем ZIP архива. При этом все выбранные файлы и папки будут сжаты и зашифрованы паролем.
Теперь ваша ZIP папка защищена паролем и только те, у кого есть пароль, смогут открыть содержимое архива. Убедитесь, что пароль хранится в надежном и безопасном месте, чтобы избежать потери доступа к вашим данным.
Шаг 1: Загрузка программы
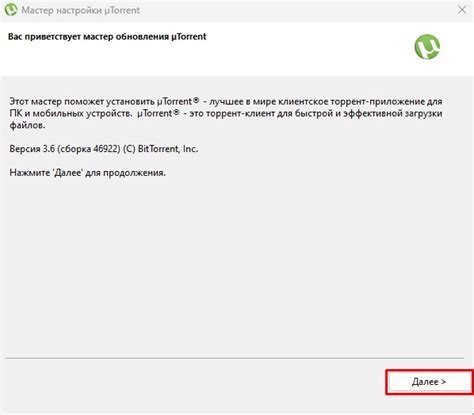
1. Перейдите на официальный сайт 7-Zip и найдите раздел загрузки программы.
2. Нажмите на ссылку, соответствующую вашей операционной системе (Windows, Mac, Linux).
3. Дождитесь окончания загрузки файла установки.
4. Запустите загруженный файл и следуйте инструкциям по установке программы.
Теперь, когда у вас есть установленная программа 7-Zip, вы готовы перейти к следующему шагу - созданию защищенной ZIP папки и установке пароля.
Шаг 2: Запуск программы

1. Для начала установите программу для работы с ZIP-архивами на свой компьютер. Существует множество программ, которые могут выполнять эту задачу, включая бесплатные и платные варианты. Некоторые из наиболее популярных вариантов включают 7-Zip, WinRAR и WinZip.
2. После установки программы откройте ее, дважды щелкнув на ярлык программы на рабочем столе или найдя ее в меню "Пуск".
3. Когда программа откроется, вы увидите окно программы с пользовательским интерфейсом. В этом окне вы сможете выполнять различные операции с ZIP-архивами, включая установку паролей на них.
4. Чтобы начать установку пароля на ZIP-папку, вам необходимо открыть нужный архив. Для этого в программе обычно есть кнопка "Открыть", "Открыть файл" или "Открыть архив". Нажмите на эту кнопку и выберите ZIP-файл, который вы хотите защитить паролем.
5. Когда вы выберете файл, программа отобразит содержимое архива в окне программы. Вы сможете увидеть все папки и файлы, которые находятся внутри ZIP-файла.
6. Теперь, когда вы открыли архив, вам нужно будет найти в меню программы опцию "Установить пароль", "Зашифровать" или что-то похожее. Как только вы найдете эту опцию, нажмите на нее.
7. После нажатия на опцию "Установить пароль" вам может потребоваться ввести новый пароль или выбрать существующий пароль, если он уже был установлен на архив.
8. Введите новый пароль в соответствующее поле. Обычно программа будет запрашивать вас дважды ввести пароль, чтобы убедиться, что вы не допустили ошибки при вводе.
9. После того, как вы введете пароль, нажмите кнопку "ОК" или "Применить", чтобы завершить процесс установки пароля на ZIP-папку.
10. Готово! Теперь ваш ZIP-архив будет защищен паролем, и для его открытия придется ввести правильный пароль.
Шаг 3: Выбор ZIP папки

После установки программы и запуска ее на вашем компьютере, откройте главное окно программы.
На главном окне программы вы увидите список доступных дисков и папок.
- Выберите диск, на котором находится ZIP папка, которую вы хотите защитить паролем.
- Раскройте папки и найдите нужную ZIP папку.
- Выберите эту ZIP папку, кликнув на нее один раз.
После выбора ZIP папки, она будет отображаться в специальном поле или списке файлов программы.
Теперь вы готовы к следующему шагу, который заключается в установке пароля на выбранную ZIP папку.
Шаг 4: Установка пароля
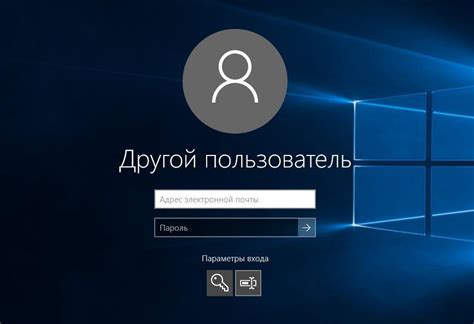
После успешного создания ZIP архива, вы можете приступить к установке пароля для него. Установка пароля поможет защитить вашу информацию и предотвращает несанкционированный доступ к файлам.
Чтобы установить пароль на ZIP папку, следуйте инструкциям ниже:
- Щелкните правой кнопкой мыши на ZIP папке, к которой хотите установить пароль.
- В контекстном меню, выберите опцию "Добавить в архив" или "Добавить в ZIP".
- В появившемся окне архиватора выберите опцию "Зашифровать содержимое" или "Установить пароль".
- Введите желаемый пароль в поле "Пароль" и подтвердите его.
- Нажмите кнопку "ОК" или "Применить", чтобы сохранить пароль.
- ZIP папка теперь защищена паролем и требует его для открытия.
Убедитесь, что пароль достаточно сложный и надежный, чтобы обеспечить максимальную безопасность ваших файлов.