Редактирование PDF-файлов стало обычным делом для многих пользователей. Но что делать, если вы хотите, чтобы PDF-редактор открывался по умолчанию, когда вы нажимаете на PDF-файл? Самый простой способ - установить PDF редактор по умолчанию.
PDF-редактор по умолчанию - это программа, которая открывает PDF-файлы автоматически при двойном щелчке на них. Когда вы устанавливаете PDF-редактор по умолчанию, это облегчает вам работу с PDF-файлами, поскольку вам не приходится каждый раз выбирать программу для открытия файлов.
Для установки PDF-редактора по умолчанию на вашем компьютере вам нужно выполнить несколько простых шагов. В этой статье мы расскажем вам, как это сделать быстро и легко.
Установка PDF редактора по умолчанию
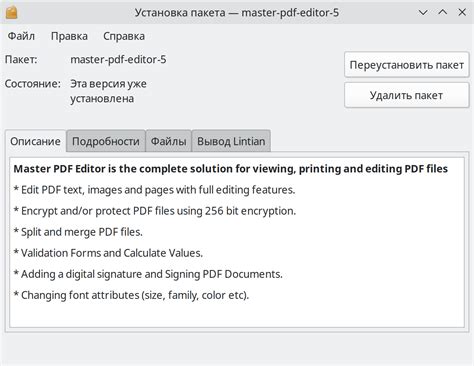
Шаг 1: Установка PDF редактора
Первым шагом для установки PDF редактора по умолчанию является его установка на вашем компьютере. Существует множество различных PDF редакторов, таких как Adobe Acrobat, Foxit PhantomPDF, Nitro Pro, и многие другие. Выберите редактор, который наиболее подходит для ваших потребностей и загрузите его с официального веб-сайта.
Шаг 2: Открытие настроек приложений в Windows
Чтобы установить PDF редактор по умолчанию, вам потребуется открыть настройки приложений в вашей операционной системе Windows. Для этого щелкните на кнопке "Пуск" в левом нижнем углу экрана и выберите пункт "Настройки".
Шаг 3: Выбор раздела "Приложения" в настройках
В окне настроек выберите раздел "Приложения". В этом разделе вы найдете все приложения, которые установлены на вашем компьютере.
Шаг 4: Настройка приложения PDF редактора по умолчанию
Прокрутите список приложений в разделе "Приложения по умолчанию" до тех пор, пока не найдете ваш PDF редактор. Щелкните по нему правой кнопкой мыши и выберите пункт "Настройки".
Шаг 5: Установка PDF редактора по умолчанию
В открывшемся окне настройки приложения выберите пункт "Установить как приложение по умолчанию" или "Выбрать приложение по умолчанию". Вам может потребоваться немного прокрутить список доступных приложений, чтобы найти свой PDF редактор. После этого выберите его и нажмите кнопку "ОК". Теперь ваш PDF редактор будет использоваться по умолчанию для открытия и редактирования PDF-файлов.
Шаг 6: Проверка настройки
Чтобы убедиться, что настройка была успешно установлена, просто попробуйте открыть какой-либо PDF-файл на вашем компьютере. Он должен автоматически открыться в вашем выбранном PDF редакторе.
Теперь вы знаете, как установить PDF редактор по умолчанию на вашем компьютере. Следуя этим шагам, вы сможете настроить удобный и эффективный способ работы с PDF-документами, что сэкономит ваше время и упростит ваши рабочие процессы.
Простые шаги для установки PDF редактора по умолчанию
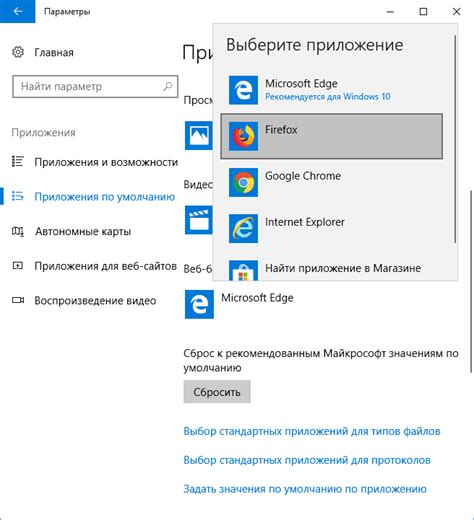
Чтобы установить PDF редактор по умолчанию, следуйте этим простым шагам:
Шаг 1: Откройте настройки вашего устройства. Обычно они находятся в специальном меню на рабочем столе или в системном трее.
Шаг 2: В меню настроек найдите раздел "Приложения" или "По умолчанию". Это может быть разделом в общем списке настроек или отдельной вкладкой.
Шаг 3: В разделе "Приложения" найдите категорию "Просмотр PDF" или что-то похожее. Обычно он расположен внизу списка приложений или на отдельной вкладке.
Шаг 4: Перейдите к установке PDF редактора по умолчанию. Для этого нажмите на текущее приложение по умолчанию и выберите новое приложение из предложенного списка или найдите его самостоятельно, нажав на кнопку "Выбрать приложение" или "Обзор".
Шаг 5: После выбора нового PDF редактора по умолчанию, сохраните изменения, нажав кнопку "ОК" или аналогичную кнопку внизу страницы настроек.
Готово! Теперь ваш новый PDF редактор будет открываться по умолчанию для всех PDF файлов на вашем устройстве.
Выбор лучшего PDF редактора
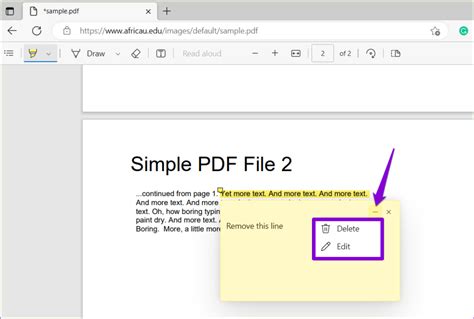
Одним из лучших PDF редакторов является Adobe Acrobat Pro. Эта программа обладает широким спектром возможностей, включая создание и редактирование PDF файлов, добавление комментариев и аннотаций, защиту документов паролем и многое другое. Однако, стоимость программы может быть завышенной для некоторых пользователей.
Для тех, кто ищет более доступное решение, хорошим вариантом может стать Foxit PhantomPDF. Эта программа предлагает похожие возможности, как и Adobe Acrobat Pro, но по более доступной цене. Она также имеет пользовательский интерфейс, который легко понять даже новичку.
Еще одной популярной альтернативой является PDF-XChange Editor. Этот редактор предлагает бесплатную версию с некоторыми ограничениями, а также платную версию с расширенными возможностями. PDF-XChange Editor имеет интуитивно понятный интерфейс и расширенные функции редактирования.
Важно учитывать свои индивидуальные потребности и бюджет при выборе PDF редактора. Обязательно опробуйте несколько программ перед принятием окончательного решения, чтобы найти наиболее подходящий для ваших нужд.
Как установить PDF редактор по умолчанию на Windows
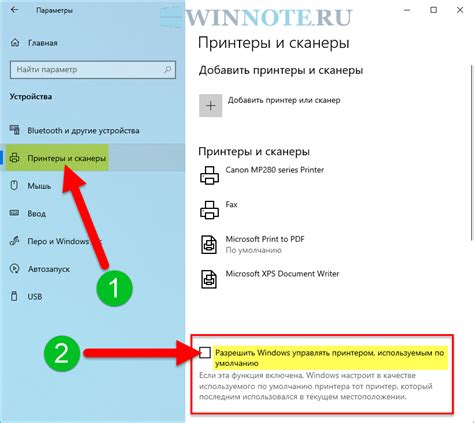
PDF-редакторы позволяют просматривать и редактировать PDF-файлы, делая их удобными и легкими в использовании. Если вы часто работаете с PDF-документами и хотите установить PDF-редактор по умолчанию на Windows, следуйте этим простым шагам.
| Шаг 1: | Выберите PDF-редактор |
| Шаг 2: | Скачайте и установите PDF-редактор |
| Шаг 3: | Откройте "Параметры" Windows |
| Шаг 4: | Выберите "Приложения" |
| Шаг 5: | Выберите "По умолчанию" |
| Шаг 6: | Выберите "Выберите стандартные приложения по типу файлов" |
| Шаг 7: | Найдите PDF-формат и выберите ваш PDF-редактор |
| Шаг 8: | Нажмите на ваш PDF-редактор и выберите "Установить по умолчанию" |
Теперь ваш PDF-редактор будет открываться по умолчанию при открытии любых PDF-файлов на вашем компьютере с Windows. Вы сможете легко просматривать и редактировать файлы, не переключаясь между различными приложениями.
Установка PDF редактора по умолчанию на Mac
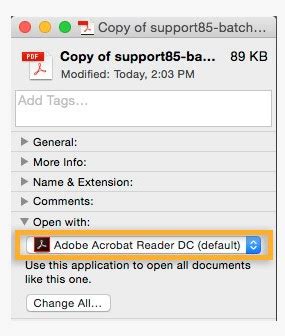
На компьютерах Mac существует несколько способов установить PDF редактор по умолчанию. В этой статье мы рассмотрим самые простые и быстрые методы. Вы можете выбрать тот, который вам удобен.
1. Использование встроенных инструментов Mac
Mac по умолчанию предоставляет возможность изменения приложения, используемого для открытия файлов PDF. Для этого необходимо выполнить следующие шаги:
- Выделите любой файл PDF на вашем компьютере.
- Щелкните правой кнопкой мыши на файле и выберите "Информация".
- В открывшемся окне найдите раздел "Открыть с" и раскройте его.
- Выберите приложение, которое вы хотите использовать для открытия PDF файлов.
- Нажмите кнопку "Изменить всё..." и подтвердите свой выбор.
Теперь выбранное вами приложение будет использоваться по умолчанию для открытия файлов PDF на вашем компьютере Mac.
2. Использование Adobe Acrobat Reader
Adobe Acrobat Reader является одним из самых популярных PDF редакторов на Mac. Он предоставляет широкие возможности для работы с PDF файлами и легко устанавливается в качестве приложения по умолчанию. Для этого нужно:
- Загрузите и установите Adobe Acrobat Reader с официального сайта Adobe.
- Откройте приложение и принимайте все запросы, связанные с установкой и настройкой.
- Выйдите из программы и откройте файл PDF. Вам будет предложено выбрать приложение по умолчанию.
- Установите Adobe Acrobat Reader в качестве приложения по умолчанию для открытия PDF файлов.
Теперь вы можете использовать Adobe Acrobat Reader для работы с PDF файлами по умолчанию на вашем Mac.
Выберите тот метод, который наиболее удобен для вас и начните работу с PDF файлами на Mac уже сейчас!
Настройка PDF редактора по умолчанию на Android
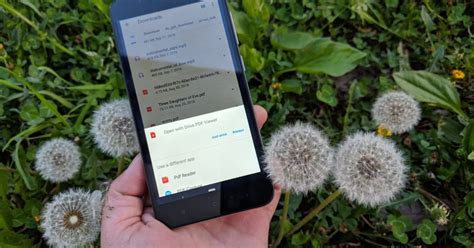
Во-первых, необходимо установить PDF редактор на свое устройство Android. Для этого следует перейти в Google Play Store и найти подходящее приложение. После установки приложения можно переходить к следующему шагу.
Чтобы настроить PDF редактор по умолчанию на Android, необходимо выполнить следующие действия:
- Откройте меню "Настройки" на своем устройстве Android.
- Прокрутите вниз до раздела "Приложения" и нажмите на него.
- В открывшемся разделе "Приложения" найдите раздел "Управление приложениями".
- Найдите и нажмите на приложение PDF редактора, которое вы хотите установить по умолчанию.
- В открывшемся окне нажмите на кнопку "По умолчанию".
- Выберите опцию "Установить по умолчанию" или "Открыть всегда" для выбранного приложения PDF редактора.
После выполнения этих шагов выбранное приложение PDF редактора будет установлено по умолчанию для открытия всех PDF файлов на вашем устройстве Android. Теперь, когда вы нажимаете на PDF файл, он будет открываться автоматически в выбранном вами PDF редакторе.
Если вам нужно изменить настройки по умолчанию и выбрать другой PDF редактор, вы можете повторить описанные выше шаги и выбрать новое приложение для установки по умолчанию.
Настройка PDF редактора по умолчанию на Android проста и займет всего несколько минут. Это позволит упростить доступ к ваших PDF файлам и улучшить взаимодействие с ними на устройстве.
Почему стоит установить PDF редактор по умолчанию
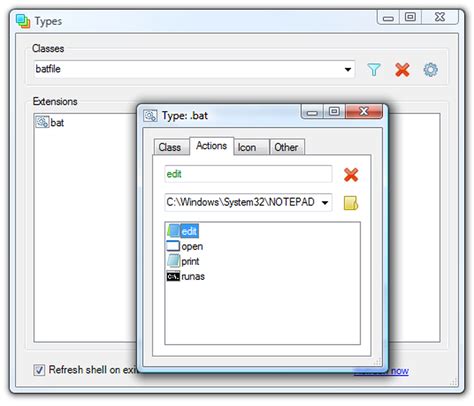
Во-первых, установка PDF редактора по умолчанию позволит вам быстро и легко открывать и редактировать PDF файлы. Вы сможете изменять текст, добавлять комментарии, выделять важные фрагменты и многое другое, необходимое вам действия без необходимости использования дополнительных программ.
Во-вторых, использование PDF редактора по умолчанию позволит сохранять изменения ваших PDF файлов без необходимости конвертирования или сохранения в другой формат. Это сэкономит ваше время и упростит процесс работы с документами.
Кроме того, установка PDF редактора по умолчанию позволит увеличить вашу производительность и сэкономить ресурсы вашего устройства. Многие PDF редакторы предлагают функцию объединения или разделения PDF файлов, чтобы объединить несколько документов в один или разделить большой файл на несколько меньших. Вы также можете легко сканировать бумажные документы в формате PDF и проводить оптическое распознавание символов (OCR) для обработки текста в сканированных документах.
В итоге, установка PDF редактора по умолчанию на вашем устройстве является отличным выбором, который поможет упростить вашу работу с PDF файлами и повысить вашу производительность. Не теряйте времени на поиск дополнительных программ или конвертирование файлов, а установите PDF редактор по умолчанию и наслаждайтесь удобством работы с документами в формате PDF.