Установка приложений на смартфоны с ОС Android является обычным делом для большинства пользователей. Вероятно, вы привыкли загружать приложения с помощью магазина Google Play или других источников, доступных прямо с вашего устройства.
Однако, что делать, если у вас нет доступа к интернету на вашем смартфоне или если у вас есть приложение, которого нет в магазине Google Play? В этом случае установка приложений с компьютера может быть наиболее подходящим вариантом.
Установка приложений для Android с компьютера является отличным решением, особенно если у вас есть ограничения в сетевом соединении или если вы предпочитаете скачивать приложения с помощью компьютера. В этой статье мы расскажем вам, как установить приложения на Android-устройства с помощью компьютера, предоставив подробную инструкцию.
Шаг 1: Подготовка
Перед тем, как начать устанавливать приложения для Android с компьютера, вам понадобится несколько вещей:
1. Компьютер с операционной системой Windows, Linux или Mac.
2. USB-кабель, соединяющий ваш смартфон с компьютером.
3. Устройство на Android с разрешением отладки через USB и разрешение на установку приложений из неизвестных источников. Это требуется для того, чтобы устройство было видимо для компьютера и разрешено загружать и устанавливать приложения, не полученные из Google Play.
Когда все это у вас есть, вы можете переходить к следующему шагу установки приложений на Android с компьютера.
Как установить приложения для Android с компьютера

Хотите установить приложение на свой Android-смартфон, но не хотите тратить время на поиск и загрузку его на устройство через Google Play? Установка приложений с компьютера может быть идеальным решением для вас.
В этой статье мы расскажем вам о двух основных способах установки приложений для Android с компьютера - с использованием Android Debug Bridge (ADB) и с помощью специальных программ, таких как AIRBridge или ApowerMirror. Пошаговая инструкция поможет вам разобраться в процессе и осуществить установку приложений без лишних проблем.
Установка приложений через ADB
1. Установите на компьютер Android SDK Platform Tools. Они включают в себя ADB - инструмент командной строки, необходимый для связи с Android-устройством.
2. Подключите свой Android-смартфон к компьютеру с помощью USB-кабеля. Убедитесь, что отладка по USB разрешена на вашем устройстве (настройки - разработка - отладка по USB).
3. Откройте командную строку на компьютере и перейдите в папку Platform Tools (обычно это путь к папке SDK, за которым следует папка Platform Tools).
4. В командной строке введите "adb devices" без кавычек и нажмите Enter. Вы должны увидеть свой Android-смартфон в списке подключенных устройств.
5. Скачайте на компьютер APK-файл приложения, которое вы хотите установить.
6. В командной строке введите "adb install [Путь к APK-файлу]" без кавычек и нажмите Enter, заменив [Путь к APK-файлу] на фактический путь к загруженному APK-файлу.
Пример: adb install C:\Downloads\app.apk
7. Установка приложения должна начаться на вашем Android-устройстве. По завершении процесса вы увидите сообщение об установке приложения в командной строке.
Установка приложений с помощью специальных программ
1. Скачайте и установите на компьютер программу для установки приложений с компьютера, такую как AIRBridge или ApowerMirror.
2. Запустите программу и следуйте инструкциям по настройке, чтобы подключить ваш Android-смартфон к компьютеру.
3. После успешного подключения откройте на компьютере файловый менеджер и найдите APK-файл приложения, которое вы хотите установить.
4. Перетащите APK-файл в окно программы и дождитесь завершения установки приложения на вашем Android-устройстве.
Теперь вы знаете, как установить приложения для Android с компьютера. Используйте один из предложенных методов и наслаждайтесь возможностью устанавливать приложения без необходимости использовать мобильное устройство. Удачной установки!
Подготовка к установке

Перед началом установки приложений на Android устройство с компьютера необходимо выполнить несколько предварительных действий. Во-первых, убедитесь, что на вашем компьютере установлены все необходимые драйверы для подключения Android устройств, в том числе USB-драйверы. Это позволит корректно взаимодействовать вашему устройству с компьютером.
Во-вторых, убедитесь, что на вашем Android устройстве включена отладка по USB. Для этого перейдите в настройки устройства, затем выберите пункт "О разделе" или "О телефоне" и найдите сведения о разработчике. Включите опцию "Отладка по USB". Это позволит вашему устройству взаимодействовать с компьютером при подключении через USB-кабель.
Также необходимо установить на компьютер программу для установки приложений на Android устройство. Одним из самых популярных вариантов является Android Studio, официальный инструмент разработки приложений для Android. После установки программы, запустите ее и пройдите инструкцию по настройке.
Наконец, подготовьте устройство к установке путем активации режима разработчика. Для этого перейдите в раздел "О разделе" или "О телефоне", затем найдите строку с номером сборки. Нажмите на нее несколько раз до появления уведомления о том, что вы стали разработчиком. Вернитесь на предыдущий экран и появится новый пункт "Дополнительные настройки" или "Дополнительные возможности". Войдите в этот раздел и включите режим разработчика.
Теперь ваше Android устройство готово к установке приложений с компьютера. Переходите к следующему шагу и узнайте, как установить приложения на Android.
Загрузка приложения на компьютер
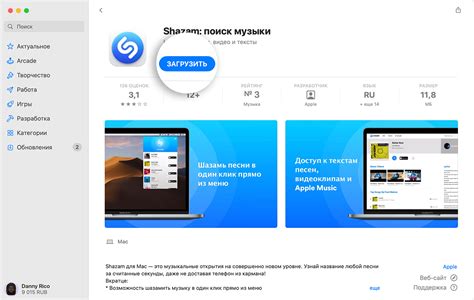
Прежде чем установить приложение на ваше Android-устройство, необходимо его скачать на компьютер. В этом разделе мы рассмотрим несколько способов загрузки приложения с Google Play Store.
- Откройте веб-браузер на вашем компьютере и перейдите на официальный сайт Google Play Store.
- В поисковой строке введите название приложения, которое вы хотите загрузить.
- Нажмите на результат поиска, чтобы открыть страницу приложения.
- На странице приложения найдите кнопку "Установить" или "Скачать". Нажмите на нее.
- Выберите устройство, на котором вы хотите установить приложение. Если на вашем компьютере несколько устройств, подключенных к одной учетной записи Google, вам будет предложено выбрать устройство из списка.
- Подтвердите свой выбор, нажав на кнопку "Установить" или "Скачать".
- Подождите, пока загрузка приложения завершится. Затем вы можете перейти к следующему разделу, чтобы узнать, как установить приложение на ваше Android-устройство.
Теперь вы знаете, как загрузить приложение с Google Play Store на свой компьютер. Перейдите к следующему разделу, чтобы узнать, как установить скачанное приложение на ваше Android-устройство.
Подключение устройства Android к компьютеру
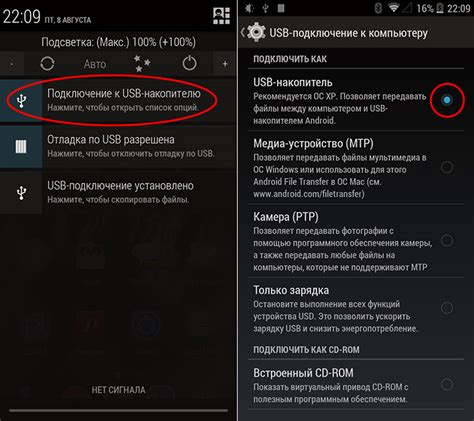
Для начала установки приложений на устройство Android с компьютера необходимо правильно подключить устройство к компьютеру. Следуйте этим шагам:
- Убедитесь, что ваше устройство Android включено и разблокировано.
- Используя USB-кабель, подключите устройство Android к свободному USB-порту на компьютере.
- На устройстве Android откройте «Настройки» и найдите раздел «Подключение по USB». В некоторых устройствах этот раздел называется "Соединение и совместное использование".
- В разделе «Подключение по USB» установите флажок рядом с опцией "Публикация содержимого USB".
- Выберите режим подключения USB "Передача файлов" или "Отладка USB". Если вы не можете найти эти опции, попробуйте выбрать режим "Зарядка" или "Только зарядка".
После выполнения этих шагов ваше устройство Android должно быть успешно подключено к компьютеру. Теперь вы можете продолжить установку приложений на ваше устройство с компьютера.
Передача приложения на устройство

Чтобы установить приложение на свое Android-устройство с компьютера, вам потребуется кабель для подключения устройства к компьютеру и некоторые дополнительные инструменты. Вот шаги, которые вам следует выполнить:
- Подключите свое Android-устройство к компьютеру с помощью USB-кабеля.
- На устройстве откройте вкладку "Настройки" и найдите раздел "Разработчикам". Если вы не видите этого раздела, значит, вам нужно включить режим разработчика. Для этого тапните на номер сборки устройства 7 раз подряд в разделе "О телефоне".
- В настройках разработчика включите опцию "Отладка по USB".
- На компьютере запустите командную строку или терминал и перейдите в папку, где находится файл APK приложения.
- Введите команду "adb devices" в командной строке, чтобы проверить, видит ли ваш компьютер подключенное устройство.
- Если подключенное устройство отображается в списке устройств, введите команду "adb install название_файла.apk" для установки приложения на устройство.
- Дождитесь завершения установки и проверьте, появилось ли приложение на вашем устройстве в списке приложений.
Теперь вы можете использовать установленное приложение на своем Android-устройстве.
Установка приложения на Android
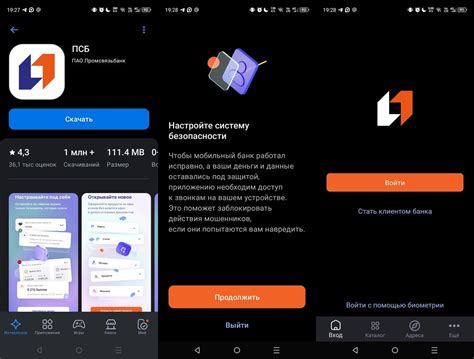
Перед началом процесса установки приложения, убедитесь, что на вашем устройстве включена отладка по USB. Для этого перейдите в настройки устройства, выберите пункт "О телефоне/планшете" или "О устройстве" и нажмите несколько раз на "Номер сборки" до появления уведомления о включении режима разработчика. Затем вернитесь в настройки и откройте раздел "Для разработчиков". Включите опцию "Отладка по USB".
1. Подключите свое Android-устройство к компьютеру с помощью USB-кабеля. Удостоверьтесь, что на устройстве разрешен доступ со стороны компьютера.
2. Скачайте APK-файл приложения на компьютер. Вы можете скачать его с официального сайта разработчика или из других источников, которым доверяете.
3. Откройте командную строку на компьютере и перейдите в папку с загруженным APK-файлом, используя команду "cd".
4. Проверьте, что ваше устройство определено в системе с помощью команды "adb devices". Если устройство не определено, вам может потребоваться установить Android SDK и драйверы устройства.
5. Установите приложение на устройство, введя команду "adb install имя_файла.apk". Подождите, пока процесс установки завершится.
6. После успешной установки приложение будет доступно на вашем Android-устройстве в списке приложений. Вы сможете запустить его как любое другое приложение на вашем устройстве.
Теперь вы знаете, как установить приложение на Android с помощью компьютера.