Установка приложения на компьютере является одной из наиболее распространенных задач, с которой сталкиваются пользователи. В большинстве случаев, приложение устанавливается только для одного пользователя, что ограничивает доступ к нему другим пользователям на том же компьютере.
Однако, существует возможность установить приложение таким образом, чтобы все пользователи компьютера могли им пользоваться. Это особенно полезно в случае использования общего компьютера в офисе или в семье.
Чтобы установить приложение для всех пользователей, нужно выполнить несколько дополнительных шагов. В данной статье мы расскажем вам о пошаговой инструкции, которая позволит вам успешно установить приложение и сделать его доступным для всех пользователей на вашем компьютере.
Приложение для всех пользователей: инструкция по установке и советы
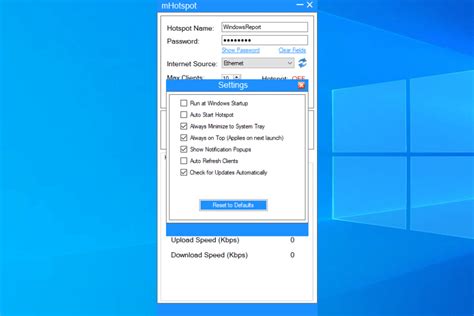
Шаг 1: Перед установкой приложения нужно убедиться, что ваше устройство соответствует требованиям. Некоторые приложения могут быть доступны только для определенных операционных систем или конкретных моделей устройств. Проверьте соответствующую информацию на официальном сайте разработчика.
Шаг 2: Перейдите в официальный магазин приложений вашей операционной системы. Обычно это App Store для устройств Apple или Google Play для устройств Android. Нажмите на иконку магазина приложений на экране вашего устройства, чтобы его открыть.
Шаг 3: В поисковой строке магазина приложений введите название интересующего вас приложения и нажмите кнопку поиска. Вы увидите список результатов поиска, где нужное приложение должно быть в топе.
Шаг 4: Когда вы нашли приложение, которое хотите установить, нажмите на его название. Откроется страница приложения, где указаны его основные характеристики, отзывы пользователей и другая полезная информация.
Шаг 5: На странице приложения найдите кнопку "Установить" и нажмите на нее. Обычно кнопка находится под описанием приложения или рядом с его иконкой. После этого процесс установки начнется автоматически.
Шаг 6: По окончании установки вы увидите значок приложения на главном экране вашего устройства. Нажмите на него, чтобы открыть приложение и приступить к его использованию.
Совет: Перед установкой приложения рекомендуется прочитать отзывы пользователей, чтобы оценить его качество и надежность. Обратите внимание на количество загрузок и среднюю оценку приложения. Также не забудьте проверить разрешения, которые приложение запрашивает при установке, и удостовериться, что они соответствуют его функциональности.
Важно: Убедитесь, что у вас достаточно свободного места на устройстве для установки приложения. Некоторые приложения могут занимать значительное количество памяти.
Шаг 1: Загрузка программного обеспечения

Установка приложения для всех пользователей на компьютере начинается с загрузки программного обеспечения. В этом разделе будет описано, как правильно скачать необходимое ПО для успешной инсталляции.
1. Перейдите на официальный сайт разработчика программы.
2. Найдите страницу загрузки или раздел "Скачать". Обычно, ссылка на скачивание программы располагается на главной странице или в верхнем меню сайта.
3. Ознакомьтесь с системными требованиями программы. Убедитесь, что ваш компьютер соответствует всем необходимым характеристикам.
4. Выберите версию программы для вашей операционной системы. Если у вас есть опция выбора архитектуры, убедитесь в правильности выбора.
5. Нажмите на ссылку или кнопку "Скачать". В некоторых случаях, перед скачиванием вам будет предложено пройти регистрацию на сайте разработчика.
6. Подождите, пока идет загрузка программы на ваш компьютер. Скорость загрузки может зависеть от вашего интернет-соединения.
7. После завершения загрузки программного обеспечения, найдите файл-установщик на вашем компьютере. В большинстве случаев, скачанный файл будет сохранен в папке "Загрузки" или на рабочем столе.
Вы успешно завершили первый шаг по установке приложения для всех пользователей. Теперь вы готовы перейти к следующему шагу - "Шаг 2: Установка ПО".
Шаг 2: Установка приложения
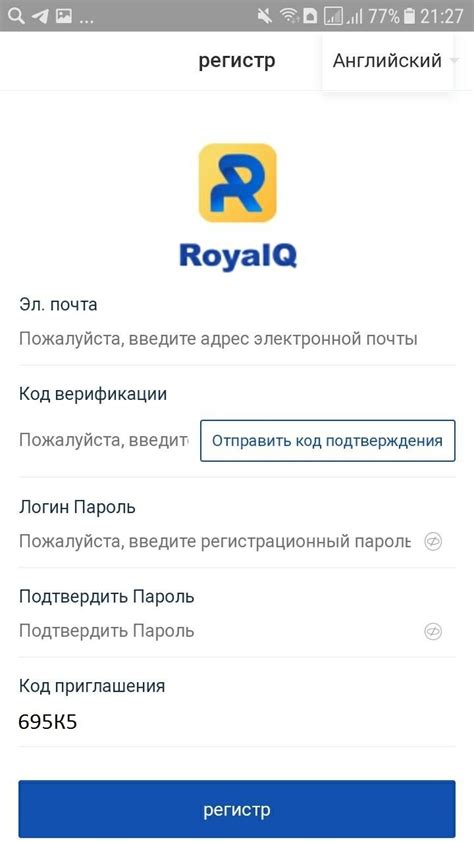
После успешной загрузки файла установки приложения на ваш компьютер, приступайте к установке следующим образом:
| Windows | |
| 1. | Запустите файл установки приложения (обычно это файл с расширением .exe или .msi). |
| 2. | Примите лицензионное соглашение, если потребуется. |
| 3. | Выберите путь установки приложения или оставьте значение по умолчанию. |
| 4. | Нажмите "Установить" и дождитесь завершения процесса. |
| 5. | После установки, запустите приложение и следуйте инструкциям на экране для дополнительной настройки. |
| macOS | |
| 1. | Перетащите файл установки приложения в папку "Приложения". |
| 2. | Дважды щелкните на файле установки приложения. |
| 3. | Примите лицензионное соглашение, если потребуется. |
| 4. | Дождитесь завершения процесса установки. |
| 5. | После установки, найдите приложение в папке "Приложения" и запустите его. |
Поздравляем! Вы успешно установили приложение на свой компьютер и готовы приступить к его использованию.
Шаг 3: Создание учетной записи
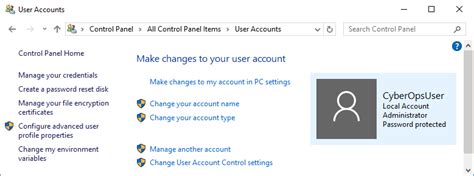
После установки приложения для всех пользователей, необходимо создать учетную запись, чтобы использовать его функционал.
Чтобы создать учетную запись, выполните следующие действия:
- Откройте приложение, которое вы установили на компьютер.
- Нажмите на кнопку "Создать учетную запись" или похожую на нее.
- Заполните обязательные поля: имя пользователя, электронную почту и пароль.
- Придумайте надежный пароль, содержащий большие и маленькие буквы, цифры и специальные символы.
- Подтвердите создание учетной записи, нажав кнопку "Создать".
После успешного создания учетной записи вы сможете войти в приложение, используя ваше имя пользователя и пароль.
Обязательно запишите где-то вашу учетную запись, чтобы не забыть ее в будущем. Также рекомендуется регулярно менять пароль, чтобы обеспечить безопасность вашей учетной записи.
Шаг 4: Настройка приложения
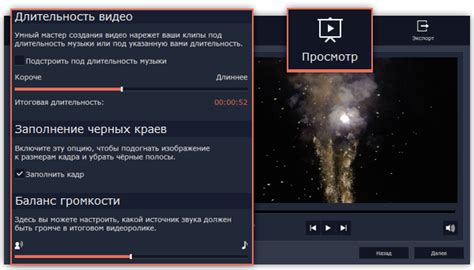
После успешной установки приложения на все пользовательские устройства, необходимо выполнить его настройку.
Перед началом настройки, убедитесь, что у вас есть все необходимые данные и доступы:
| 1 | Данные для подключения к базе данных |
| 2 | Логин и пароль администратора |
| 3 | Список настроек приложения |
После получения необходимых данных, следуйте инструкциям ниже:
- Запустите приложение на одном из пользовательских устройств.
- В окне авторизации введите логин и пароль администратора.
- После успешной авторизации откройте раздел "Настройки".
- В разделе "Настройки" найдите нужные поля для ввода данных:
| 4 | База данных: | Введите данные для подключения к базе данных, указав хост, имя базы данных, логин и пароль. |
| 5 | Почта: | Укажите SMTP сервер, порт, логин и пароль для отправки уведомлений по почте. |
| 6 | Другие настройки: | Здесь вы можете настроить другие опции приложения, такие как язык, тема оформления и др. |
После ввода всех необходимых данных, сохраните настройки и перезапустите приложение на всех пользовательских устройствах.
Теперь ваше приложение полностью готово к использованию со всеми настройками, указанными в процессе установки и настройки.
Советы для оптимальной работы приложения
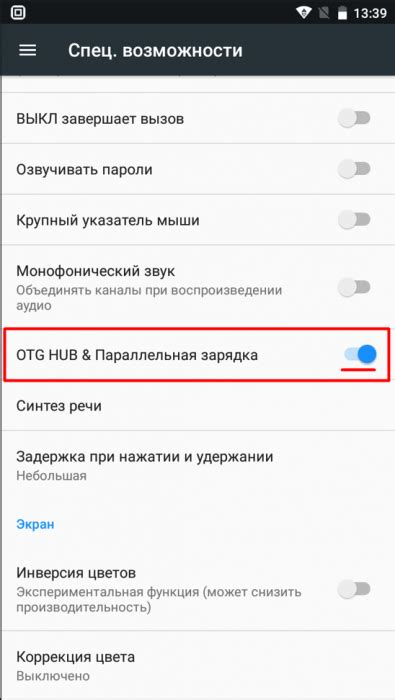
Для того чтобы обеспечить оптимальную работу приложения для всех пользователей, рекомендуется следовать следующим советам:
- Убедитесь, что у вас установлена последняя версия приложения. Для этого периодически проверяйте наличие обновлений и устанавливайте их.
- Очистите кэш и временные файлы приложения. Это поможет избежать накопления мусора, который может замедлить работу приложения.
- Используйте оптимизированный код. Поддерживайте приложение в актуальном состоянии, удаляйте неиспользуемый код и оптимизируйте его для более быстрой работы.
- Избегайте одновременного запуска других ресурсоемких приложений. Если ваш компьютер не обладает высокой производительностью, лучше закрыть все ненужные программы перед запуском приложения.
- Проверьте наличие достаточного объема свободной памяти на жестком диске. Недостаток свободного пространства может привести к замедленной работе приложения.
- Отключите автоматическое обновление приложений и антивирусных программ во время работы с приложением. Это поможет избежать перебоев в работе и ускорит выполнение задач.
- Периодически очищайте историю браузера и временные файлы. Это поможет предотвратить накопление лишней информации, которая может замедлить работу приложения.
- В случае возникновения ошибок или проблем с работой приложения, обратитесь к службе поддержки. Они смогут предложить решения и помочь вам настроить приложение для оптимальной работы.