Android TV iFFALCON - это инновационная операционная система, разработанная специально для телевизоров, которая позволяет пользователям наслаждаться широким спектром приложений и контента. Установка приложений на Android TV iFFALCON довольно проста и может быть выполнена всего за несколько шагов.
Первым шагом для установки приложения на Android TV iFFALCON является открытие Google Play Store на вашем телевизоре и вход в свою учетную запись Google. Если у вас еще нет учетной записи Google, вам потребуется создать ее. После входа в свою учетную запись вы сможете приступить к поиску приложения, которое хотите установить на свой телевизор.
Когда вы находите нужное приложение, выберите его и нажмите кнопку "Установить". После этого приложение начнет скачиваться и устанавливаться на ваш Android TV iFFALCON. По завершении установки приложения, вы найдете его на главном экране вашего телевизора и сможете открыть его для использования.
Выбор приложения для установки на Android TV

При выборе приложений для установки на Android TV iFFALCON важно учитывать особенности этой платформы и наличие специальной версии для ТВ-приставок. Прежде чем загружать приложение на свое устройство, стоит убедиться, что оно совместимо c Android TV и поддерживается производителем.
Android TV предлагает широкий спектр приложений, которые позволяют сделать просмотр любимых фильмов, сериалов и видео контента на большом экране еще более комфортным. Но важно помнить, что не все мобильные приложения подходят для TV-приставок. Поэтому при выборе приложения для установки стоит обращать внимание на то, что оно было разработано специально для Android TV.
Рекомендуется выбирать приложения из официального Google Play Market для Android TV. Там можно найти такие категории приложений, как видеоплееры, медиаплееры, стриминговые сервисы, ТВ-приложения и многое другое. Важно отметить, что многие приложения, которые мы привыкли использовать на смартфонах, такие как YouTube, Netflix, Twitch, TikTok, имеют специальные версии для Android TV и оптимизированы под управление с помощью пульта дистанционного управления.
Помимо официального магазина Google Play Market, также можно устанавливать приложения через сторонние магазины, такие как Aptoide TV, APKPure и др. Однако стоит быть осторожными, так как такие приложения могут предлагать содержимое, которое не прошло проверку безопасности Google. Рекомендуется скачивать приложения только из доверенных источников, чтобы избежать подключения к вредоносным или ненадежным сервисам.
Результаты поиска в Google Play Market можно сортировать по различным категориям и фильтрам, таким как рейтинг, популярность, категория или рекомендации. Это поможет выбрать наиболее подходящие приложения на основе личных предпочтений и требований.
Не забывайте о возможности удаленного управления Android TV с помощью мобильного устройства. Существует ряд приложений-пульта дистанционного управления, которые позволяют использовать свой смартфон или планшет в качестве пульта для навигации по интерфейсу Android TV. Такие приложения можно найти как на Google Play Market, так и в App Store для устройств iOS.
Важно отметить, что установка приложений на Android TV сопровождается необходимостью подключения к интернету. Поэтому перед выбором и установкой приложения стоит убедиться, что ваше устройство подключено к сети Wi-Fi или имеет доступ к интернету по кабелю.
Получение доступа к Google Play на Android TV iFFALCON
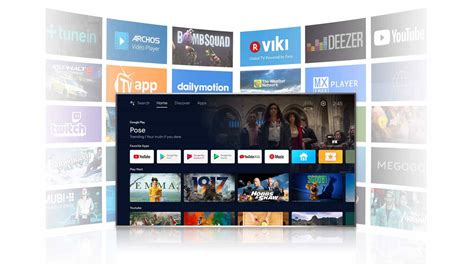
Для установки приложений на Android TV iFFALCON необходимо получить доступ к Google Play. Вот несколько простых шагов, которые помогут вам настроить доступ к нему:
- Включите ваш Android TV iFFALCON и подключите его к интернету.
- На пульте управления найдите кнопку "Home" (домик) и нажмите на нее.
- В левом верхнем углу экрана выберите значок "Настройки" (шестеренка).
- Прокрутите вниз и выберите "Устройство".
- В меню "Устройство" выберите "Программа Google Play".
- В новом окне выберите "Вход в аккаунт Google".
- Введите адрес электронной почты и пароль от своего аккаунта Google и нажмите "Далее".
- После успешного входа в аккаунт Google Play отобразится на экране вашего Android TV iFFALCON.
Теперь, когда у вас есть доступ к Google Play, вы можете устанавливать и запускать любые приложения из его огромной коллекции на своем Android TV iFFALCON. Будьте осторожны и выбирайте только проверенные приложения, чтобы защитить ваше устройство от вредоносного ПО.
Поиск и установка приложения на Android TV iFFALCON

Android TV iFFALCON предлагает широкий выбор приложений для вашего удобства и развлечения. Чтобы найти и установить приложение на вашем телевизоре iFFALCON, следуйте указанным ниже инструкциям:
- Включите телевизор iFFALCON и убедитесь, что он подключен к Интернету.
- На главном экране телевизора нажмите кнопку "Home" (Домой) на пульте управления.
- Используйте кнопки "Вверх" и "Вниз" на пульте управления, чтобы навигироваться по главному экрану и выберите "Приложения".
- В разделе "Приложения" выберите "Google Play Store".
- В открывшемся магазине приложений на Android TV iFFALCON найдите поле поиска и введите название желаемого приложения.
- Используйте кнопки ввода на пульте управления, чтобы подтвердить поиск.
- Выберите приложение из списка результатов поиска.
- Откройте страницу приложения и нажмите кнопку "Установить" или "Получить", в зависимости от типа приложения.
- Дождитесь окончания загрузки и установки приложения на Android TV iFFALCON.
Теперь вы можете наслаждаться использованием установленного приложения на своем телевизоре iFFALCON. Повторите эти шаги, чтобы найти и установить любое другое приложение по вашему выбору.
Установка приложения из сторонних источников на Android TV iFFALCON
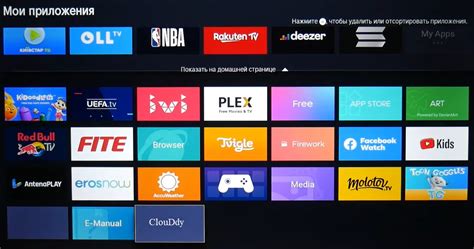
Android TV iFFALCON предоставляет возможность установки приложений из официального магазина приложений Google Play. Однако, иногда пользователи могут встретиться с ситуацией, когда нужное им приложение недоступно в Google Play или они хотят установить приложение из другого источника, например, скачать его apk-файл.
Для установки приложения из сторонних источников на Android TV iFFALCON, необходимо выполнить следующие шаги:
Шаг 1: Откройте настройки Android TV iFFALCON. Для этого нажмите на кнопку "Настройки" на пульте управления.
Шаг 2: В меню настроек выберите пункт "Безопасность и ограничения".
Шаг 3: В разделе "Безопасность и ограничения" найдите опцию "Неизвестные источники".
Примечание: перед установкой приложений из сторонних источников, убедитесь, что вы доверяете источнику и приложению, которые вы собираетесь установить. Неконтролируемая установка приложений может повлечь за собой угрозы безопасности.
Шаг 4: Включите опцию "Неизвестные источники". Появится предупреждение о возможных рисках. Ознакомьтесь с ним и подтвердите свой выбор.
Шаг 5: Теперь вы можете устанавливать приложения из сторонних источников. Скачайте apk-файл нужного приложения на свое устройство.
Шаг 6: Перейдите к файловому менеджеру на Android TV iFFALCON. Обычно его можно найти в разделе "Приложения" или "Инструменты".
Шаг 7: Найдите скачанный apk-файл приложения и откройте его.
Шаг 8: Выполните инструкции на экране для завершения установки приложения.
Теперь вы успешно установили приложение из сторонних источников на свой Android TV iFFALCON! Обратите внимание, что если в будущем понадобится обновление приложения, вам придется повторить процесс установки с обновленным apk-файлом.
Управление и запуск установленных приложений на Android TV iFFALCON

После успешной установки приложений на ваш Android TV iFFALCON, вы можете легко управлять и запускать их с помощью пульта дистанционного управления или голосовых команд. Вот несколько способов управления установленными приложениями на вашем Android TV iFFALCON.
Использование пульта дистанционного управления:
С помощью пульта дистанционного управления вы можете перемещаться по интерфейсу Android TV iFFALCON и выбирать установленные приложения. Для выбора приложения просто наведите курсор на его значок и нажмите кнопку "OK" или "выбор". После этого приложение будет запущено на вашем Android TV iFFALCON.
Использование голосовых команд:
Если ваш Android TV iFFALCON поддерживает голосовое управление, вы можете использовать голосовые команды для запуска и управления установленными приложениями. Произнесите голосовую команду, связанную с запуском конкретного приложения, например: "Запустить YouTube" или "Открыть Netflix". Android TV iFFALCON распознает вашу команду и запустит соответствующее приложение.
Использование меню "Приложения":
На Android TV iFFALCON вы можете найти все установленные приложения в специальном меню "Приложения". Чтобы открыть меню, нажмите кнопку "Приложения" на пульте дистанционного управления. Выберите нужное приложение с помощью курсора и нажмите кнопку "OK" или "выбор", чтобы запустить его.
Использование функции "Последние приложения":
Android TV iFFALCON имеет функцию "Последние приложения", которая позволяет быстро переключаться между уже запущенными приложениями. Для доступа к этой функции нажмите кнопку "Последние приложения" на пульте дистанционного управления. Затем выберите нужное приложение с помощью курсора и нажмите кнопку "OK" или "выбор", чтобы вернуться к нему.
Следуя этим простым инструкциям, вы сможете управлять и запускать установленные приложения на Android TV iFFALCON с комфортом и никаких проблем.
Обновление и удаление приложений на Android TV iFFALCON
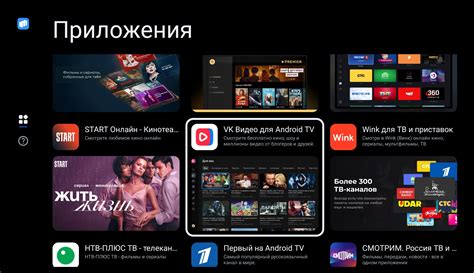
Android TV iFFALCON предлагает удобные методы для обновления и удаления установленных приложений. Эти шаги помогут вам управлять приложениями на вашем устройстве Android TV iFFALCON.
Обновление приложений:
1. На главном экране Android TV iFFALCON прокрутите вниз до раздела "Приложения".
2. Выберите приложение, которое вы хотите обновить и используйте пульт дистанционного управления, чтобы нажать на него.
3. На странице приложения выберите "Обновить" и подождите, пока процесс обновления не завершится.
Удаление приложений:
1. На главном экране Android TV iFFALCON прокрутите вниз до раздела "Приложения".
2. Выберите приложение, которое вы хотите удалить, и используйте пульт дистанционного управления, чтобы нажать на него и открыть меню приложения.
3. В меню приложения выберите "Удалить" и подтвердите свой выбор, если устройство просит вас подтвердить.
4. Повторите эти шаги для удаления других приложений, если необходимо.
Теперь вы знаете, как обновить и удалить приложения на Android TV iFFALCON. Управление вашими приложениями на устройстве Android TV стало проще и удобнее!
Решение проблем с установкой и запуском приложений на Android TV iFFALCON
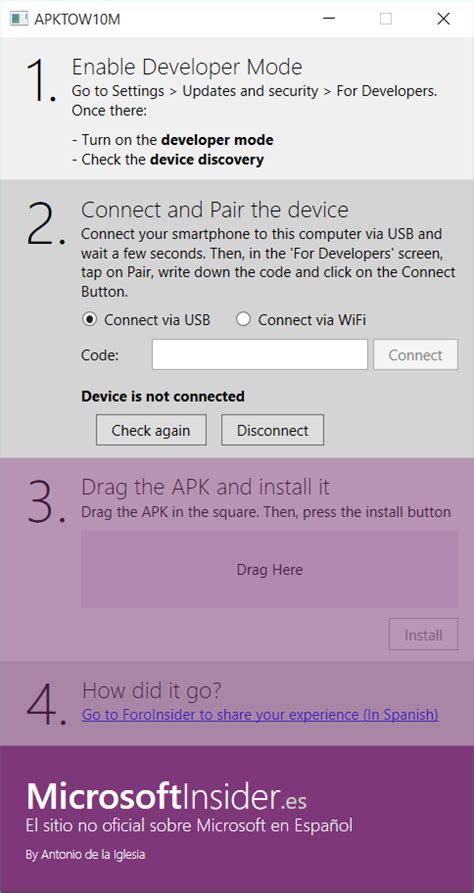
1. Проблема: не удается установить приложение из Google Play Store.
Решение: убедитесь, что ваше устройство подключено к интернету. Проверьте наличие свободной памяти на устройстве - некоторые приложения требуют определенного объема свободного места для установки. Если проблема не устраняется, попробуйте очистить кэш и данные Google Play Store в настройках устройства. Если ничего не помогло, попробуйте обновить версию Google Play Store или перезагрузить устройство.
2. Проблема: приложение не запускается или зависает.
Решение: в первую очередь, убедитесь, что ваше устройство обновлено до последней версии операционной системы. Проверьте наличие обновлений для приложения. Попробуйте удалить и заново установить проблемное приложение. Если это не помогло, попробуйте очистить кэш и данные приложения или перезагрузить устройство.
3. Проблема: приложение отображается в неправильном разрешении или имеет проблемы с отображением контента.
Решение: убедитесь, что ваше устройство настроено на правильное разрешение экрана. Проверьте наличие обновлений для приложения - в некоторых случаях разработчики выпускают исправления для проблем с отображением. Если проблема остается, попробуйте сбросить настройки экрана до заводских.
4. Проблема: приложение не совместимо с вашим устройством.
Решение: убедитесь, что ваше устройство соответствует минимальным требованиям для запуска приложения. Проверьте совместимость приложения с вашей версией операционной системы. В некоторых случаях разработчики выпускают специальные версии приложений для Android TV, так что убедитесь, что вы загружаете правильную версию.
Если вы все еще столкнулись с проблемой, рекомендуется обратиться за помощью к технической поддержке iFFALCON или разработчикам соответствующего приложения - они смогут предоставить вам дополнительную информацию и помощь.