Зум – это одно из самых популярных приложений для видеоконференций и онлайн-совещаний, которое стало особенно востребованным в условиях пандемии COVID-19. Если у вас есть iPhone и вы хотите установить зум на него, следуйте этой подробной инструкции с пошаговыми действиями.
Шаг 1: Перейдите в App Store на вашем iPhone. Найдите и нажмите на иконку App Store на главном экране вашего устройства.
Шаг 2: Найдите приложение "Зум" в App Store. Введите ключевое слово "зум" в поисковой строке в правом верхнем углу экрана. Нажмите на кнопку "Поиск" на клавиатуре.
Шаг 3: Установите приложение "Зум" на ваш iPhone. Найдите приложение "Зум" в результатах поиска и нажмите на него. Затем нажмите на кнопку "Установить" рядом с названием приложения. Если у вас есть аккаунт Apple, вам может потребоваться ввести свой пароль или использовать Touch ID/Face ID для подтверждения установки.
Шаг 4: Дождитесь окончания установки. Приложение "Зум" начнет загружаться и устанавливаться на ваш iPhone. Дождитесь окончания этого процесса. В зависимости от скорости вашего интернет-соединения, это может занять несколько минут.
После успешной установки приложения "Зум" на ваш iPhone, вы можете приступить к использованию его для видеоконференций, онлайн-совещаний и других целей. Установка зума на ваш iPhone делается всего в несколько шагов и не требует никаких технических навыков. Теперь вы готовы присоединиться к миллионам пользователей "Зума" и оставаться на связи в любое время и в любом месте!
Как установить зум на iPhone
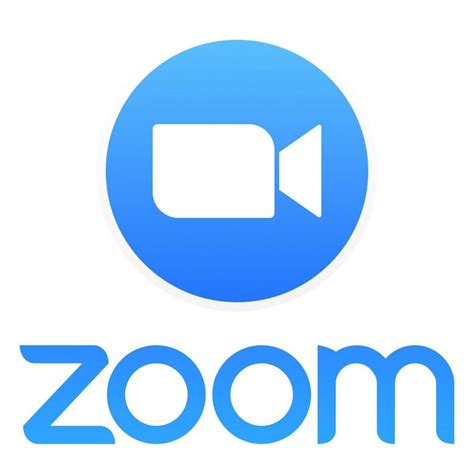
- Откройте App Store на вашем iPhone.
- Нажмите на значок "Поиск", который находится в нижней части экрана.
- Введите "Зум" в строке поиска и нажмите на кнопку "Поиск".
- Выберите приложение "Зум: видеоконференции" из списка результатов поиска.
- Нажмите на кнопку "Получить" рядом с приложением.
- Если требуется, введите пароль вашей учетной записи Apple ID или используйте Touch ID / Face ID.
- Дождитесь окончания установки приложения.
- После установки приложения, вы увидите его значок на вашем домашнем экране iPhone.
- Нажмите на значок приложения, чтобы открыть зум и начать использовать его.
Теперь у вас установлен зум на вашем iPhone, и вы можете проводить видеоконференции или присоединяться к существующим сессиям. Не забудьте разрешить доступ к камере и микрофону при первом запуске приложения.
Подготовительные шаги для установки зума на iPhone
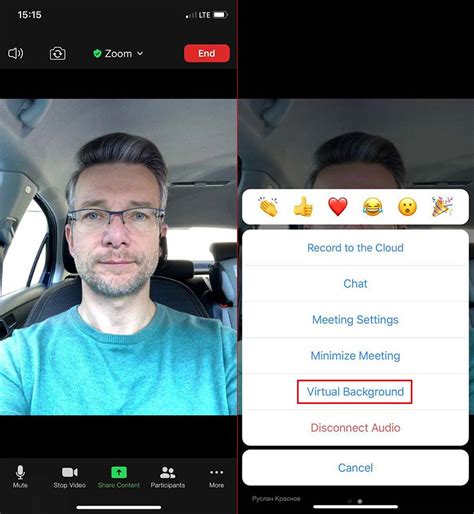
Перед тем как начать устанавливать зум на iPhone, необходимо выполнить несколько подготовительных шагов.
1. Убедитесь, что ваш iPhone соответствует минимальным требованиям для установки зума. Проверьте, что у вас есть доступ к интернету, достаточно свободного пространства на устройстве и актуальная версия операционной системы.
2. Проверьте наличие аккаунта Apple ID. Если у вас его нет, создайте его, следуя инструкциям на официальном сайте Apple.
3. Установите последнюю версию приложения App Store на вашем iPhone. Проверьте, что у вас включена возможность загружать и устанавливать приложения.
4. Резервируйте важные данные с вашего iPhone, на случай, если процесс установки зума вызовет потерю информации. Вы можете воспользоваться iTunes для создания резервной копии.
5. Отключите VPN или другие подключения, которые могут помешать установке зума.
После выполнения этих подготовительных шагов вы будете готовы приступить к установке зума на ваш iPhone.
Пошаговая инструкция по установке зума на iPhone

Для использования Zoom на вашем iPhone, вам потребуется установить приложение Zoom из App Store. Вот пошаговая инструкция:
Шаг 1: Откройте App Store на вашем iPhone. |
Шаг 2: В поисковой строке введите "Zoom" и нажмите на кнопку "Поиск". |
Шаг 3: Найдите приложение Zoom Cloud Meetings и нажмите на него. |
Шаг 4: Нажмите на кнопку "Установить", чтобы начать установку приложения. |
Шаг 5: Когда установка завершится, нажмите на кнопку "Открыть", чтобы запустить приложение Zoom. |
Шаг 6: При первом запуске приложение попросит вас ввести ваше имя и адрес электронной почты. Введите необходимую информацию и нажмите на кнопку "Продолжить". |
Шаг 7: Теперь вы можете использовать Zoom на вашем iPhone! Выберите, присоединиться к существующей конференции или создать новую. |
Теперь у вас есть полная инструкция по установке Zoom на iPhone. Наслаждайтесь использованием приложения! Если у вас возникнут проблемы или вопросы, вы всегда можете обратиться в службу поддержки Zoom.