В наше время принтеры являются неотъемлемой частью каждого дома и офиса. Однако, установка принтера без дисковода может вызвать затруднения у начинающих пользователей. Но не стоит волноваться! В этой подробной инструкции мы расскажем вам о том, как установить принтер без использования дисковода.
Первым шагом является подключение принтера к компьютеру через кабель USB. Убедитесь, что компьютер и принтер выключены перед подключением. Откройте порт USB на задней панели компьютера и подключите штекер кабеля USB. Затем вставьте другой конец кабеля в разъем на задней панели принтера. Убедитесь, что кабель надежно закреплен в разъеме.
После того, как принтер подключен к компьютеру, включите его и дождитесь, пока он полностью запустится. Ваш компьютер должен автоматически обнаружить новое устройство и начать установку драйверов принтера. Если компьютер не обнаруживает принтер, вам может потребоваться установить драйверы вручную. Вы можете скачать последнюю версию драйверов с официального сайта производителя принтера.
Как только драйверы установлены, ваш компьютер будет полностью готов к использованию принтера без дисковода. Вам понадобится протестировать принтер, чтобы убедиться, что он работает должным образом. Откройте любое приложение с возможностью печати, например, Microsoft Word, и выберите пункт "Печать" в меню. В качестве принтера выберите ваш новый принтер без дисковода и нажмите кнопку "Печать". Принтер должен начать печатать ваш документ.
Теперь вы знаете, как установить принтер без дисковода. Не забудьте включить принтер и компьютер перед началом установки, а также убедитесь, что драйверы правильно установлены. Удачи вам в использовании вашего нового принтера без дисковода!
Почему нам нужен принтер без дисковода?
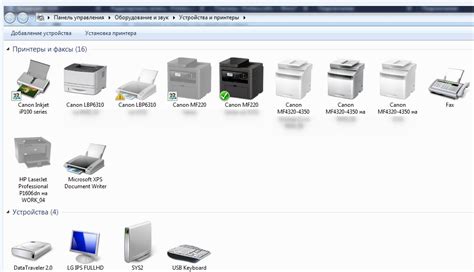
Принтеры без дисковода стали все более популярными устройствами в нашей современной жизни. Их удобство и функциональность привлекают множество пользователей. Вот несколько причин, почему мы все больше предпочитаем принтеры без дисковода:
- Универсальность: принтеры без дисковода предлагают более широкий спектр функций и возможностей. Они позволяют печатать документы, фотографии и другие материалы с разных устройств, таких как смартфоны, планшеты и ноутбуки.
- Мобильность: принтеры без дисковода компактны и легкие, что делает их идеальными для путешествий или рабочих поездок. Вы можете взять их с собой и печатать в любой момент и в любом месте.
- Беспроводная печать: принтеры без дисковода поддерживают беспроводные технологии, такие как Wi-Fi и Bluetooth. Это позволяет подключаться к принтеру без необходимости использовать провода или кабели.
- Удобство использования: с принтером без дисковода вы можете печатать непосредственно с устройства, без необходимости копировать файлы на диск или флеш-накопитель. Это экономит время и упрощает процесс печати.
- Экономия ресурсов: принтеры без дисковода обычно используют меньше электроэнергии и меньше расходуют тонер или чернила. Это экономит ваши деньги и снижает влияние на окружающую среду.
В целом, принтеры без дисковода представляют собой прекрасное решение для тех, кто ищет удобный и эффективный способ печати. Они сочетают в себе простоту использования, высокую функциональность и мобильность, делая их идеальным выбором для домашнего или офисного использования.
Выбор принтера без дисковода: что учитывать

Если вы планируете установить принтер без дисковода, то перед покупкой следует учесть несколько важных факторов. Вот основные моменты, о которых стоит помнить:
- Тип подключения: При выборе принтера без дисковода, необходимо обратить внимание на тип подключения. Оптимальным вариантом будет принтер, который поддерживает беспроводное соединение по Wi-Fi или Bluetooth. Так вы сможете подключить принтер к компьютеру или ноутбуку без использования проводов.
- Функциональность: Вторым важным аспектом является функциональность принтера. Определитесь с тем, для каких задач вы собираетесь использовать принтер и выбирайте модель с соответствующими функциями. Принтер без дисковода может быть не только печатающим устройством, но также обладать возможностью сканирования и копирования.
- Совместимость: При покупке принтера также обратите внимание на его совместимость с операционной системой вашего компьютера или ноутбука. Убедитесь, что выбранная модель имеет необходимые драйверы для установки и работы на вашей операционной системе.
- Цена: Конечно же, стоимость принтера также является фактором, который следует учесть. Подберите модель, которая соответствует вашим потребностям и бюджету. При этом помните, что иногда стоит потратить немного больше, чтобы получить более надежную модель принтера.
- Бренд и отзывы: Также полезно изучить отзывы и репутацию производителя принтера, а также узнать, насколько она надежна и удовлетворяет потребности пользователей. Выбирайте принтеры с известных и надежных брендов, чтобы быть уверенными в качестве и поддержке продукта.
При выборе принтера без дисковода, не забывайте учитывать ваши потребности, задачи и совместимость с вашей системой. Тщательно исследуйте рынок, анализируйте характеристики и читайте отзывы, чтобы найти подходящую модель для своих нужд и получить качественный принтер без дисковода, который будет служить вам долгое время.
Подключение принтера к компьютеру без дисковода

Подключение принтера к компьютеру без наличия дисковода может показаться сложной задачей, но на самом деле это довольно просто. В данном разделе будет представлена подробная инструкция, которая поможет вам осуществить подключение без лишних проблем.
Для начала вам понадобятся следующие материалы и инструменты:
- Принтер с поддержкой беспроводного подключения или USB-кабель для подключения к компьютеру;
- Компьютер с операционной системой, совместимой с вашим принтером.
Вот шаги, которые вы должны выполнить для подключения принтера к компьютеру без дисковода:
- Подключите принтер к источнику питания и включите его.
- Если ваш принтер предлагает беспроводное подключение, настройте его следуя инструкциям производителя. Обычно это включает в себя поиск доступной Wi-Fi сети и ввод пароля для подключения к ней.
- Если ваш принтер не поддерживает беспроводное подключение, используйте USB-кабель для подключения принтера к компьютеру. Вставьте один конец кабеля в порт принтера, а другой – в свободный USB-порт компьютера.
- Когда принтер будет подключен к компьютеру, операционная система автоматически обнаружит новое устройство и установит необходимые драйвера. Если система не сможет найти драйверы автоматически, вы можете получить их с сайта производителя принтера.
- После установки драйверов вам будет предложено выполнить тестовую печать для проверки работоспособности принтера. Следуйте указаниям на экране для завершения процесса.
Теперь ваш принтер успешно подключен к компьютеру без использования дисковода. Вы можете приступать к его использованию и печати документов.
Установка драйверов принтера без дисковода
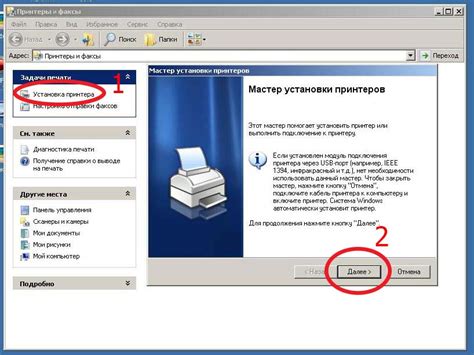
Для того чтобы правильно установить драйверы принтера без дисковода, следуйте этим простым инструкциям:
- Найдите драйверы: Первым делом, необходимо найти драйверы принтера, которые подходят для вашей модели. Обычно их можно скачать с официального веб-сайта производителя или найти на диске, поставляемом с принтером.
- Сохраните драйверы на компьютере: После того, как вы загрузили драйверы, сохраните их на вашем компьютере в удобном для вас месте.
- Подключите принтер: Подключите принтер к вашему компьютеру с помощью USB-кабеля или беспроводной сети, если принтер поддерживает данную опцию.
- Откройте меню "Устройства и принтеры": Нажмите на кнопку "Пуск" (или "Меню" в Windows 8 и 10) и выберите "Панель управления". В появившемся окне выберите раздел "Устройства и принтеры".
- Добавьте новый принтер: В окне "Устройства и принтеры" найдите иконку "Добавить принтер" и щелкните по ней. Появится мастер установки принтера.
- Выберите тип подключения: В мастере выберите тип подключения "Локальный принтер" или "Сетевой принтер" в зависимости от того, как вы подключили принтер к компьютеру.
- Укажите драйверы принтера: В следующем окне мастера установки принтера нажмите на кнопку "Установить драйверы". Программа запросит вас указать расположение драйверов на вашем компьютере. Укажите путь к сохранённым драйверам и следуйте инструкциям на экране, чтобы завершить установку.
После завершения этих шагов, драйверы принтера должны быть успешно установлены на вашем компьютере. Вы можете проверить правильность установки, напечатав тестовую страницу.
Помните, что качество работы принтера и печати напрямую зависит от правильно установленных драйверов. Поэтому рекомендуется всегда использовать последние версии драйверов, скачанных с официального веб-сайта производителя.
Проверка работоспособности принтера без дисковода
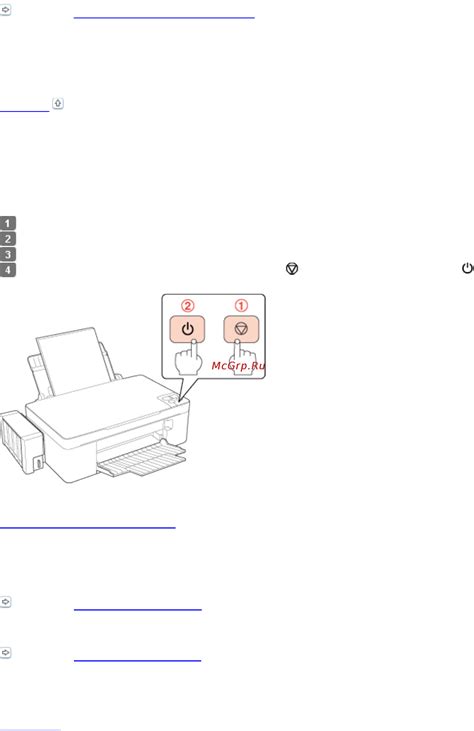
После успешного подключения принтера без дисковода к компьютеру, необходимо убедиться в его работоспособности. Следуйте следующим шагам:
- Убедитесь, что принтер включен и подключен к электрической сети.
- Проверьте, что принтер соединен с вашим компьютером через кабель USB или по беспроводной сети, в зависимости от модели устройства.
- Откройте меню "Пуск" на компьютере и выберите "Настройки".
- В меню выберите раздел "Устройства" или "Принтеры и сканеры".
- В открывшемся окне найдите название вашего принтера и убедитесь, что он отображается в списке оборудования.
- Выберите принтер и нажмите кнопку "Печать тестовой страницы".
- После нажатия кнопки принтер начнет печатать тестовую страницу.
- Проверьте, что страница распечаталась без ошибок и выглядит корректно.
Если страница печатается без проблем и выглядит правильно, значит ваш принтер работает исправно. Если при проверке возникли проблемы, убедитесь, что все провода правильно подключены, а также проверьте настройки принтера в меню устройств.
Решение типичных проблем при установке принтера без дисковода
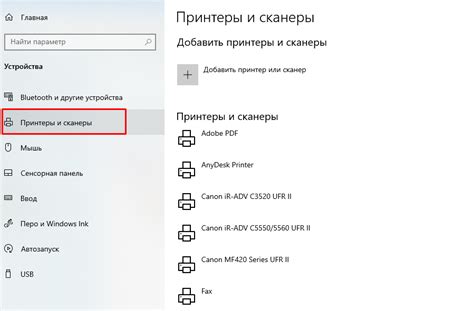
Установка принтера без дисковода может столкнуться с некоторыми трудностями, однако с правильными шагами и решением типичных проблем, вы сможете успешно установить принтер и начать его использование.
| Проблема | Решение |
|---|---|
| Отсутствие драйверов | Сначала проверьте, есть ли на официальном веб-сайте производителя принтера актуальные драйверы для вашей операционной системы. Скачайте и установите их. Если драйверы не найдены, обратитесь в службу поддержки производителя или ищите драйверы на сторонних ресурсах. |
| Wi-Fi не подключается | Убедитесь, что принтер и ваш компьютер находятся в пределах действия Wi-Fi сети. Проверьте, включена ли Wi-Fi на принтере и правильно ли настроены параметры подключения Wi-Fi. Если проблема не устранена, проверьте настройки безопасности Wi-Fi и возможные конфликты с другими устройствами. |
| Принтер не распознается операционной системой | Убедитесь, что вы правильно подключили принтер к компьютеру через USB-порт или применяйте подходящие беспроводные методы подключения. Проверьте наличие драйверов и соответствующего программного обеспечения для поддержки вашей операционной системы. |
| Нет печати после установки | Проверьте, правильно ли установлены чернила или тонер в принтере. Проверьте настройки печати в вашем программном обеспечении и убедитесь, что принтер выбран в качестве устройства по умолчанию. Если проблема не устранена, перезагрузите компьютер и принтер. |
Следуя этим рекомендациям, вы сможете решить типичные проблемы при установке принтера без дисковода и наслаждаться его бесперебойной работой.
Рекомендации по уходу за принтером без дисковода

Правильный уход за принтером без дисковода поможет продлить его срок службы и обеспечить оптимальный уровень печати. Вот несколько рекомендаций, которые помогут вам поддерживать ваш принтер в хорошем состоянии:
| 1. Регулярно очищайте принтер | Очистка принтера помогает избежать пыльных и грязных отпечатков. Чистите внешнюю поверхность принтера мягкой сухой тканью или специальными средствами для очистки электроники. Регулярно удаляйте скопившуюся пыль и грязь изнутри принтера с помощью компрессора или специальных щеток. |
| 2. Поддерживайте надлежащую температуру и влажность | Принтеры без дисковода требуют правильной температуры и уровня влажности, чтобы функционировать оптимально. Поставьте принтер в хорошо проветриваемом месте и избегайте прямого солнечного света и экстремальных условий окружающей среды. |
| 3. Используйте качественные материалы для печати | Выбирайте оригинальные расходные материалы и качественную бумагу для печати. Это поможет предотвратить засорение и повреждение принтера и обеспечит четкий и качественный отпечаток каждый раз. |
| 4. Регулярно проверяйте и заменяйте расходные материалы | Картриджи с чернилами или тонером, а также другие расходные материалы принтера требуют регулярной проверки и замены. Следите за уровнем чернил и заменяйте расходные материалы вовремя, чтобы избежать проблем с качеством печати и повреждением принтера. |
| 5. Обновляйте драйвера и программное обеспечение | Регулярно обновляйте драйвера и программное обеспечение принтера. Новые версии могут содержать исправления и улучшения, которые помогут вашему принтеру работать более эффективно и стабильно. |
| 6. Берегите принтер от ударов и падений | Избегайте ударов и падений принтера, поскольку это может привести к повреждению внутренних компонентов и нарушить его функциональность. |
Следуя этим рекомендациям, вы сможете поддерживать ваш принтер без дисковода в отличной форме и наслаждаться качественной и надежной печатью на протяжении длительного времени.