Современная техника делает нашу жизнь проще и удобнее. Одним из самых популярных устройств, которые мы используем в повседневной жизни, является принтер. В настоящее время большинство принтеров поддерживают подключение по Wi-Fi, что позволяет использовать это устройство без проводов и кабелей.
Если вы только что приобрели принтер Canon и хотите установить его по Wi-Fi, вам потребуется следовать нескольким простым шагам. Сначала убедитесь, что у вас есть стабильное интернет-соединение, а также проверьте, что ваш принтер поддерживает Wi-Fi. Если вы не уверены в этом, обратитесь к руководству пользователя или свяжитесь с производителем.
Далее откройте меню настройки принтера и найдите раздел Wi-Fi. В этом разделе вы должны найти опцию "Подключение к Wi-Fi" или что-то подобное. После выбора этой опции принтер начнет искать доступные Wi-Fi сети. Когда ваша сеть появится в списке, выберите ее и введите пароль, если это требуется. Принтер должен успешно подключиться к вашей сети Wi-Fi.
После того, как принтер подключен к Wi-Fi, вам потребуется установить драйвера на ваш компьютер. Для этого перейдите на сайт производителя Canon и найдите раздел поддержки или загрузки драйверов. Найдите вашу модель принтера и загрузите драйвер для вашей операционной системы. Запустите установщик и следуйте инструкциям на экране, чтобы установить драйверы на ваш компьютер.
После установки драйверов вы сможете начать печатать через свой принтер Canon, используя Wi-Fi. Убедитесь, что принтер включен и подключен к Wi-Fi. Откройте документ, который вы хотите напечатать, выберите опцию печати и выберите свой принтер Canon из списка доступных принтеров. Нажмите на кнопку "Печать" и наслаждайтесь!
Установка принтера Canon по Wi-Fi - это простой процесс, который позволяет вам легко и удобно использовать свое устройство. Следуя этим простым шагам, вы сможете подключить свой принтер к Wi-Fi и начать печатать без проводов и кабелей. Насладитесь комфортом и удобством, которые предлагает Wi-Fi подключение, и освободите ваш рабочий стол от лишних проводов!
Установка принтера Canon по Wi-Fi

Установка принтера Canon по Wi-Fi может показаться сложной, но на самом деле это довольно простой процесс, которым можно наслаждаться без лишних проводов. В этом разделе мы расскажем вам подробную схему настройки для успешного подключения принтера Canon по Wi-Fi.
Шаг 1: Перед началом установки убедитесь, что ваш принтер Canon поддерживает Wi-Fi. Проверьте спецификации принтера или обратитесь к руководству пользователя.
Шаг 2: Убедитесь, что ваш Wi-Fi маршрутизатор подключен к интернету и работает корректно.
Шаг 3: Включите принтер Canon и установите его в режим настройки Wi-Fi. Обычно это делается путем нажатия на кнопку "Wi-Fi" на панели управления принтера.
Шаг 4: На вашем компьютере или устройстве перейдите в раздел настройки Wi-Fi и найдите доступные сети. Выберите сеть, которая соответствует имени вашего принтера Canon.
Шаг 5: Введите пароль, если это необходимо. Если у вас нет пароля, вы можете найти его в документации к вашему принтеру или на его задней панели.
Шаг 6: После успешного подключения к принтеру Canon по Wi-Fi, компьютер или устройство должны установить драйверы и программное обеспечение для принтера. Если это не происходит автоматически, загрузите необходимые драйверы с официального сайта Canon.
Шаг 7: После установки драйверов и программного обеспечения вам будет доступен полный функционал принтера Canon по Wi-Fi. Вы сможете печатать документы, фотографии и сканировать без проводов и лишних усилий.
Не стесняйтесь обращаться к руководству пользователя или к службе поддержки Canon, если у вас возникли какие-либо вопросы или проблемы в процессе установки принтера Canon по Wi-Fi. Установка может немного отличаться в зависимости от модели принтера и операционной системы, поэтому важно следовать инструкциям, предоставленным Canon.
Подключение принтера к Wi-Fi сети

Для использования принтера по Wi-Fi сети вам потребуется сделать его настройку. Вот подробная схема, как это сделать:
Шаг 1: Подготовка принтера
Перед началом настройки, убедитесь, что ваш принтер совместим с Wi-Fi и имеет встроенный модуль Wi-Fi. Если этого нет, вам понадобится дополнительное оборудование для подключения принтера к Wi-Fi.
Шаг 2: Подключение к Wi-Fi
Включите принтер и перейдите в меню настроек Wi-Fi. Настройте принтер на подключение к вашей Wi-Fi сети. Это может потребовать ввода SSID (имя Wi-Fi сети) и пароля для доступа.
Шаг 3: Подключение к компьютеру
С помощью кабеля USB подключите принтер к компьютеру. Это необходимо для установки драйверов и программного обеспечения принтера.
Шаг 4: Установка драйверов
Скачайте драйверы и программное обеспечение для вашего принтера с официального сайта производителя. Установите их на компьютере в соответствии с инструкцией.
Шаг 5: Тестирование
После успешной установки драйверов и программного обеспечения, перезагрузите компьютер и протестируйте принтер, отправив на печать тестовую страницу.
После завершения всех этих шагов ваш принтер будет полностью настроен и готов к работе по Wi-Fi сети.
Настройка принтера для работы по Wi-Fi

- Установите на компьютер драйверы принтера Canon через официальный сайт или диск, поставляемый в комплекте.
- Подключите принтер к питанию и включите его.
- Настройте Wi-Fi на принтере. Для этого нажмите кнопку Wi-Fi на панели управления принтера и следуйте инструкциям на экране.
- На вашем компьютере откройте меню "Параметры Wi-Fi" и выберите сеть, созданную принтером.
- Введите пароль для подключения к сети принтера (если требуется).
- Подождите, пока компьютер подключится к сети принтера.
- Откройте любое приложение и выберите "Печать".
- Выберите принтер Canon из списка доступных принтеров.
- Настройте параметры печати (формат бумаги, качество печати и т. д.) и нажмите "Печать".
- Проверьте, что принтер работает по Wi-Fi, отправив тестовую печать.
Проверка подключения и настройка веб-интерфейса принтера
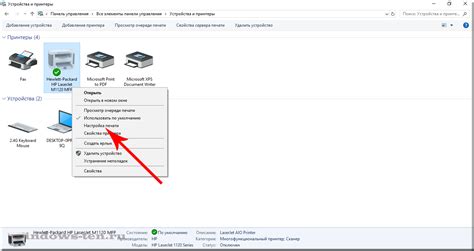
После успешной установки принтера Canon по Wi-Fi, необходимо проверить его подключение и настроить веб-интерфейс для удобного управления устройством.
Для начала убедитесь, что принтер включен и находится в зоне действия Wi-Fi сети. Затем, на компьютере или мобильном устройстве, откройте браузер и введите IP-адрес принтера в адресную строку. Обычно IP-адрес указан в руководстве пользователя или можно найти на панели управления принтера.
После ввода IP-адреса принтера, нажмите Enter. Веб-интерфейс принтера должен открыться в браузере.
Веб-интерфейс принтера предоставляет доступ к различным настройкам устройства. Здесь вы можете управлять печатью, настраивать сетевые параметры, проверять уровень чернил и многое другое.
На странице интерфейса можно найти разделы для настройки Wi-Fi подключения, включение и выключение принтера, настройка качества печати и выбор типа бумаги. Все настройки подробно описаны в руководстве пользователя.
Проверьте наличие новых версий прошивки для вашего принтера в разделе System Settings (Настройки системы) веб-интерфейса. Обновление прошивки может улучшить работу принтера и добавить новые функции.
С помощью веб-интерфейса вы также можете установить пароль для доступа к настройкам принтера и настроить безопасность сети Wi-Fi.
Убедитесь, что вы сохраняете любые изменения, сделанные в веб-интерфейсе, чтобы они вступили в силу.
Установка принтера на компьютеры в сети Wi-Fi
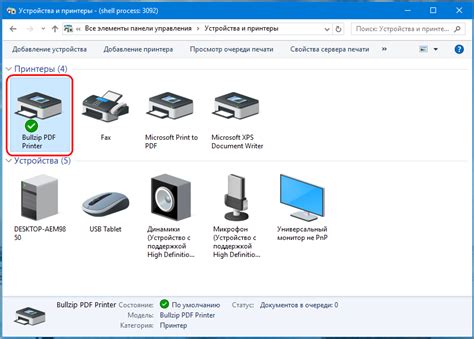
В современном мире беспроводные технологии становятся все более популярными, и подключение принтера к компьютеру по Wi-Fi может быть очень удобным и практичным решением. В данной статье мы рассмотрим пошаговую инструкцию по установке принтера Canon по Wi-Fi на компьютеры в сети.
Шаг 1: Первым делом убедитесь, что ваш принтер поддерживает беспроводное подключение. Проверьте документацию к принтеру или посетите официальный сайт производителя для получения подробной информации о модели вашего принтера и его возможностях.
Шаг 2: Установите драйверы принтера на каждый компьютер в сети, на которых вы планируете использовать принтер. Для этого вам может потребоваться диск с драйверами, который поставляется вместе с принтером, или вы можете скачать их с официального сайта производителя.
Шаг 3: Включите принтер и найдите на нем кнопку "Настройка Wi-Fi" или "Настройка сети". Нажмите на нее, чтобы запустить процесс настройки беспроводного подключения.
Шаг 4: Подключитесь к беспроводной сети, выбрав ее из списка доступных сетей на компьютере. Обычно принтер автоматически определяет сети в окружающем пространстве и отображает их на своем дисплее. Если сеть не отображается, убедитесь, что принтер находится в пределах действия Wi-Fi сети и повторите процедуру.
Шаг 5: Введите пароль от беспроводной сети, если это необходимо. Введите пароль, используя клавиатуру на дисплее принтера или компьютера, в зависимости от модели принтера.
Шаг 6: Подождите, пока принтер установит подключение к Wi-Fi. Этот процесс может занять несколько минут, поэтому будьте терпеливыми.
Шаг 7: После успешного подключения принтера к Wi-Fi сети, перейдите на каждый компьютер в сети и откройте раздел "Принтеры и сканеры" или "Устройства и принтеры" в настройках операционной системы. Нажмите на кнопку "Добавить принтер" или "Добавить новое устройство" и выберите принтер из списка доступных устройств.
Шаг 8: Дождитесь, пока компьютер установит подключение к принтеру, и проверьте его работу, напечатав тестовую страницу или любой другой документ.
Это была пошаговая инструкция по установке принтера Canon по Wi-Fi на компьютеры в сети. Если вы следовали всем указанным шагам, то ваш принтер должен быть успешно подключен к Wi-Fi сети и готов к использованию.