Установка принтера HP в операционной системе Linux может быть немного сложной задачей для некоторых пользователей. Однако, с помощью данной подробной инструкции, вы сможете легко настроить ваш принтер и начать печатать свои документы без лишних хлопот.
Прежде чем начать процесс установки, убедитесь, что у вас есть все необходимые драйверы для вашего конкретного принтера HP. Вы можете найти эти драйверы на официальном сайте HP или в репозиториях вашей дистрибутивной системы Linux. Если у вас уже есть драйверы, переходите к следующему шагу.
Шаг 1: Подключите принтер к вашему компьютеру с помощью USB-кабеля или сети, в зависимости от возможностей вашего принтера. Убедитесь, что принтер включен и готов к работе.
Шаг 2: Откройте меню настроек операционной системы Linux и выберите раздел "Печать". В этом разделе вы найдете список доступных принтеров. Проверьте, появился ли ваш принтер в списке. Если ваш принтер не отображается, возможно, у вас не установлены необходимые драйверы или устройство не подключено должным образом.
Проверка совместимости принтера HP с операционной системой Linux
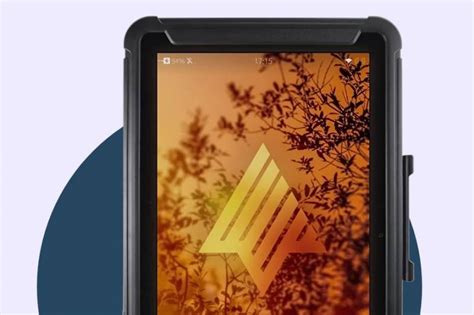
Прежде чем приступить к установке принтера HP в операционной системе Linux, необходимо убедиться в его совместимости с выбранной вами дистрибутивом Linux. Для этого вам потребуется подключить принтер к компьютеру и выполнить несколько простых шагов.
- Откройте меню "Настройки" и выберите пункт "Печать".
- Перейдите во вкладку "Добавить принтер" или "Добавить устройство".
- В открывшемся окне выберите "Принтер HP" из списка доступных производителей.
- Далее вам будет предложено выбрать модель принтера HP. Если вашей модели нет в списке, значит она не поддерживается вашим дистрибутивом Linux.
- После выбора модели принтера нажмите кнопку "Далее".
- Если принтер успешно обнаружен системой, вам будет предложено указать его имя и настройки подключения.
- Завершите процесс добавления принтера, следуя инструкциям на экране.
Если ваш принтер не был обнаружен системой или если вы столкнулись с другими проблемами при установке, вам, возможно, потребуется загрузить и установить дополнительные драйверы для принтера. В подавляющем большинстве случаев драйверы для принтеров HP доступны на официальном сайте производителя и могут быть установлены из репозиториев Linux.
Если вы не уверены, какие драйверы вам нужны или где их загрузить, рекомендуется обратиться к официальной документации вашего дистрибутива Linux или к сообществу пользователей Linux. В большинстве случаев установка принтера HP в Linux не вызывает сложностей, и вы сможете настроить и использовать принтер в операционной системе Linux так же, как в других операционных системах.
Загрузка и установка драйверов принтера HP для Linux

Процесс установки принтера HP в Linux включает в себя скачивание и установку необходимых драйверов для подключения принтера к операционной системе. В данном руководстве вы найдете подробное описание процесса загрузки и установки драйверов HP для Linux.
Шаг 1: Перейдите на сайт производителя HP и найдите раздел поддержки и загрузки драйверов.
Шаг 2: В разделе загрузки драйверов найдите вашу модель принтера HP и выберите операционную систему Linux.
Шаг 3: После выбора операционной системы вам будет предложен список доступных драйверов. Обратите внимание на версию драйвера и его совместимость с вашей операционной системой.
Шаг 4: Нажмите на ссылку для скачивания драйвера и сохраните файл в удобное для вас место на компьютере.
Шаг 5: Откройте терминал и перейдите в директорию, где вы сохранили файл драйвера.
Шаг 6: Запустите команду для распаковки архива с драйвером. Например:
tar -xvf имя_архива.tar.gz
Шаг 7: Перейдите в распакованную директорию с помощью команды cd:
cd имя_директории
Шаг 8: Запустите скрипт установки драйвера с правами администратора с помощью команды sudo:
sudo sh имя_скрипта_установки.sh
Шаг 9: Следуйте инструкциям по установке, которые появятся после запуска скрипта установки.
Шаг 10: После завершения установки драйвера выполните перезагрузку системы.
После перезагрузки ваш принтер HP должен быть успешно установлен и готов к использованию в Linux.
Подключение принтера HP к компьютеру через USB или сеть
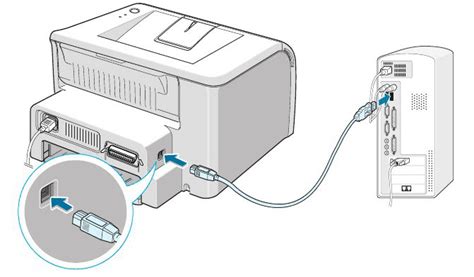
1. Подключение через USB:
Шаг 1: Включите принтер и убедитесь, что он подключен к компьютеру через USB-кабель.
Шаг 2: Откройте настройки системы и найдите раздел "Принтеры".
Шаг 3: Нажмите на кнопку "Добавить принтер" и выберите "Принтер HP" из списка.
Шаг 4: Следуйте инструкциям мастера установки принтера. Выберите подключение через USB и выберите свою модель принтера HP.
Шаг 5: Подтвердите установку драйверов для принтера HP. Система автоматически загрузит и установит необходимые драйвера.
Шаг 6: Завершите установку, следуя инструкциям мастера. После завершения процесса принтер будет готов к использованию.
2. Подключение по сети:
Шаг 1: Убедитесь, что принтер подключен к сети Ethernet или Wi-Fi и включен.
Шаг 2: Откройте настройки системы и найдите раздел "Принтеры".
Шаг 3: Нажмите на кнопку "Добавить принтер" и выберите "Принтер HP" из списка.
Шаг 4: Следуйте инструкциям мастера установки принтера. Выберите подключение по сети и найдите свой принтер HP в списке доступных принтеров.
Шаг 5: Подтвердите установку драйверов для принтера HP. Система автоматически загрузит и установит необходимые драйвера.
Шаг 6: Завершите установку, следуя инструкциям мастера. После завершения процесса принтер будет готов к использованию.
Теперь ваш принтер HP успешно подключен к компьютеру Linux и готов к печати!
Конфигурация принтера в Linux: настройка размера бумаги, цветовых параметров и других функций
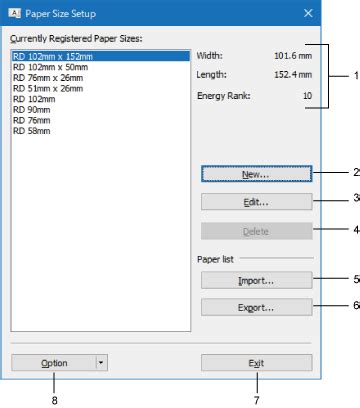
После успешной установки принтера HP в Linux, вы можете начать настраивать его для удовлетворения ваших конкретных требований. Вот несколько ключевых настроек, которые вы можете изменить:
Настройка размера бумаги: Чтобы задать размер бумаги для печати, откройте любой документ, выберите опцию "Печать" в меню и перейдите в раздел настроек принтера. Там вы сможете выбрать нужный размер бумаги из списка доступных вариантов.
Настройка цветовых параметров: Если ваш принтер поддерживает печать в цвете, вы можете настроить цветовые параметры для получения наилучших результатов. В настройках принтера вы сможете выбрать режим цветности (цветная или черно-белая печать), уровень насыщенности цветов и другие параметры.
Настройка качества печати: В зависимости от ваших потребностей, вы можете настроить качество печати принтера. Варианты качества печати обычно включают "Черновик", "Обычное качество" и "Высокое качество". Чем выше качество, тем лучше будет выглядеть распечатка, но это может занять больше времени и требовать больше чернил.
Настройка двусторонней печати: Если ваш принтер поддерживает двустороннюю печать, вы сможете настроить эту функцию для экономии бумаги. В настройках принтера обычно есть опция "Двусторонняя печать", которую вы можете активировать, чтобы печатать на обеих сторонах бумаги.
Настройка скорости печати: Если вам важна скорость печати, вы можете настроить ее в настройках принтера. Обычно есть возможность выбора режима печати "Скоростная печать" или "Экономия чернил", которые позволяют увеличить скорость печати за счет уменьшения качества.
Каждый принтер может иметь свои собственные настройки, поэтому рекомендуется обратиться к руководству пользователя вашего конкретного принтера или провести поиск в Интернете для получения дополнительной информации о доступных функциях и настройках.
Проверка работы принтера HP в Linux: печать тестовой страницы и документов
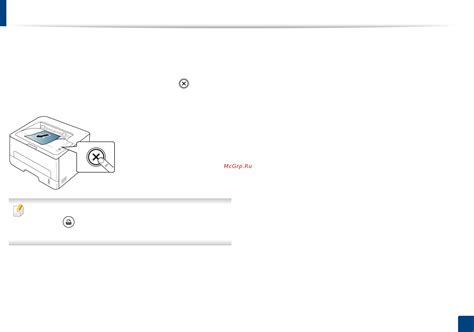
После успешной установки принтера HP в операционную систему Linux, рекомендуется выполнить проверку его работы. Это позволит убедиться, что установка прошла успешно и принтер готов к выполнению печати. В этом разделе мы рассмотрим, как выполнить печать тестовой страницы и документов на принтере HP в Linux.
Печать тестовой страницы
- Откройте меню "Настройки" (Settings) или "Система" (System) в вашей операционной системе Linux.
- В разделе "Устройства" (Devices) или "Принтеры" (Printers) найдите ваш принтер HP.
- Выберите принтер и нажмите на кнопку "Свойства" (Properties) или "Параметры" (Preferences).
- В открывшемся окне выберите вкладку "Обслуживание" (Maintenance) или "Тестовая страница" (Test Page).
- Нажмите на кнопку "Печать" (Print) или "ОК" (OK), чтобы начать печать тестовой страницы на принтере HP.
Если тестовая страница успешно распечатана, это означает, что принтер работает исправно и готов к выполнению печати. В случае возникновения проблем, убедитесь, что принтер правильно подключен и настроен, и повторите шаги выше. Если проблема сохраняется, обратитесь к документации или технической поддержке для получения дополнительной помощи.
Печать документов
Для печати обычных документов на принтере HP в Linux можно использовать любое приложение, которое поддерживает печать. Например, вы можете воспользоваться офисным пакетом LibreOffice или текстовым редактором Gedit.
- Откройте приложение, в котором находится документ, который вы хотите распечатать.
- Нажмите на кнопку меню "Файл" (File) и выберите пункт "Печать" (Print) или воспользуйтесь сочетанием клавиш Ctrl + P.
- В открывшемся окне выберите принтер HP и задайте необходимые параметры печати, такие как количество копий, ориентацию и размер бумаги.
- Нажмите на кнопку "Печать" (Print) или "ОК" (OK), чтобы начать печать документа на принтере HP.
Убедитесь, что принтер корректно работает и печатает документы в соответствии с вашими предпочтениями. Если возникают проблемы с печатью, проверьте настройки принтера и приложения, обратитесь к документации или технической поддержке для получения дополнительной помощи.
Устранение проблем при установке и использовании принтера HP в Linux
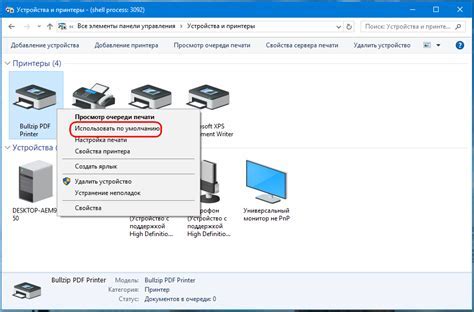
Установка и использование принтера HP в Linux может иногда вызывать некоторые проблемы. В этом разделе мы рассмотрим несколько распространенных проблем и способы их решения.
| Проблема | Решение |
|---|---|
| Принтер не обнаружен | Проверьте подключение принтера к компьютеру. Убедитесь, что принтер включен и работает. В настройках системы проверьте, что принтер определен и настроен правильно. |
| Отсутствуют драйверы | Убедитесь, что у вас установлены правильные драйверы для вашего принтера. Может потребоваться загрузка и установка драйверов с официального сайта HP. |
| Проблемы с печатью | Если у вас возникают проблемы с печатью, проверьте очередь печати и убедитесь, что она не заблокирована. Также убедитесь, что у вас достаточно свободного места на диске и что принтер выбран правильно в настройках печати. |
| Проблемы с сканированием | Если у вас возникают проблемы со сканированием, убедитесь, что у вас установлены правильные драйверы для сканера. Проверьте настройки сканирования и убедитесь, что они правильно настроены. |
| Отсутствует поддержка | В некоторых случаях принтер может не иметь полной поддержки в Linux. Проверьте официальную документацию или форумы сообщества Linux, чтобы узнать, есть ли поддержка для вашего принтера. |
Если вы проделали все вышеперечисленные шаги и все еще испытываете проблемы, рекомендуется обратиться в техническую поддержку HP или сообщество Linux для получения дальнейшей помощи.
Обновление драйверов принтера HP в Linux для улучшения производительности и стабильности работы

Для получения наилучшего качества печати и оптимальной производительности своего принтера HP в операционной системе Linux, важно регулярно обновлять драйверы. Обновление драйверов позволит вам исправить возможные ошибки, улучшить совместимость с другими программами и устройствами, а также позволит получить доступ ко всем последним функциям и возможностям, предлагаемым вашим принтером HP.
Существует несколько способов обновления драйверов принтера HP в Linux. Один из самых простых способов - использование инструмента HPLIP (HP Linux Imaging and Printing). HPLIP представляет собой набор программного обеспечения, разработанного компанией HP, и включает в себя драйверы принтеров, сканеров и других устройств HP.
Для обновления драйверов принтера HP с помощью HPLIP, вам следует выполнить следующие шаги:
- Установите HPLIP на свою систему Linux, используя соответствующий пакет установки. Обычно HPLIP доступен для установки из репозиториев вашего дистрибутива Linux.
- Запустите HPLIP Toolbox, которая обеспечивает графический интерфейс для управления принтерами HP.
- В HPLIP Toolbox выберите соответствующую модель принтера HP и щелкните на кнопке "Обновить драйвер".
- Дождитесь завершения процесса обновления драйвера. В этот момент может потребоваться подключение к Интернету для загрузки необходимых файлов.
После завершения обновления драйвера, ваш принтер HP должен работать более стабильно и производительно. Если у вас возникли какие-либо проблемы или вопросы, вы можете обратиться за помощью на форуме поддержки HP или в официальную службу поддержки HP.
Не забывайте регулярно проверять наличие обновлений драйверов для вашего принтера HP, чтобы иметь возможность использовать все новейшие функции и улучшения, предлагаемые HP.