Python - мощный, гибкий и популярный язык программирования, который широко используется во всем мире. Если вы новичок в программировании и хотите начать изучать Python на своем компьютере Mac M1, то этот гайд поможет вам установить Python и настроить все необходимые инструменты.
Установка Python на Mac M1 может быть немного сложной задачей, так как Mac M1 использует новый чип с архитектурой ARM. Однако, с помощью нескольких простых шагов вы сможете без проблем установить Python и начать программировать.
Сначала вам потребуется загрузить установщик Python, специально адаптированный для Mac M1 с поддержкой архитектуры ARM. Вы можете найти последнюю версию установщика на официальном сайте Python. Будьте внимательны и загрузите версию Python, которая подходит для вашей операционной системы.
Когда загрузка завершена, запустите установщик и следуйте инструкциям на экране. Во время установки вы можете получить запросы на ввод пароля администратора. Введите пароль и дождитесь завершения установки.
После установки Python на вашем Mac M1, откройте терминал, который можно найти в папке "Утилиты". Введите команду "python" и нажмите клавишу Enter. Если вам появится приглашение Python, это значит, что Python успешно установлен и готов к использованию.
Теперь у вас есть Python на вашем Mac M1 и вы можете начинать программировать! Не забывайте, что установка Python - это только первый шаг. Для разработки вам может понадобиться установить дополнительные пакеты и инструменты. Они также могут быть установлены с помощью пакетного менеджера pip, который поставляется вместе с Python.
Выбор версии Python
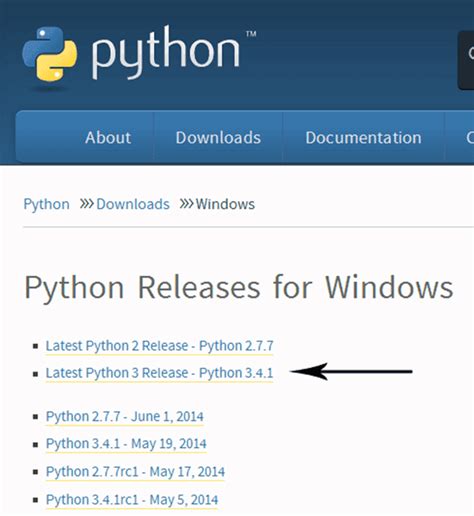
Перед установкой Python на Mac M1, важно определиться с версией, которую вы хотите установить. На данный момент существует две основные версии: Python 2 и Python 3.
Python 2 был первоначально выпущен в 2000 году и с тех пор получил широкое распространение. Однако Python 2 является устаревшим и больше не поддерживается разработчиками. Рекомендуется использовать Python 3, который имеет множество улучшений и новых возможностей.
Одной из самых важных особенностей Python 3 является его совместимость с библиотеками и модулями, которые разработаны специально для этой версии языка программирования. Большинство новых проектов и кодовых баз разрабатываются на Python 3, поэтому рекомендуется начинать свое путешествие в программировании с этой версии.
Нельзя сказать, что Python 2 полностью устарел, и для определенных задач его использование может быть оправданным. Однако в целом рекомендуется использовать Python 3, особенно для новых проектов и обучения.
При установке Python на Mac M1 у вас будет возможность выбрать нужную версию, обратите внимание на это и выберите Python 3, если возможно.
Скачивание установщика Python

Прежде чем начать установку Python на свой компьютер Mac M1, вам нужно скачать установщик Python с официального сайта.
Для этого:
- Откройте любой веб-браузер на вашем Mac M1.
- Перейдите на официальный сайт Python по адресу python.org/downloads.
- На главной странице вы увидите секцию "Downloads". В ней выберите "Python 3.x.x" (где x.x - последняя стабильная версия Python).
- Прокрутите страницу вниз и найдите раздел "macOS".
- В этом разделе вы увидите список доступных установщиков Python для macOS.
- Выберите установщик Python, который соответствует вашей операционной системе - "macOS 64-bit installer" для Mac M1.
- Нажмите на ссылку для скачивания установщика.
Теперь у вас есть установщик Python для Mac M1, и вы готовы перейти к следующему шагу - установке Python на ваш компьютер.
Установка Homebrew

- Откройте Терминал: Для этого щелкните на значке "Лупа" в правом верхнем углу экрана и введите "Терминал".
- Скопируйте и вставьте команду установки Homebrew:
/bin/bash -c "$(curl -fsSL https://raw.githubusercontent.com/Homebrew/install/HEAD/install.sh)"Затем нажмите клавишу Enter.
- Подождите, пока процесс установки не будет завершен. Homebrew будет автоматически скачан и установлен на ваш Mac.
- Проверьте установку: Введите команду
brewи нажмите Enter. Если у вас все правильно установлено, вы увидите список доступных команд Homebrew.
Теперь, когда Homebrew установлен, вы можете использовать его для установки Python и других пакетов на вашем Mac M1.
Установка Xcode Command Line Tools

Для работы с Python на Mac M1 необходимо установить пакет Xcode Command Line Tools. Этот пакет включает в себя различные инструменты, необходимые для разработки в среде Mac OS.
Чтобы установить Xcode Command Line Tools, выполните следующие шаги:
- Откройте Terminal (Терминал), это приложение можно найти в папке "Утилиты" или воспользоваться функцией Spotlight.
- Введи команду xcode-select --install и нажмите Enter.
- Появится окно с запросом установить инструменты разработки. Нажмите кнопку "Установить".
- Дождитесь завершения установки Xcode Command Line Tools. Это может занять несколько минут.
После установки Xcode Command Line Tools вы будете готовы продолжить установку Python на вашем Mac M1 и начать разработку в этой среде.
Установка зависимостей

После установки Python на Mac M1, важно убедиться, что у вас есть все необходимые зависимости для создания и запуска Python-проектов. Вот несколько ключевых зависимостей, которые вам может потребоваться установить:
1. Xcode Command Line Tools:
Для установки различных пакетов Python, вам понадобятся Xcode Command Line Tools. Они включают в себя необходимый компилятор GCC и другие инструменты разработки:
xcode-select --install
2. Homebrew:
Homebrew - это менеджер пакетов для macOS, который упрощает установку и управление различным программным обеспечением:
/bin/bash -c "$(curl -fsSL https://raw.githubusercontent.com/Homebrew/install/HEAD/install.sh)"
3. OpenSSL:
OpenSSL - это библиотека, которая обеспечивает шифрование данных и другие криптографические функции. Она может использоваться во многих Python-проектах:
brew install openssl
4. libffi:
Библиотека libffi предоставляет функции вызова функций на языке высокого уровня из языков низкого уровня. Она может быть необходима для некоторых Python-пакетов:
brew install libffi
5. SQLite:
SQLite - это легко встраиваемая реляционная база данных, которая может быть полезна при разработке Python-приложений:
brew install sqlite
После установки всех вышеперечисленных зависимостей, вы будете готовы к созданию и запуску Python-проектов на своем Mac M1.
Установка Python с использованием установщика

1. Для установки Python на Mac M1 можно воспользоваться установщиком предоставленным официальным сайтом Python.
2. Перейдите на официальный сайт Python (https://www.python.org/downloads/) и скачайте установщик для Mac M1.
3. Запустите скачанный установщик Python и следуйте инструкциям установки.
4. В процессе установки вам может быть предложено ввести пароль вашей учетной записи на компьютере. Введите пароль и нажмите "Установить".
5. После завершения установки вы можете проверить, успешно ли Python установлен на вашем Mac M1. Откройте терминал и введите команду "python3 -V". Если вы видите версию Python, значит установка прошла успешно.
6. Теперь вы можете использовать Python на вашем Mac M1 для разработки программ, запуска скриптов и других задач.
Проверка установки Python
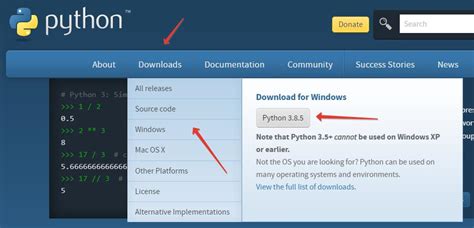
Для проверки успешной установки Python на вашем Mac M1, вы можете воспользоваться командной строкой (терминалом). В ней можно выполнить простую команду, которая позволит вам убедиться, что у вас установлен нужный вам Python.
1. Откройте терминал на вашем Mac M1.
2. Введите команду python --version и нажмите клавишу Enter.
4. Если вместо версии вы видите ошибку "command not found", это означает, что Python не был успешно установлен или не был добавлен в переменную среды PATH.
5. Если у вас возникла ошибка, попробуйте переустановить Python, следуя инструкциям для установки на Mac M1.
Проверка установки Python позволит вам начать использовать этот язык программирования на своем Mac M1 и быть уверенным, что у вас все настроено правильно.
Настройка Python для работы с M1

Установка и настройка Python на компьютере Mac с процессором M1 может потребовать некоторых особенных шагов. Вот подробная инструкция, которая поможет вам начать работу с Python на своем устройстве M1.
- Первым шагом является установка Rosetta 2, который позволяет запускать приложения Intel на устройствах M1. Вы можете установить Rosetta 2, запустив Terminal и выполнить следующую команду:
- Следующий шаг - установка Homebrew, популярного менеджера пакетов для Mac. Откройте Terminal и выполните следующую команду для установки Homebrew:
- После успешной установки Homebrew, вы можете использовать его для установки Python. Введите следующую команду в Terminal для установки Python:
- После завершения установки Python, вы можете проверить его версию, выполните команду:
- Теперь Python готов к использованию на вашем устройстве M1. Вы можете создать и запускать Python-скрипты привычным образом. Чтобы запустить интерпретатор Python, введите:
softwareupdate --install-rosetta
/bin/bash -c "$(curl -fsSL https://raw.githubusercontent.com/Homebrew/install/HEAD/install.sh)"
brew install python
python3 --version
python3
Следуйте этим простым шагам, и вы сможете настроить Python для работы на устройствах Mac с процессорами M1 без проблем. Удачной работы с Python!