Outlook - это один из самых популярных почтовых клиентов, который обладает широкими возможностями и надежной защитой данных. Если вы хотите настроить рабочую почту Outlook, в этой статье вы найдете подробную инструкцию по установке и настройке.
Первым шагом в установке Outlook является загрузка программы с официального сайта Microsoft. Для этого зайдите на сайт и найдите раздел загрузки Outlook. Скачайте установочный файл и запустите его. Следуйте инструкциям на экране, чтобы установить Outlook на ваш компьютер.
После установки необходимо настроить аккаунт рабочей почты в Outlook. Для этого откройте программу и в главном меню выберите "Файл". Затем найдите раздел "Настройки учетной записи" и нажмите на кнопку "Добавить аккаунт".
В открывшемся окне выберите "Электронная почта" и введите ваше имя, адрес электронной почты и пароль. Если у вас есть служебный домен, укажите его также. Затем нажмите кнопку "Далее" и Outlook автоматически выполнит настройку вашего аккаунта.
После завершения настройки вы сможете отправлять и получать почту через Outlook. У вас будет доступ ко всем функциям клиента, таким как создание папок для организации писем, добавление подписи к сообщениям и установка фильтров для сортировки почты.
Установка и настройка рабочей почты Outlook - это простой и быстрый процесс, который даст вам возможность более эффективно работать со своей электронной почтой.
Microsoft Outlook: что это и для чего нужно?
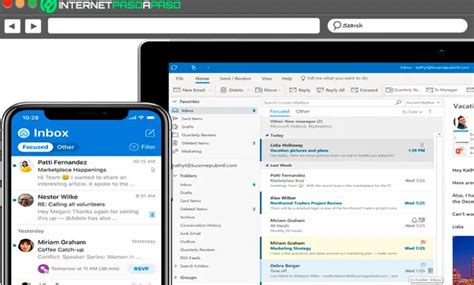
Outlook позволяет пользователям отправлять, принимать и хранить электронные письма, создавать встречи и задачи, а также хранить контакты и заметки. Он обладает большим набором функций, которые помогают организовать и эффективно управлять рабочими процессами и личными делами.
Данный почтовый клиент позволяет подключиться к различным электронным почтовым сервисам, включая Gmail, Yahoo и Hotmail, а также управлять несколькими почтовыми ящиками с одного места. Кроме того, Outlook интегрируется с другими приложениями Microsoft Office, что и делает его особенно удобным инструментом для организации работы и обмена информацией.
Microsoft Outlook – это надежный и удобный инструмент, который значительно упрощает работу с электронной почтой и помогает с лёгкостью организовать рабочие процессы и поддерживать связь с коллегами и партнёрами.
Установка и настройка

1. Установка Outlook
- Перейдите на официальный сайт Microsoft и найдите раздел загрузки Outlook.
- Нажмите на кнопку "Скачать" и сохраните установочный файл на ваш компьютер.
- Запустите установочный файл и следуйте инструкциям мастера установки.
- После установки запустите Outlook и пройдите процесс активации программы.
2. Настройка рабочей почты
- Откройте Outlook и выберите опцию "Добавить новую учетную запись" или "Настройка учетной записи".
- Выберите тип аккаунта: Microsoft Exchange, POP или IMAP.
- Введите ваше имя, адрес электронной почты и пароль.
- Дождитесь завершения настройки и проверьте, что почта успешно подключена.
Теперь вы готовы использовать Outlook для отправки, получения и управления своей рабочей почтой. Удачной работы!
Шаг 1: Скачивание и установка Microsoft Outlook
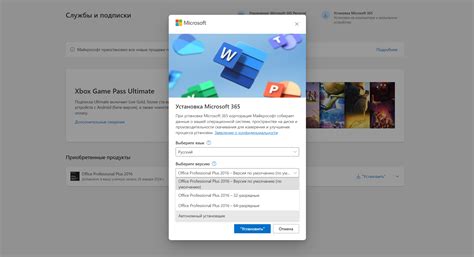
|
Теперь у вас есть установленный Microsoft Outlook, и вы готовы приступить к настройке вашей рабочей почты.
Шаг 2: Добавление учетной записи электронной почты
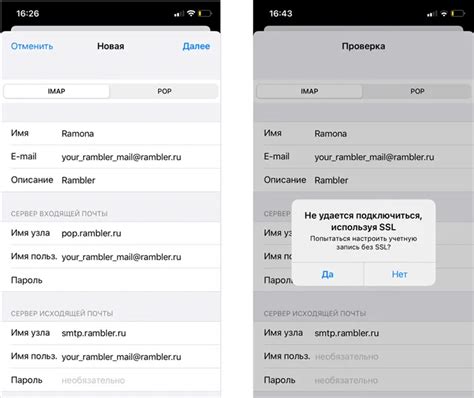
После успешной установки и запуска Microsoft Outlook, необходимо добавить учетную запись электронной почты. Это позволит вам отправлять, получать и управлять своими письмами прямо из программы Outlook.
Чтобы добавить учетную запись электронной почты, выполните следующие действия:
- Откройте Microsoft Outlook.
- На верхней панели инструментов выберите вкладку "Файл".
- В меню, которое появится, выберите "Информация".
- Нажмите на кнопку "Добавить учетную запись".
- Выберите опцию "Настройка учетной записи вручную" и нажмите "Далее".
- Выберите тип учетной записи, которую вы хотите добавить (например, "Exchange" или "POP/IMAP") и нажмите "Далее".
- Введите свое имя, адрес электронной почты и пароль в соответствующие поля.
- Нажмите "Далее" и дождитесь завершения проверки учетной записи.
- После успешной проверки учетной записи нажмите "Готово".
Теперь вы успешно добавили учетную запись электронной почты в Microsoft Outlook. Вы можете начать отправлять и получать письма, использовать календарь и просматривать контакты, все это без необходимости входить в почтовый клиент веб-сайта.
Шаг 3: Настройка серверов входящей и исходящей почты
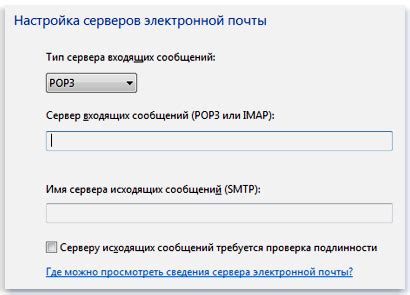
После установки Outlook необходимо настроить сервер входящей и исходящей почты, чтобы при отправке и получении сообщений почтовый клиент мог правильно обмениваться данными с почтовым сервером. В этом разделе мы расскажем, как выполнить эту настройку.
1. Откройте Outlook и перейдите во вкладку "Файл".
2. В выпадающем меню выберите пункт "Информация".
3. В новом окне выберите "Учетные записи" и нажмите на кнопку "Добавить".
4. Выберите тип учетной записи "Электронная почта".
5. Введите ваше имя и адрес электронной почты.
6. Нажмите на кнопку "Подключиться ручным способом".
7. Выберите тип учетной записи "POP или IMAP" в зависимости от того, какой протокол вы хотите использовать для получения и отправки почты.
8. Введите настройки серверов входящей и исходящей почты, которые вы получили от своего почтового провайдера.
9. Нажмите на кнопку "Далее" и дождитесь завершения проверки настроек.
10. Если все настройки верны, вы увидите сообщение о успешном подключении к серверу. Нажмите на кнопку "Готово" для завершения настройки.
Теперь вы можете использовать Outlook для отправки и получения электронной почты через вашу рабочую учетную запись. Убедитесь, что настройки серверов входящей и исходящей почты указаны правильно, чтобы избежать проблем с обменом сообщениями.
Настройка дополнительных параметров
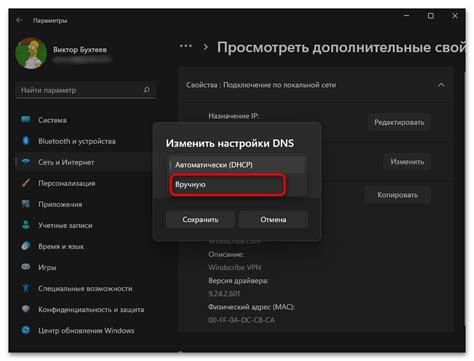
После успешной установки и настройки рабочей почты в Outlook, вам может потребоваться настроить некоторые дополнительные параметры, чтобы улучшить работу с почтовым клиентом.
Во-первых, вы можете настроить автоматическую подпись для отправляемых сообщений. Чтобы это сделать, откройте настройки Outlook и перейдите в раздел "Почта". Затем выберите вкладку "Подпись" и введите свою персонализированную подпись. Вы также можете добавить изображение или логотип в подпись, чтобы сделать ее более профессиональной.
Кроме того, вы можете настроить фильтры для автоматической обработки входящих сообщений. Например, вы можете настроить фильтр для автоматической сортировки сообщений по определенным папкам или для автоматического удаления спама. Чтобы это сделать, откройте настройки Outlook и перейдите в раздел "Почта". Затем выберите вкладку "Фильтры" и настройте нужные параметры фильтрации.
Также вы можете настроить настройки безопасности для защиты вашей почты. Например, вы можете настроить фильтры для блокировки вредоносных вложений или ссылок. Чтобы это сделать, откройте настройки Outlook и перейдите в раздел "Почта". Затем выберите вкладку "Безопасность" и настройте нужные параметры безопасности.
Не забудьте также настроить частоту синхронизации почты, чтобы ваша почта всегда была актуальной. Для этого откройте настройки Outlook и перейдите в раздел "Почта". Затем выберите вкладку "Сервер" и настройте нужные параметры синхронизации, например, автоматическую синхронизацию каждые 15 минут.
Настройка этих дополнительных параметров поможет вам улучшить работу с рабочей почтой в Outlook и сделать ее более удобной и безопасной. Не бойтесь экспериментировать и настраивать различные параметры в соответствии с вашими предпочтениями и потребностями.
Настройка автоматического получения и отправки почты
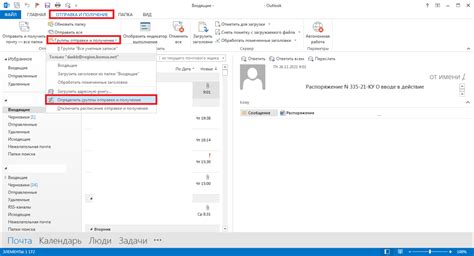
MS Outlook предоставляет возможность настройки автоматического получения и отправки почты, чтобы обеспечить непрерывную работу с электронными сообщениями. Эта функция позволяет получать новые письма и отправлять ответы без необходимости вручную обновлять почтовый ящик.
Для настройки автоматического получения и отправки почты в Outlook необходимо выполнить несколько простых шагов:
- Откройте Outlook и перейдите в раздел "Файл".
- Выберите "Параметры", затем "Расширенные".
- В разделе "Отправка и получение" нажмите на кнопку "Настройки отправки/получения".
- В появившемся окне выберите аккаунт, для которого хотите настроить автоматическую отправку и получение почты.
- Установите галочку напротив опции "Регулярные интервалы автоматического получения новых элементов".
- Настройте время интервала автоматического получения почты в поле "Обновлять каждые".
- Поставьте галочку напротив опции "Отправить новые элементы при получении".
- Нажмите на кнопку "ОК", чтобы сохранить изменения.
После выполнения этих шагов Outlook будет автоматически проверять ваш почтовый ящик в заданные временные интервалы и получать новые письма. Также, все отправленные письма будут автоматически выполняться при получении почты.
Настройка автоматического получения и отправки почты в Outlook позволит существенно упростить работу с электронной почтой и повысить эффективность вашего рабочего процесса.
Настройка категорий и правил фильтрации

Категории и правила фильтрации в Outlook позволяют организовать эффективную работу с электронной почтой. Настройка категорий позволяет классифицировать письма по определенным параметрам, а правила фильтрации автоматизируют процесс сортировки и перемещения писем в заданные папки.
Чтобы настроить категории, следуйте инструкциям:
- Откройте Outlook и перейдите ко вкладке "Разделение почты".
- Нажмите на кнопку "Категории" в группе "Метки".
- Выберите нужную категорию или создайте новую, указав ее название и цвет.
- Присвойте категорию выбранным письмам, выделив их и нажав правой кнопкой мыши.
- Категории можно использовать для фильтрации писем, создания правил и быстрого поиска.
Чтобы настроить правила фильтрации, совершите следующие действия:
- Перейдите к вкладке "Файл" и выберите "Правила и оповещения".
- Выберите "Новое правило" и следуйте инструкциям мастера настройки правил.
- Выберите условия и действия, определяющие фильтрацию писем по определенным параметрам.
- Укажите действия, которые нужно выполнить с выбранными письмами, например, отправить их в определенную папку или выделить цветом.
- Подтвердите настройку правила и примените его к почтовому ящику.
Настройка категорий и правил фильтрации поможет упорядочить вашу рабочую почту, сэкономит время и улучшит организацию работы с электронными сообщениями в Outlook.