Radmir CRM - это мощное и удобное средство для управления клиентскими отношениями, которое позволяет эффективно организовать работу вашего бизнеса. Если вы являетесь пользователем Mac и желаете установить Radmir CRM на свой компьютер, этот набор инструкций и руководство помогут вам сделать это без лишних сложностей.
Первым и самым важным шагом в установке Radmir CRM на ваш Mac является загрузка приложения. Для этого вам нужно перейти на официальный сайт Radmir CRM и найти раздел «Загрузки». Там вы найдете доступные версии приложения для Mac. Скачайте последнюю версию и убедитесь, что ваш компьютер соответствует системным требованиям.
После завершения загрузки приложения, перейдите в папку «Загрузки» на вашем Mac, найдите файл RadmirCRM.dmg и дважды щелкните по нему. Вам откроется окно установки, следуйте инструкциям на экране и перетащите значок Radmir CRM в папку «Приложения». Теперь приложение успешно установлено и готово к использованию на вашем Mac!
Чтобы запустить Radmir CRM, откройте папку «Приложения» и найдите значок Radmir CRM. Щелкните по нему дважды, и приложение автоматически откроется. При первом запуске вам может потребоваться ввести учетные данные, которые вы получили при регистрации на сайте Radmir CRM. После ввода этих данных вы будете перенаправлены в главное меню Radmir CRM, где вы сможете настроить приложение под свои нужды и начать работу.
Теперь, благодаря этому руководству, вы знаете, как установить Radmir CRM на ваш Mac. Вы готовы воспользоваться всеми преимуществами этого мощного инструмента управления клиентскими отношениями и эффективно управлять вашим бизнесом. Необходимо отметить, что наша команда поддержки всегда готова ответить на любые вопросы и помочь вам в использовании Radmir CRM.
Установка Radmir CRM на Mac
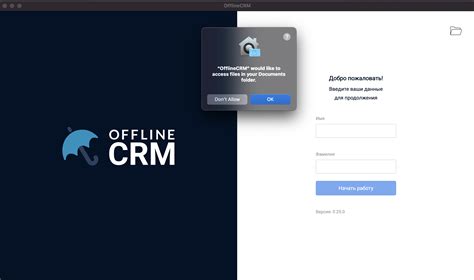
Если вы являетесь пользователем Mac и хотите установить Radmir CRM на свое устройство, вам потребуется следовать нескольким простым инструкциям.
1. Сначала вам необходимо загрузить установочный файл Radmir CRM для Mac с официального сайта. Перейдите на страницу загрузки и нажмите на ссылку для скачивания.
2. После того как файл будет загружен на ваш компьютер, откройте папку загрузок и найдите файл установки. Обычно он называется "radmircrm.dmg".
3. Дважды кликните на файл установки, чтобы открыть его. Вы увидите окно, которое содержит значок программы Radmir CRM и папку "Applications".
4. Чтобы установить Radmir CRM на ваш Mac, просто перетащите значок программы в папку "Applications". Это обычно делается с помощью мыши.
5. После перемещения значка в папку "Applications", вы можете закрыть окно установщика. Теперь Radmir CRM установлена на ваш Mac.
6. Для того чтобы открыть Radmir CRM, перейдите в папку "Applications" и найдите программу Radmir CRM. Кликните на нее дважды, чтобы запустить приложение.
7. При первом запуске Radmir CRM потребуется создать учетную запись. Заполните необходимую информацию и следуйте инструкциям на экране, чтобы завершить установку и настройку Radmir CRM.
Теперь вы можете пользоваться всеми возможностями Radmir CRM на вашем Mac. Удачной работы!
Шаг 1: Проверка системных требований
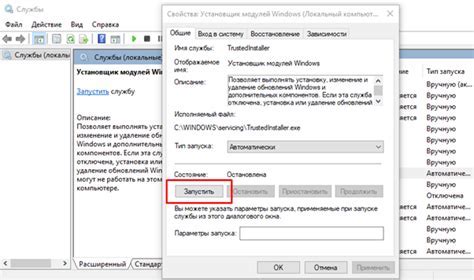
Перед установкой Radmir CRM на Mac необходимо убедиться, что ваш компьютер соответствует системным требованиям. В противном случае, возможны проблемы в работе программы или некорректная установка. Вот список минимальных требований для работы Radmir CRM на Mac:
1. Операционная система: Mac OS X 10.10 или выше.
2. Процессор: Intel Core 2 Duo или более новый.
3. Оперативная память: 4 Гб или более.
4. Свободное место на жестком диске: 500 Мб или более.
5. Разрешение экрана: 1024x768 пикселей или выше.
Если ваша система соответствует этим требованиям, вы можете переходить к следующему шагу установки Radmir CRM на Mac.
Шаг 2: Загрузка установочного файла
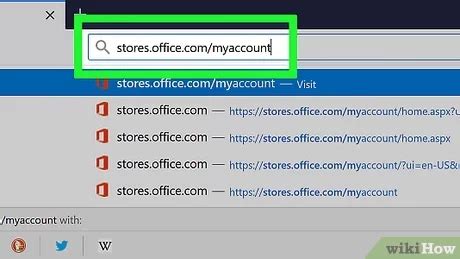
Для установки Radmir CRM на ваш Mac вам понадобится загрузить установочный файл с официального сайта разработчика. Следуйте инструкциям ниже, чтобы скачать и сохранить файл на вашем компьютере.
- Откройте ваш любимый веб-браузер и перейдите на официальный сайт Radmir CRM.
- Найдите страницу загрузки или раздел "Скачать" на сайте.
- На странице загрузки выберите версию Radmir CRM, которую вы хотите установить на свой Mac.
- Нажмите на ссылку для скачивания установочного файла.
- Подождите, пока файл будет загружен на ваш компьютер. Время загрузки может зависеть от скорости вашего интернет-соединения.
- Когда загрузка завершится, вы увидите файл с расширением ".dmg" на вашем компьютере.
Теперь у вас есть установочный файл Radmir CRM, который готов к установке на вашем Mac. Переходите к следующему шагу, чтобы узнать, как установить это приложение.
Шаг 3: Запуск установки

Перед началом установки Radmir CRM на Mac убедитесь, что у вас установлены все необходимые программы и зависимости. Также убедитесь, что у вас есть достаточно свободного места на жестком диске.
Для запуска установки Radmir CRM на Mac выполните следующие действия:
- Скачайте установочный файл Radmir CRM для Mac с официального сайта разработчика.
- Откройте скачанный файл и следуйте инструкциям мастера установки.
- На этапе выбора языка установки выберите русский язык, чтобы вследующих действиях все было понятно и доступно.
- Прочитайте и принимайте лицензионное соглашение перед тем, как продолжить.
- Выберите путь установки Radmir CRM на вашем компьютере. Рекомендуется оставить путь по умолчанию для облегчения последующего обновления программы.
- Нажмите на кнопку "Установить" и дождитесь окончания процесса установки.
После успешной установки Radmir CRM на Mac вы сможете запустить программу и начать ее использование. При первом запуске вам может потребоваться ввести лицензионный ключ, если у вас есть подписка на Radmir CRM.
Шаг 4: Лицензионное соглашение
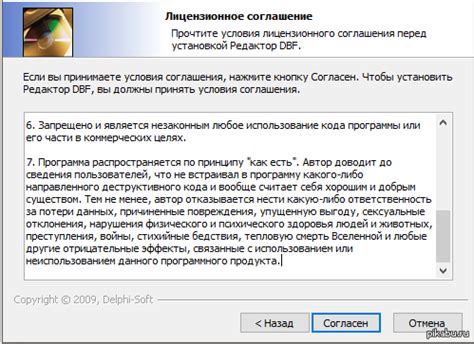
После успешной установки Radmir CRM на ваш Mac, перед вами появится лицензионное соглашение, с которым вам необходимо ознакомиться и согласиться, чтобы продолжить использование программы.
Лицензионное соглашение является юридически обязывающим документом, определяющим условия использования программного обеспечения Radmir CRM. Внимательно прочитайте все пункты соглашения.
Если вы согласны со всеми условиями представленного лицензионного соглашения, отметьте галочкой поле "Я принимаю условия соглашения" и нажмите кнопку "Далее". В противном случае, нажмите кнопку "Отмена" и прекратите установку Radmir CRM.
Обратите внимание, что без согласия с условиями лцензионного соглашения вы не сможете запустить и использовать Radmir CRM на вашем Mac.
Поэтому рекомендуется внимательно ознакомиться со всеми пунктами лицензионного соглашения перед его принятием.
Шаг 5: Выбор папки установки
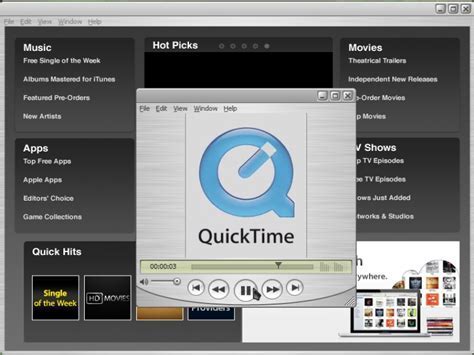
На этом шаге вам необходимо выбрать папку, в которую будет установлена программа Radmir CRM на вашем Mac.
Рекомендуется выбрать стандартную папку "Приложения", чтобы установить программу в стандартную системную директорию.
Если же вы предпочитаете установить программу в другую папку, нажмите на кнопку "Выбрать папку" и укажите нужный путь.
При выборе кастомной папки установки, обратите внимание на права доступа к папке и убедитесь, что у вас есть полные права на запись в выбранную папку.
После выбора папки, нажмите на кнопку "Установить" и дождитесь завершения процесса установки.
Примечание: Если у вас уже установлена предыдущая версия Radmir CRM, установщик предложит вам обновить программу. При этом вам будет предложено выбрать папку, в которую будет произведено обновление. Убедитесь, что выбранная папка совпадает с текущей установленной программой, чтобы избежать возможных проблем с обновлением.
Шаг 6: Настройка базы данных
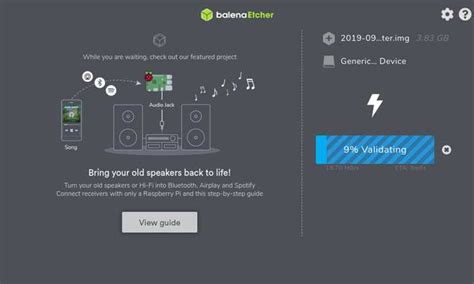
Для успешной установки и работы Radmir CRM на вашем Mac необходимо настроить базу данных. В этом шаге мы рассмотрим процесс настройки базы данных.
1. Откройте файл config.php в текстовом редакторе.
2. Найдите секцию Database Configuration.
3. Введите данные для подключения к базе данных:
- DB Host: адрес сервера базы данных. Обычно это localhost.
- DB Name: имя базы данных.
- DB User: имя пользователя базы данных.
- DB Password: пароль пользователя базы данных.
4. Сохраните изменения в файле config.php.
5. На этом шаге вы успешно настроили базу данных для Radmir CRM на вашем Mac. Теперь вы можете перейти к следующему шагу - настройке системы.
Шаг 7: Завершение установки
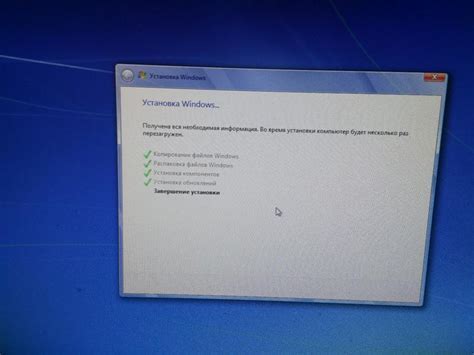
Поздравляем! Вы успешно установили Radmir CRM на свой Mac. Чтобы завершить установку и начать использовать систему, выполните следующие действия:
- Запустите Radmir CRM, кликнув на ярлык на рабочем столе или в меню Launchpad.
- Войдите в систему, используя свой логин и пароль, которые вы указали во время установки.
- При первом входе в систему вам будет предложено пройти краткое обучение по использованию Radmir CRM. Мы настоятельно рекомендуем вам его пройти, чтобы полноценно использовать все возможности системы.
- Персонализируйте свой профиль и предпочтения в настройках Radmir CRM. Здесь вы можете указать свои контактные данные, настроить уведомления и т. д.
- Добавьте своих сотрудников и начните работу со своими клиентами. В Radmir CRM вы можете создавать контакты, компании, сделки, задачи и многое другое.
- Воспользуйтесь документацией и онлайн-поддержкой Radmir CRM, чтобы получить подробную информацию о возможностях системы и решить любые вопросы, которые могут у вас возникнуть.
Теперь у вас есть все необходимое для эффективной работы с Radmir CRM на вашем Mac. Наслаждайтесь использованием системы и достигайте новых высот в ведении своего бизнеса!
Руководство по использованию Radmir CRM на Mac
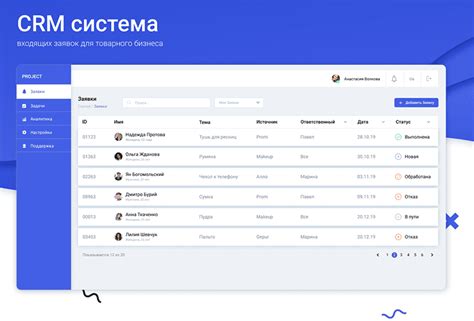
Шаг 2: После запуска программы вы увидите главное окно Radmir CRM. Здесь вы можете найти все основные функции и инструменты, необходимые для управления клиентской базой данных и решения бизнес-задач.
Шаг 3: Начните с создания нового клиента или проекта. Для этого нажмите на кнопку "Добавить" или "Создать" в главном окне Radmir CRM. Заполните необходимые поля, такие как имя, контактные данные, описание, и сохраните введенную информацию.
Шаг 4: После создания клиента или проекта вы можете приступить к работе с ним. В Radmir CRM есть различные инструменты для организации задач, установки напоминаний, отслеживания статусов и взаимодействия с клиентами. Используйте их для эффективного управления своими работами и проектами.
Шаг 5: Регулярно обновляйте данные о клиентах и проектах, чтобы всегда иметь актуальную информацию. Используйте функции поиска и фильтрации, чтобы легко находить нужную информацию в базе данных Radmir CRM.
Шаг 6: Если вы столкнетесь с любыми вопросами или проблемами при использовании Radmir CRM на Mac, обратитесь к документации или поддержке пользователя. В Radmir CRM есть подробное руководство и онлайн-консультации, которые помогут вам разобраться в работе с программой.
Шаг 7: Постоянно обучайтесь новым функциям и возможностям Radmir CRM. Версии программы могут содержать дополнительные инструменты и улучшения, которые помогут вам еще более эффективно обслуживать клиентов и управлять проектами.
Теперь вы готовы использовать Radmir CRM на своем устройстве Mac. Не забывайте регулярно резервировать данные и следить за обновлениями программы, чтобы быть в курсе последних изменений и улучшений.