Подготовка курсовой работы – это ответственный и важный этап, который предполагает не только тщательное исследование выбранной темы, но и корректное оформление документа. Одним из элементов, который придает работе профессиональный вид, является использование рамок. Они позволяют выделить отдельные разделы или придать тексту особую структуру и акценты. В этой статье мы расскажем вам, как установить рамки в программе Word и дадим несколько советов, которые помогут вам создать красивую и удобную курсовую работу.
Первым шагом перед установкой рамок в Word является выбор соответствующего раздела или фрагмента текста, который вы хотите выделить или ограничить. Обратите внимание, что рамки можно устанавливать как для отдельных абзацев, так и для всего документа в целом. Если вы хотите ограничить только отдельные абзацы, выделите их, щелкнув на них левой кнопкой мыши и затем проведя курсором, зажав левую кнопку мыши до последнего абзаца.
После выбора нужного фрагмента текста, выделите панель инструментов "Границы" в меню "Разметка страницы" в верхней части программы Word. Здесь вы найдете несколько вариантов рамок и границ, которые вы можете применить к выбранному тексту. Выберите нужный вам стиль рамки, например, "Жирная рамка" или "Цветная рамка", и щелкните на нем левой кнопкой мыши. После этого выбранный фрагмент текста будет ограничен рамкой выбранного стиля.
Как установить рамки в Word для курсовой работы?

Установка рамок в Microsoft Word может быть полезной при оформлении курсовой работы или другого документа, требующего четкой структуры и разграничения различных разделов. Следуйте этим инструкциям, чтобы узнать, как легко установить рамки в Word для вашей курсовой работы.
Шаг 1: Выделите текст или раздел, к которому вы хотите добавить рамку.
Перед началом работы выделите текст или раздел в вашем документе Word, которому вы хотите добавить рамку. Это может быть заголовок, основная часть текста, таблица или другой раздел, который вы хотите выделить. После того, как выделение будет завершено, перейдите к следующему шагу.
Шаг 2: Откройте вкладку "Разметка страницы".
На верхней панели Word найдите и нажмите на вкладку "Разметка страницы". Эта вкладка находится рядом с вкладками "Вставка", "Разработка" и другими.
Шаг 3: Выберите "Рамка страницы".
После открытия вкладки "Разметка страницы" найдите секцию "Рамка страницы". В этой секции есть кнопка "Рамка страницы". Нажмите на нее, чтобы открыть окно "Настройки рамки страницы".
Шаг 4: Настройте параметры рамки.
В окне "Настройки рамки страницы" вы сможете настроить параметры рамки, такие как стиль, ширина, цвет и место расположения рамки на странице. Выберите необходимые параметры и нажмите на кнопку "ОК", чтобы применить изменения.
Шаг 5: Просмотрите результаты.
После применения рамки страницы вы сможете увидеть результаты в вашем документе Word. Проверьте, что рамка находится там, где вы хотели, и что она соответствует вашим требованиям в отношении стиля и внешнего вида.
Следуя этим шагам, вы сможете легко установить рамки в Word для вашей курсовой работы или любого другого документа. Установка рамок поможет организовать ваш документ и повысить его профессиональный вид.
Подготовка документа

Перед началом работы с рамками в Word для курсовой работы необходимо правильно подготовить сам документ. Во-первых, важно выбрать подходящий шаблон или создать новый документ с нужными параметрами. Чаще всего для курсовых работ применяется стандартный шаблон, который автоматически задает необходимый формат страницы, шрифт и отступы.
Во-вторых, следует убедиться, что все текстовые блоки и заголовки расставлены по нужным разделам и подразделам. Для этого рекомендуется использовать грамотное оглавление с правильными нумерацией разделов. Если уже есть оглавление, необходимо проверить его актуальность и точность, чтобы исключить ошибки.
Кроме того, перед вставкой рамок важно разделить последующие страницы документа на секции или стили. Это позволит настроить рамки и отступы на отдельных страницах, а не повлияет на оформление остальных разделов. Для создания секций можно использовать разрывы разделов, расположенные в меню "Раздел".
Наконец, перед использованием рамок необходимо сохранить документ, чтобы иметь возможность вернуться к предыдущей версии в случае нежелательных изменений или ошибок.
Следуя указанным рекомендациям и приготовив документ заранее, вы значительно упростите процесс установки рамок в Word для курсовой работы и сможете более эффективно работать с текстом.
Выбор и настройка рамок
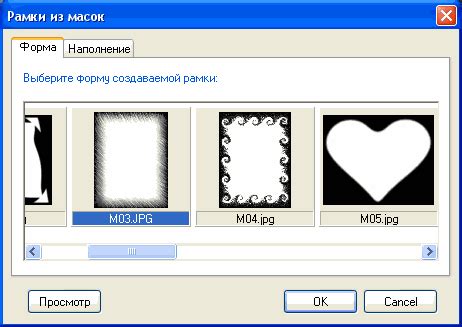
Для выбора рамок в Word можно использовать различные инструменты и функции программы. Один из способов - использование функции "Границы" в меню "Формат". Нажав на эту функцию, откроется окно с настройками границ. В нем можно выбрать не только вид рамки, но и цвет, размер и стиль линий. Кроме того, можно задать отступы и выравнивание текста внутри рамки.
Если нужно добавить рамку к таблице, то можно воспользоваться дополнительными инструментами форматирования таблиц. Для этого необходимо выделить таблицу и выбрать вкладку "Рисование таблицы". В этом режиме можно настроить цвет и стиль рамки, а также добавить дополнительные элементы дизайна, такие как тени или заливка.
Если нужно добавить рамку к отдельному элементу текста, то можно использовать функцию "Рамка" в меню "Форматировать текст". При этом можно выбрать не только общий стиль рамки, но и применить различные настройки к верхней, нижней, левой и правой границе.
Помимо стандартных инструментов Word, можно использовать специальные шаблоны и темы, которые предлагает программа. В таких шаблонах рамки часто уже настроены и оформлены в соответствии с требованиями научного стиля.
Используя рамки в курсовой работе, следует помнить о мере. Слишком густые рамки могут перегружать документ и затруднять его восприятие. В то же время совсем без рамок документ может выглядеть неаккуратно и неоформленно. Поэтому выбор и настройка рамок должны быть осознанными и соответствовать общему стилю и предназначению работы.
| Примеры различных стилей и настроек рамок. |
