Visual Studio Code (VS Code) - это популярная интегрированная среда разработки, которая позволяет разработчикам эффективно работать над проектами. Одной из главных особенностей VS Code является возможность установки и использования различных расширений, которые значительно улучшают процесс разработки. Установка этих расширений может быть выполнена не только через панель расширений в самом VS Code, но и через терминал.
Установка расширения через терминал предлагает удобный и быстрый способ добавления дополнительного функционала в вашу среду разработки. Для установки расширения через терминал необходимо выполнить несколько простых шагов.
В первую очередь, откройте терминал в Visual Studio Code. Для этого вы можете нажать сочетание клавиш Ctrl+~ или выбрать пункт "Терминал" в главном меню и затем "Новый терминал". После открытия терминала вы можете видеть приглашение к вводу команды.
Подготовка к установке

Перед тем, как установить расширение в Visual Studio Code через терминал, необходимо выполнить несколько подготовительных шагов:
- Убедитесь, что у вас установлена последняя версия Visual Studio Code. Вы можете скачать ее с официального сайта разработчика.
- Откройте Visual Studio Code и перейдите в раздел "Extensions" (Расширения) в левой боковой панели.
- Проверьте, есть ли у вас учетная запись на сайте расширений Visual Studio Code. Если нет, зарегистрируйтесь, чтобы иметь доступ ко всем функциям и возможностям.
- Разберитесь с поиском и установкой расширений. На странице "Extensions" вы можете использовать поисковую строку или просмотреть популярные расширения и рекомендации. Щелкните по нужному расширению, чтобы получить дополнительную информацию и установить его.
- Проверьте, соответствует ли установленное расширение требованиям вашего проекта или задачи. Некоторые расширения могут требовать установки дополнительных пакетов или зависимостей.
- После установки расширения может потребоваться перезапуск Visual Studio Code. В некоторых случаях вы также можете изменить настройки расширения, чтобы адаптировать его под свои потребности.
- Проверьте, работает ли установленное расширение, запустив тестовый проект или открыв файлы, с которыми вы намерены работать.
После завершения этих подготовительных шагов вы будете готовы к установке и использованию расширения в Visual Studio Code.
Открытие терминала в Visual Studio Code

Для установки расширения через терминал в Visual Studio Code, необходимо открыть сам терминал в редакторе. Для этого можно воспользоваться несколькими способами:
- С помощью сочетания клавиш Ctrl + ` откроется встроенный терминал.
- Можно выбрать пункт меню View > Terminal.
- Также можно воспользоваться контекстным меню и выбрать пункт New Terminal.
После открытия терминала внизу редактора можно увидеть командную строку, где можно вводить необходимые команды.
Теперь, когда терминал открыт, можно приступить к установке нужного расширения через команды терминала.
Поиск и выбор расширения
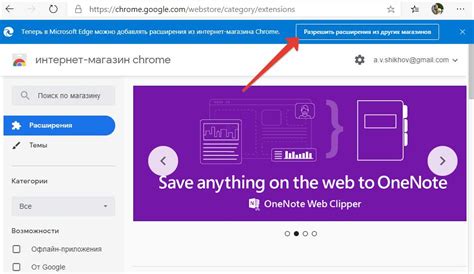
Visual Studio Code предлагает широкий выбор расширений для улучшения функциональности редактора. Чтобы найти и выбрать нужное вам расширение, следуйте инструкциям ниже.
1. Откройте Visual Studio Code.
2. Нажмите на значок расширений в левой панели навигации или используйте сочетание клавиш Ctrl+Shift+X.
3. В верхней части панели расширений введите ключевое слово или фразу, связанную с темой или функциональностью, которую вы хотите найти. Например, если вам нужно добавить поддержку для языка программирования Python, введите "Python".
4. Просмотрите результаты поиска, чтобы найти нужное вам расширение. Обратите внимание на краткое описание, оценки и количество загрузок, чтобы оценить полезность расширения.
5. Щелкните по расширению, чтобы открыть его страницу в Каталоге расширений Visual Studio Code. Здесь вы найдете более подробную информацию о расширении, включая его функциональность, настройки и совместимость.
6. На странице расширения нажмите кнопку "Установить", чтобы добавить его в вашу установку Visual Studio Code.
Теперь вы знаете, как найти и выбрать нужное вам расширение для установки в Visual Studio Code. Пользуйтесь расширениями, чтобы улучшить ваш опыт работы в редакторе.
Установка расширения через терминал
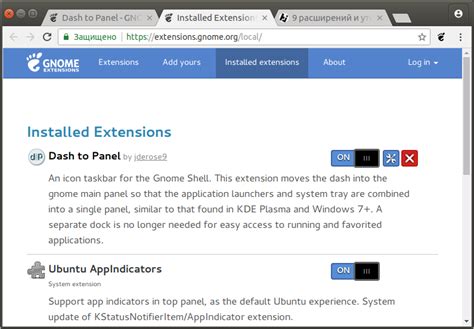
Visual Studio Code предлагает возможность установки расширений через терминал, что упрощает и ускоряет процесс настройки среды разработки.
Для установки расширения через терминал, следуйте инструкциям ниже:
- Откройте Visual Studio Code.
- Нажмите `Ctrl + ~` (или выберите "Вид" -> "Интегрированный терминал"), чтобы открыть терминал внутри среды разработки.
- Введите команду `code --install-extension <название расширения>` и нажмите Enter.
- Подождите, пока расширение установится. Вы увидите сообщение об успешной установке.
После установки расширения, вы можете настроить его и использовать его функциональность для разработки в Visual Studio Code.
Установка расширения через терминал предоставляет удобный и быстрый способ добавления новых функций и возможностей в вашу среду разработки.
Проверка результатов
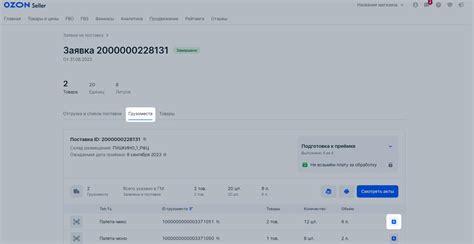
После установки расширения в Visual Studio Code через терминал, проверьте его функциональность, чтобы убедиться, что оно работает должным образом.
Для этого откройте Visual Studio Code и перейдите во вкладку “Extensions” (Расширения). В списке установленных расширений найдите только что установленное расширение и убедитесь, что оно активировано (флажок включен).
После этого вы можете начать использовать новые функции, добавленные расширением. Попробуйте открыть файлы, для которых расширение предназначено, и убедитесь, что оно работает правильно. Если у вас возникают проблемы или расширение не работает ожидаемым образом, обратитесь к документации или посторонним ресурсам для получения помощи.
Если расширение работает корректно, вы можете приступить к его использованию в своем проекте или работе. Не забывайте, что некоторые расширения имеют свои настройки, которые могут быть доступны через вкладку “Extensions” (Расширения) или через панель настроек Visual Studio Code.
Обновление и удаление расширения
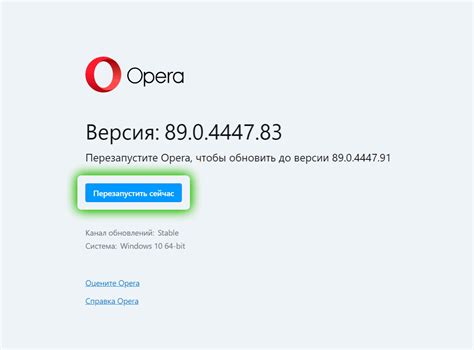
При использовании Visual Studio Code очень важно следить за актуальностью расширений, установленных в вашем редакторе. В терминале можно легко обновить или удалить расширение.
- Обновление расширения:
Чтобы обновить расширение в Visual Studio Code, вам нужно выполнить следующие шаги:
- Откройте терминал в Visual Studio Code, нажав
Ctrl + `. - Введите команду
code --list-extensions, чтобы узнать установленные расширения. - Найдите расширение, которое требует обновления, и запомните его идентификатор.
- Введите команду
code --install-extension <идентификатор расширения> --force, чтобы обновить расширение. Замените<идентификатор расширения>на фактический идентификатор. - После успешного обновления, закройте и снова откройте Visual Studio Code, чтобы изменения вступили в силу.
Чтобы удалить расширение из Visual Studio Code, выполните следующие шаги:
- Откройте терминал в Visual Studio Code, нажав
Ctrl + `. - Введите команду
code --list-extensions, чтобы узнать установленные расширения. - Найдите расширение, которое вы хотите удалить, и запомните его идентификатор.
- Введите команду
code --uninstall-extension <идентификатор расширения>, чтобы удалить расширение. Замените<идентификатор расширения>на фактический идентификатор. - После успешного удаления, закройте и снова откройте Visual Studio Code, чтобы изменения вступили в силу.
Советы по установке расширений через терминал
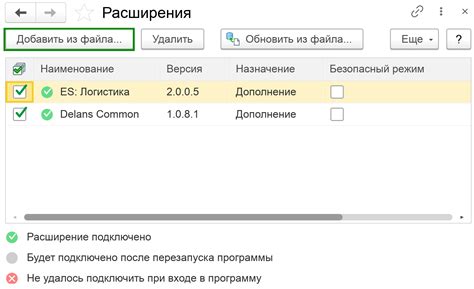
1. Поиск нужного расширения
Перед установкой расширения желательно убедиться, что оно соответствует вашим требованиям. Воспользуйтесь функцией поиска, введя команду "ext install" в терминале, чтобы найти доступные расширения. Вы также можете использовать ключевые слова для более точного поиска.
2. Проверка рейтинга и отзывов
Перед установкой проверьте рейтинг и отзывы о выбранном расширении. Это поможет вам оценить его качество и стабильность. Вы можете найти эти данные на странице расширения в маркетплейсе Visual Studio Code.
3. Установка через команду "ext install"
Для установки выбранного расширения воспользуйтесь командой "ext install" в терминале, за которой следует название расширения. Например:
ext install название_расширения
Нажмите Enter, чтобы начать процесс установки. Подождите несколько секунд, пока Visual Studio Code загрузит и установит расширение.
4. Проверка установленных расширений
После успешной установки вы можете проверить список установленных расширений. Введите команду "ext list" в терминале, чтобы увидеть полный список. Вы также можете использовать команду "ext update" для обновления всех установленных расширений.
5. Удаление расширения
Если вы больше не нуждаетесь в определенном расширении, вы можете его удалить. Введите команду "ext uninstall" в терминале, за которой следует название расширения. Например:
ext uninstall название_расширения
Нажмите Enter, чтобы удалить расширение. После этого оно будет удалено из вашего редактора.
Следуя этим советам, вы сможете легко устанавливать и управлять расширениями в Visual Studio Code через терминал. Не бойтесь экспериментировать и находить новые полезные инструменты для вашей работы!