Word 2010 - одна из самых популярных программ для создания документов. Но многие пользователи не знают, как установить разрыв страницы в тексте. Разрыв страницы - это очень полезное и удобное средство для организации информации.
Вставка разрыва страницы позволяет разделить текст на две (или более) отдельные страницы. Это может быть полезно, когда вам нужно начать новую часть текста, начать новую главу или вставить в текст большое количество изображений или таблиц.
Установить разрыв страницы в Word 2010 очень просто. Просто выберите место, где вы хотите вставить разрыв, и перейдите на вкладку "Вставка". Затем найдите группу команд "Страницы" и нажмите на кнопку "Разрыв страницы". В результате будет вставлен разрыв, и следующая часть текста или элементы будут перенесены на новую страницу.
Краткое руководство по установке разрыва страницы в Word 2010
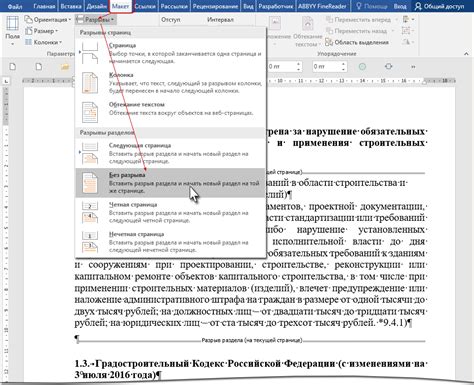
Для начала откройте документ в Word 2010 и перейдите к месту, где вы хотите установить разрыв страницы. Затем выполните следующие шаги:
| Шаг 1: | Откройте вкладку "Вставка" в верхней панели инструментов Word 2010. |
| Шаг 2: | Найдите и нажмите на кнопку "Разрывы", которая находится в разделе "Страницы". Это откроет выпадающее меню. |
| Шаг 3: | Выберите тип разрыва страницы, который вам нужен. Например, если вы хотите перейти на новую страницу, выберите "Следующая страница". |
После выбора типа разрыва страницы вы увидите, что курсор перейдет на новую страницу. Вы можете продолжить набирать текст на новой странице или вставить другие элементы форматирования, такие как таблицы или изображения.
Для удаления разрыва страницы, просто переместите курсор перед разрывом и нажмите клавишу Backspace или Delete. Разрыв страницы будет удален, и все текст и элементы, которые следовали за ним, сместятся на предыдущую страницу.
Теперь вы знакомы с основами установки разрыва страницы в Word 2010. Используйте эту функцию, чтобы контролировать форматирование и распределение текста в ваших документах.
Шаг 1: Откройте документ в Word 2010
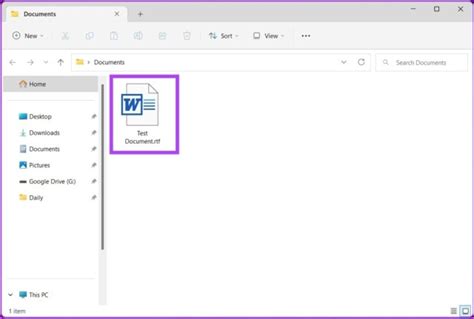
- Запустите Microsoft Word 2010 на вашем компьютере.
- В главном меню выберите вкладку "Файл".
- В открывшемся меню выберите пункт "Открыть".
- В появившемся окне навигации найдите и выберите нужный документ, а затем нажмите кнопку "Открыть".
После выполнения этих действий вы увидите открытый документ в основном окне программы и будете готовы перейти к следующему шагу установки разрыва страницы.
Шаг 2: Выделите место для разрыва страницы
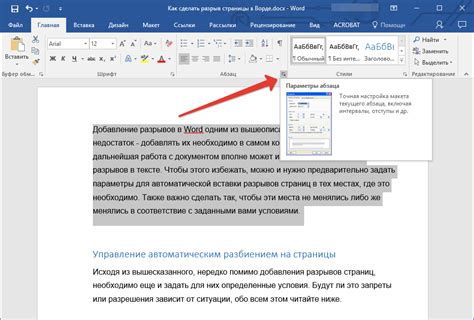
Чтобы установить разрыв страницы в Word 2010, необходимо определить, где именно он должен находиться. Для этого нужно выделить место на странице, где требуется создать разрыв.
Следующие методы помогут вам выделить место для разрыва страницы:
| 1. Выберите нужное место текста и поместите курсор в это место. |
| 2. Если вы хотите разбить страницу перед определенным абзацем, выделите весь абзац, щелкнув на его левой границе дважды. |
| 3. Если вы хотите разбить страницу перед определенным словом, выделите это слово или фразу, щелкнув на начале нужного слова и удерживая клавишу "Shift". |
После того, как вы выделили нужное место для разрыва страницы, вы можете переходить к следующему шагу - установке самого разрыва.
Шаг 3: Откройте вкладку "Разметка страницы"
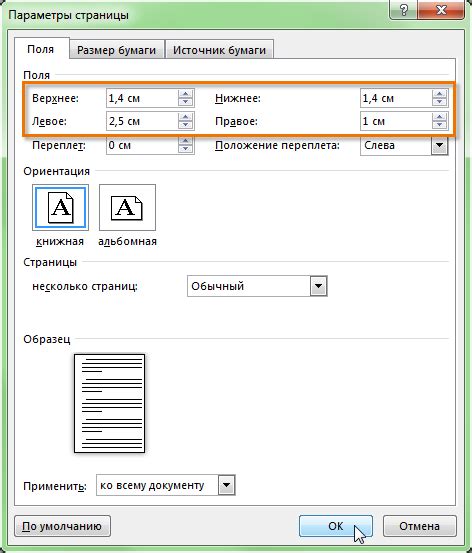
После того как вы открыли необходимый документ в Word 2010, вам нужно перейти на вкладку "Разметка страницы".
В верхней части окна программы найдите панель инструментов и щелкните на вкладке "Разметка страницы". В этом разделе вы найдете множество опций, позволяющих настроить различные аспекты форматирования страницы.
На этой вкладке вы можете установить различные параметры разрыва страницы, такие как разрыв перед, разрыв после, разрыв на следующей странице и др. Для установки разрыва страницы необходимо выбрать соответствующую опцию и щелкнуть на ней.
После того, как вы выбрали нужный разрыв страницы, вы можете увидеть его результат на документе. Разрыв страницы будет отображаться как пустое место между текстом. Это позволяет легко определить, где именно происходит разрыв страницы.
Теперь, когда вы знаете, как открыть вкладку "Разметка страницы" и установить разрыв страницы, вы готовы переходить к следующему шагу.
Шаг 4: Нажмите на кнопку "Разрыв страницы"

После того как вы выделили текст, который вы хотите разделить на отдельные страницы, нажмите на кнопку "Разрыв страницы" во вкладке "Разметка страницы". Эта кнопка выглядит как горизонтальная линия с двумя вертикальными линиями, которые пересекают ее.
По умолчанию разрыв страницы вставляется перед выбранным текстом. Если вы хотите вставить разрыв страницы после текста, то после нажатия на кнопку "Разрыв страницы" выберите "После текущего абзаца".
Разрыв страницы позволяет разделить ваш документ на несколько частей, что может быть полезно, например, при создании отдельных разделов, глав или приложений.
Шаг 5: Проверьте результат
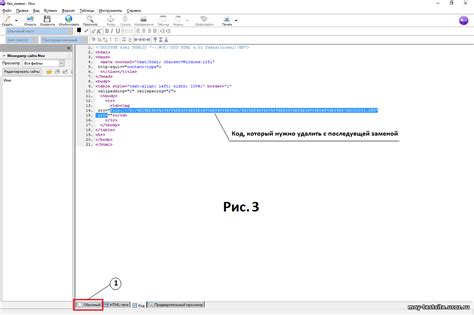
После того, как вы добавили разрыв страницы в свой документ, важно проверить, что он отображается правильно. Для этого выполните следующие действия:
1. Прокрутите свой документ и найдите место, где вы добавили разрыв страницы. Обычно это будет видно по пустой полосе внизу страницы.
2. Убедитесь, что содержимое перед разрывом страницы осталось на предыдущей странице, а содержимое после разрыва страницы переместилось на новую страницу.
3. Если разрыв страницы не дал нужного результата, вы можете повторить предыдущие шаги и вставить новый разрыв или попробовать другие методы форматирования документа.
4. Проверьте, что все страницы в документе отображаются правильно и не содержат лишних разрывов страниц.
После того, как вы проверили результат и убедились, что документ выглядит так, как вы хотите, вы можете сохранить его или продолжить работу.