Референсы – это фотографии, изображения или скетчи, которые помогают художнику создавать модели и анимировать объекты в программе Blender. Установка референсов является важной частью процесса создания 3D-моделей, поскольку они помогают улучшить точность и реалистичность работы.
В данной статье мы представим пошаговую инструкцию, которая поможет вам установить референсы в Blender. Следуя этим шагам, вы сможете создавать потрясающие 3D-модели с использованием своего собственного набора изображений.
Шаг 1: Подготовка референсов
Перед тем, как начать устанавливать референсы в Blender, вам необходимо подготовить нужные вам изображения. Скачайте или создайте фотографии или скетчи, которые будут служить основой для вашей работы. Помните, что четкие изображения с хорошим освещением обычно предпочтительнее.
Совет: рекомендуется использовать изображения с разных ракурсов, чтобы иметь возможность рассмотреть объект со всех сторон.
Что такое референсы в Blender

Референсы в Blender представляют собой изображения, которые служат в качестве образцов или ориентиров при моделировании 3D-объектов. Они помогают художникам и дизайнерам создавать более точные и реалистичные модели, основываясь на реальных объектах, фотографиях или концепт-арте.
В Blender референсы могут быть добавлены к проекту как чертежи или изображения, которые помещаются на специальные плоскости или в фон сцены. Они видны во время работы и помогают контролировать пропорции, формы и детали объектов, которые вы моделируете.
Референсы могут использоваться при создании различных типов объектов, таких как персонажи, автомобили, здания и многое другое. Они также могут быть полезны при изучении и практике моделирования, позволяя художникам развивать свои навыки и представлять объекты на основе реальных изображений.
Использование референсов в Blender является важной частью процесса создания 3D-моделей и может помочь вам достичь более высокого уровня качества и реализма в вашей работе.
Шаг 1: Скачайте и установите Blender
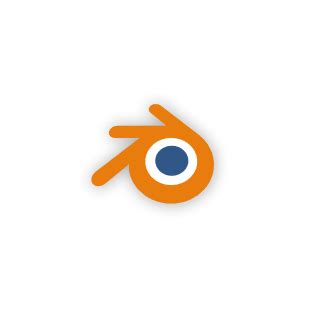
Следуйте инструкциям на сайте, чтобы скачать установочный файл Blender. По окончании загрузки дважды щелкните на файле, чтобы запустить установку.
Во время процесса установки Blender вам может быть предложено выбрать папку для установки и настроить другие параметры. Если вы не уверены, оставьте значения по умолчанию.
Продолжайте выполнение инструкций установщика, чтобы завершить установку Blender на ваш компьютер. После завершения установки Blender будет готов к использованию для создания проектов и работы с референсами.
Создание нового проекта в Blender
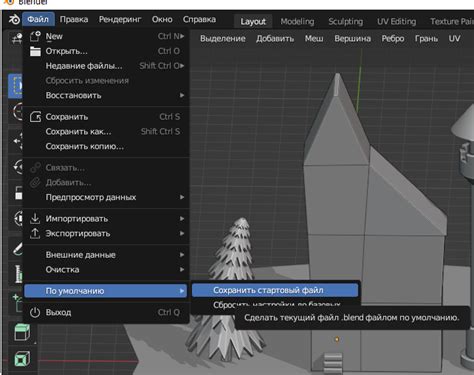
1. Запустите Blender.
2. После запуска программы вы увидите экран с трехмерным видом. Убедитесь, что в левом верхнем углу находится курсор мыши.
3. Нажмите правую кнопку мыши и выберите пункт меню "Новый". Вы также можете нажать комбинацию клавиш Ctrl + N.
4. Появится диалоговое окно "Сбросить настройки". В этом окне вы можете выбрать стандартные настройки проекта или использовать свои собственные.
5. Выберите желаемые настройки проекта и нажмите кнопку "ОК". Проект будет создан с выбранными настройками.
Теперь, когда у вас есть новый проект в Blender, вы можете начать работать с трехмерными объектами, добавлять материалы, создавать анимацию и многое другое. Удачи в вашем творчестве!
Шаг 2: Выберите и загрузите референсную фотографию
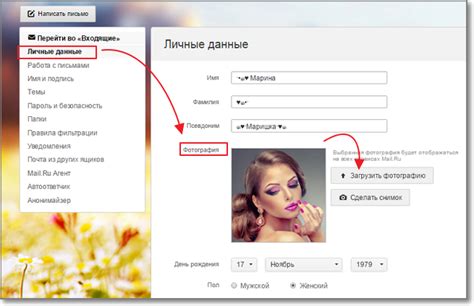
Для создания референса в Blender вы можете использовать любую фотографию, которая поможет вам визуализировать нужный объект или персонаж. Ниже описаны шаги по выбору и загрузке референсной фотографии.
Шаг 2.1: Откройте окно редактора "Изображение".
Шаг 2.2: Нажмите на кнопку "Открыть изображение" и выберите фотографию с компьютера.
Шаг 2.3: Перетащите загруженную фотографию на рабочее пространство.
Шаг 2.4: Убедитесь, что фотография правильно отображается и соответствует вашим требованиям.
Теперь у вас есть загруженная референсная фотография, которую можно использовать в Blender для создания моделей и анимации.
Настройка интерфейса Blender

1. Изменение расположения панелей
Вы можете изменять расположение и размеры панелей в Blender, чтобы удобнее работать. Для этого выделите панель, которую хотите переместить, и перетащите ее в нужное место. Вы также можете изменять ширину и высоту панелей, потянув за их границы.
2. Добавление новых панелей и вкладок
Blender предлагает широкий набор предустановленных панелей и вкладок, но вы также можете добавить свои собственные. Для этого нажмите на плюсик (+) рядом с существующими панелями или вкладками. Затем выберите нужный тип панели или вкладки с помощью контекстного меню.
3. Персонализация горячих клавиш
Горячие клавиши в Blender - это команды, которые вызываются при нажатии определенных сочетаний клавиш на клавиатуре. Вы можете настроить собственные горячие клавиши или изменить существующие. Для этого перейдите в раздел "Параметры" в меню "Файл" и найдите вкладку "Горячие клавиши". В этом разделе вы можете назначить или изменить горячие клавиши для различных команд.
4. Изменение цветовой схемы
Blender предлагает несколько предустановленных цветовых схем, но вы также можете создать свою собственную. Для этого перейдите в раздел "Параметры" в меню "Файл" и найдите вкладку "Цветовая схема". В этом разделе вы можете выбрать желаемую цветовую схему или настроить ее самостоятельно.
5. Использование аддонов
Blender поддерживает аддоны - дополнительные модули, которые добавляют дополнительные функции и возможности. Вы можете установить аддоны, которые вам нужны, и настроить их параметры. Для этого перейдите в раздел "Параметры" в меню "Файл" и найдите вкладку "Аддоны". В этом разделе вы можете включить или выключить установленные аддоны и настроить их параметры.
Настройка интерфейса Blender может занять некоторое время, но она позволит вам более эффективно работать и настроить Blender под свои потребности. Выполняйте эти шаги по мере необходимости и наслаждайтесь работой в Blender!
Шаг 3: Установка референса в Blender
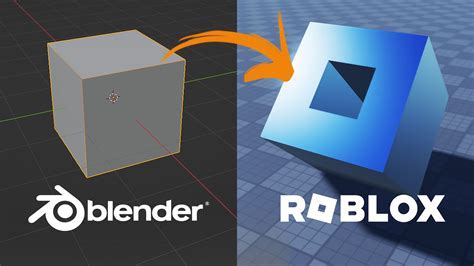
После того как вы подготовили свои изображения и настроили настройки референса, вы готовы установить их в Blender.
1. Откройте программу Blender и перейдите в режим моделирования, нажав на вкладку "Моделирование" в верхнем меню.
2. Нажмите клавишу "N", чтобы открыть панель свойств.
3. В панели свойств найдите раздел "Референс изображения" и нажмите кнопку "Добавить изображение".
4. В открывшемся окне выберите файл изображения, который вы хотите использовать в качестве референса.
5. После выбора файла изображения установите масштаб и положение изображения, чтобы оно соответствовало вашим потребностям.
6. Повторите шаги 3-5 для каждого изображения, которое вы хотите установить в Blender.
7. Если вы хотите изменить настройки референса в процессе работы, вы можете сделать это, открыв панель свойств и редактируя соответствующие параметры.
Теперь у вас есть установленные референсы в Blender, которые вы можете использовать в своих проектах.
Импорт изображений в Blender
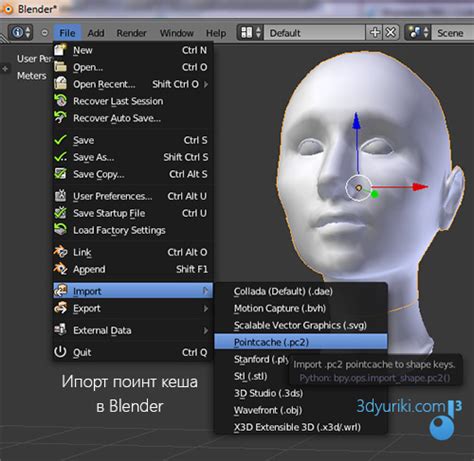
Blender предоставляет возможность импортировать изображения для использования в проекте. Это очень полезно, например, при создании текстур или фоновых изображений для объектов.
Чтобы импортировать изображение в Blender, выполните следующие шаги:
- Откройте программу Blender и перейдите в режим "Редактирование".
- Выберите нужный объект или создайте новый объект, к которому вы хотите добавить изображение.
- В верхней панели выберите вкладку "Изображения" и нажмите кнопку "Открыть изображение".
- Выберите нужное изображение на вашем компьютере и нажмите кнопку "Открыть".
- После этого изображение будет добавлено в Blender и вы сможете использовать его в своем проекте.
Вы также можете изменить параметры изображения, такие как масштабирование, поворот или перемещение, используя специальные инструменты Blender.
Импорт изображений в Blender позволяет расширить возможности ваших проектов и создать более реалистичные и интересные сцены. Не бойтесь экспериментировать и использовать креативные подходы при работе с изображениями в Blender!
Шаг 4: Установка связей референсов
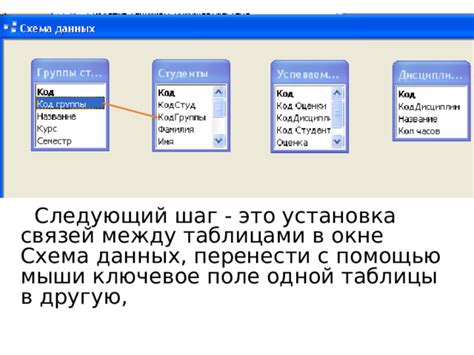
После загрузки всех необходимых референсов в Blender важно настроить связи между ними. Это позволит сохранить правильное отображение и позиционирование объектов в пространстве.
Для установки связей референсов в Blender следуйте этим шагам:
- Выберите один из референсов, который будет являться основным для остальных.
- Щелкните правой кнопкой мыши на выбранном референсе и выберите пункт "Link Objects" в контекстном меню.
- Настройте позицию, масштаб и поворот референсов так, чтобы они соответствовали основному референсу.
- Повторите эту процедуру для остальных референсов, связывая их с основным референсом.
После установки связей референсов у вас будет правильно настроенная сцена в Blender, готовая к дальнейшей работе.
Не забывайте сохранять свою работу в Blender, чтобы не потерять внесенные изменения.
Создание референсных объектов в Blender

Референсные объекты в Blender используются для помощи при моделировании и создании анимации. Они представляют собой изображения или шаблоны, которые можно загрузить в Blender для использования в качестве основы при создании модели или анимации.
Создание референсных объектов в Blender осуществляется следующим образом:
| Шаг 1: | Откройте Blender и выберите 3D вида. |
| Шаг 2: | Нажмите на кнопку "Add" в левом верхнем углу окна Blender. |
| Шаг 3: | Выберите опцию "Image" из выпадающего списка. |
| Шаг 4: | Выберите изображение, которое вы хотите использовать в качестве референса, и нажмите кнопку "Open". |
| Шаг 5: | В центре экрана появится новый объект - плоскость с выбранным изображением. |
| Шаг 6: | Расположите референсный объект в нужном месте с помощью инструментов перемещения и масштабирования. |
| Шаг 7: | Используйте референсные объекты в Blender для создания моделей или анимации, следуя изображению в качестве направляющего. |
Создав референсные объекты в Blender, вы можете значительно ускорить процесс моделирования и создания анимации, позволяя вам использовать изображения в качестве основы для создания точных и реалистичных моделей и анимации.
Шаг 5: Настройка видимости референсов

После того, как вы добавили референсы в сцену, важно настроить их видимость, чтобы удобно работать с моделью и не запутаться во время работы.
Для этого вам понадобится открыть панель "Объекты" с помощью клавиши "N" на клавиатуре или выбрать пункт "Объекты" в главном меню.
В панели "Объекты" найдите раздел "Видимость" и установите флажок "Режим отображения". Это позволит видеть референсы в режиме редактирования и визуализации.
Также, вы можете выбрать режим отображения для каждого отдельного референса. Для этого выделите нужный объект в представлении "3D вид" и выберите нужный режим отображения в панели "Объекты".
Не забывайте сохранять изменения после каждой настройки. Для этого используйте сочетание клавиш "Ctrl+S" или выберите пункт "Сохранить" в главном меню.
Теперь вы можете уверенно работать с референсами в Blender и настраивать их видимость в соответствии с вашими потребностями.