Хорошо настроенная домашняя сеть - это основа комфортной работы и развлечений в Интернете. Если вы хотите создать стабильное и быстрое подключение к интернету для всех устройств в вашем доме, то установка роутера TP-Link на ноутбуке - одно из наиболее эффективных решений. В этой статье мы расскажем вам, как установить роутер TP-Link на ноутбуке, чтобы вы могли наслаждаться стабильным Wi-Fi в любом уголке вашего жилища.
Перед установкой роутера TP-Link, убедитесь, что ваш ноутбук соединен с интернетом через проводное подключение. Это необходимо для того, чтобы скачать последнюю версию прошивки для роутера и утилиту для его установки. Прежде чем начать установку, также рекомендуется отключить антивирусное программное обеспечение и любые программы, которые могут препятствовать процессу установки.
Далее необходимо приступить к физической установке роутера TP-Link на ноутбуке. Для этого вам понадобятся сетевой кабель, обеспечивающий подключение к интернету, и адаптер питания. Откройте упаковку роутера и подключите адаптер питания к нему. Затем, вставьте один конец сетевого кабеля в гнездо LAN роутера, а другой конец подключите к своему ноутбуку.
Шаги по установке роутера TP-Link на ноутбуке

Установка роутера TP-Link на ноутбуке может показаться сложной задачей, но следуя простым шагам, вы сможете настроить его без проблем:
1. Подготовка к установке:
Перед началом установки роутера TP-Link необходимо подготовить ноутбук:
- Проверьте наличие установочного комплекта TP-Link, состоящего из самого роутера, блока питания и сетевого кабеля;
- Убедитесь, что ваш ноутбук оборудован WiFi-адаптером (беспроводной сетевой картой) и произвести обновление драйвера WiFi.
2. Подключение и включение:
- Подключите блок питания к роутеру TP-Link и вставьте его в розетку. Дождитесь, пока индикаторы питания и WiFi начнут мигать;
- Подключите роутер к ноутбуку с помощью сетевого кабеля, вставив один конец в LAN-порт роутера, а другой - в сетевой порт ноутбука;
- Дождитесь, пока индикаторы подключения начнут гореть, что означает успешное соединение роутера с ноутбуком.
3. Настройка роутера через веб-интерфейс:
- Откройте браузер на ноутбуке и введите адрес веб-интерфейса роутера TP-Link (обычно это "192.168.0.1" или "192.168.1.1") в адресную строку;
- Введите логин и пароль для доступа к веб-интерфейсу (обычно это "admin/admin" или указано на корпусе роутера);
- Произведите базовую настройку роутера, задав имя сети (SSID) и пароль для WiFi-подключения;
- После завершения настройки, сохраните изменения и перезагрузите роутер.
4. Подключение к беспроводной сети:
- На ноутбуке найдите иконку беспроводной сети в панели задач и нажмите на нее;
- В списке доступных сетей выберите свою беспроводную сеть, введя ранее заданное имя сети (SSID);
- Введите пароль для доступа к беспроводной сети и нажмите "Подключить".
Теперь ваш ноутбук успешно подключен к роутеру TP-Link. Вы можете наслаждаться высокоскоростным интернетом и бесперебойной работой сети!
Планирование установки

Перед тем, как начать установку роутера TP-Link на ноутбуке, необходимо провести некоторое планирование. Во-первых, определите место, где вы планируете установить роутер. Оптимальным вариантом будет выбрать центральное место в вашем доме или офисе, чтобы сигнал Wi-Fi был равномерно распределен по всему пространству.
Также учтите возможные препятствия для беспроводного сигнала, такие как стены, потолки, двери и другие металлические или толстые структуры. Попробуйте минимизировать число препятствий между роутером и устройствами, которые будут подключены к нему.
Обратите внимание на количество устройств, которые будут подключены к роутеру. Некоторые модели TP-Link имеют ограничения на количество одновременных подключений. Поэтому, если у вас большое количество устройств, вам может потребоваться приобрести более мощную модель роутера.
Кроме того, не забудьте проверить наличие необходимых кабелей и проводов для подключения роутера к вашему интернет-провайдеру. Также может понадобиться электропроводка для питания роутера.
| Шаги планирования | Примечание |
|---|---|
| Выберите подходящее место для роутера | Обеспечьте центральное расположение в доме или офисе |
| Обратите внимание на препятствия | Минимизируйте число препятствий между роутером и устройствами |
| Оцените количество подключаемых устройств | Выберите модель роутера, подходящую вашим потребностям |
| Проверьте наличие необходимых кабелей и проводов | Убедитесь, что у вас есть все необходимое для подключения к провайдеру |
Проверка комплектации
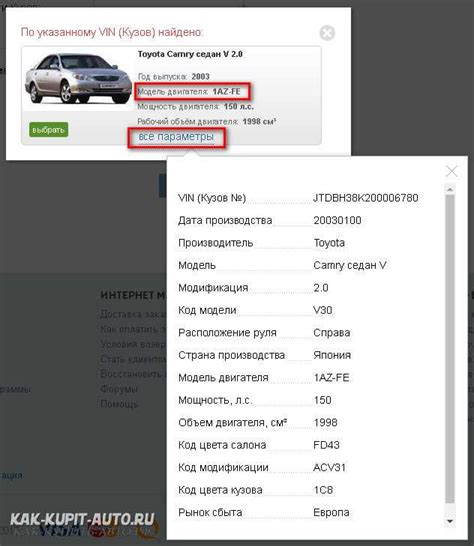
Перед началом установки роутера TP-Link на ноутбуке, необходимо убедиться, что вам доступны все необходимые компоненты. В комплекте должны быть:
- Роутер TP-Link.
- Блок питания для роутера.
- Кабель Ethernet для подключения роутера к компьютеру или модему.
- Инструкция по установке и настройке роутера.
Также, полезно проверить наличие дополнительных компонентов, которые могут пригодиться при установке:
- Антенна для усиления сигнала Wi-Fi.
- CD с необходимым программным обеспечением.
- Кабель для подключения роутера к телефонному разъему (если роутер поддерживает использование DSL).
В случае отсутствия какого-либо компонента в комплекте, рекомендуется обратиться к продавцу или производителю, чтобы получить недостающую деталь.
Подготовка ноутбука к установке
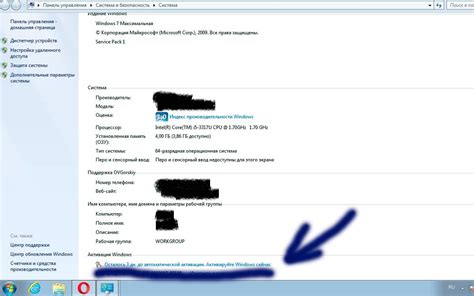
Перед установкой роутера TP-Link на ноутбук необходимо выполнить ряд подготовительных действий. В этом разделе мы рассмотрим основные шаги, которые помогут вам готовить ноутбук к установке без проблем.
1. Проверьте наличие необходимых компонентов:
Перед началом установки убедитесь, что у вас есть следующие компоненты:
- Ноутбук с операционной системой Windows;
- Кабель питания для роутера TP-Link;
- Интернет-кабель для подключения роутера к интернету;
- Диск с драйверами для роутера (если такой прилагается).
2. Установите актуальные обновления операционной системы:
Перед установкой роутера рекомендуется установить все доступные обновления операционной системы. Это позволит вам получить последние исправления безопасности и улучшения, которые могут повысить стабильность работы ноутбука.
3. Проверьте наличие антивирусного программного обеспечения:
Прежде чем начать установку роутера, убедитесь, что на вашем ноутбуке установлено актуальное антивирусное программное обеспечение. Это поможет вам защитить компьютер от вредоносных программ и потенциальных угроз во время установки.
4. Установите необходимые программы:
Если на вашем ноутбуке нет необходимых программ для установки и настройки роутера, загрузите и установите их с официального веб-сайта TP-Link. Обычно вам потребуется установить программное обеспечение для управления роутером и драйверы, если они не входят в стандартную конфигурацию вашей операционной системы.
Следуя этим простым рекомендациям, вы будете готовы к установке роутера TP-Link на ваш ноутбук без лишних проблем. Переходите к следующему этапу - подключению роутера к ноутбуку.
Подключение роутера к ноутбуку

Чтобы использовать роутер TP-Link на ноутбуке, необходимо выполнить следующие шаги:
- Убедитесь, что у вас есть активное интернет-подключение и все необходимые кабели.
- Определите место, где вы хотите установить роутер, и подключите его к источнику питания.
- С помощью Ethernet-кабеля подключите роутер к одному из портов Ethernet на вашем ноутбуке.
- Включите роутер, нажав на кнопку питания.
- Дождитесь, пока индикаторы на роутере начнут гореть стабильно.
- На ноутбуке откройте веб-браузер и в адресной строке введите IP-адрес роутера (обычно 192.168.0.1 или 192.168.1.1).
- В открывшемся окне авторизуйтесь, введя логин и пароль администратора роутера (по умолчанию логин и пароль - admin).
- Настройте параметры роутера согласно инструкции производителя или согласно вашим потребностям.
- После настройки проверьте подключение к интернету, открыв веб-браузер и загрузив любую веб-страницу.
Теперь вы можете использовать роутер TP-Link на вашем ноутбуке для подключения к интернету и создания беспроводной сети.
Настройка роутера TP-Link
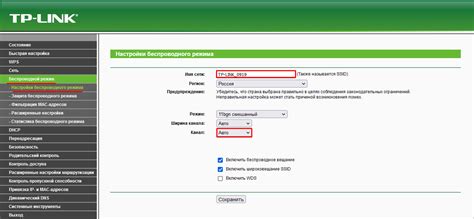
Для настройки роутера TP-Link вам потребуется выполнить несколько простых шагов:
- Подключите роутер к компьютеру или ноутбуку с помощью сетевого кабеля.
- Введите IP-адрес своего роутера в адресную строку браузера и нажмите Enter. Обычно адрес роутера указан на его корпусе или в документации.
- Введите имя пользователя и пароль для входа в настройки роутера. Если вы не изменяли их ранее, попробуйте использовать стандартные значения, указанные в документации.
- После успешного входа в настройки роутера, вы увидите меню с различными опциями.
- Настройте основные параметры роутера, такие как имя сети (SSID) и пароль для беспроводной сети. Рекомендуется использовать надежный пароль для защиты вашей сети.
- Проведите дополнительные настройки, если необходимо. Например, вы можете задать ограничение скорости, настроить фильтры доступа или настроить VPN-соединение.
- После завершения настройки сохраните изменения и перезапустите роутер.
Вот и все! Теперь ваш роутер TP-Link готов к использованию. Убедитесь, что настройки корректно сохранены и вы можете подключаться к интернету через вашу беспроводную сеть.
Проверка работы роутера
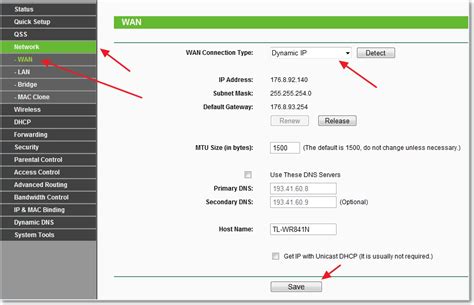
После установки и настройки роутера TP-Link на ноутбуке, следует проверить его работу, чтобы убедиться, что все настройки прошли успешно и интернет подключен. Вот несколько шагов, которые помогут вам проверить работу роутера:
1. Подключите устройство к роутеру:
Удостоверьтесь, что ваш ноутбук или другое устройство подключено к роутеру TP-Link с использованием проводного или беспроводного соединения. Убедитесь, что индикатор Wi-Fi на вашем устройстве показывает, что оно подключено к роутеру.
2. Проверьте сигнал Wi-Fi:
Убедитесь, что сигнал Wi-Fi роутера хорошо проникает по всему вашему дому или офису. Перейдите в разные комнаты и убедитесь, что сигнал не теряется и остается стабильным.
3. Проверьте доступность Интернета:
Откройте веб-браузер на вашем устройстве и попробуйте открыть несколько веб-сайтов, чтобы убедиться, что интернет-соединение работает. Если вы не можете открыть сайт, проверьте настройки подключения к интернету на роутере и убедитесь, что все параметры верные.
4. Проверьте наличие IP-адреса:
Узнайте, присвоен ли вашему устройству IP-адрес в сети роутера. Для этого перейдите в настройки подключения к сети на вашем устройстве и найдите информацию о текущем IP-адресе. Если адрес не отображается или отображается некорректно, измените настройки подключения или перезагрузите роутер.
5. Проверьте работу LAN-портов:
Подключите к роутеру другие устройства посредством провода (Ethernet-кабеля) и убедитесь, что интернет-соединение доступно для них. Если через проводное подключение вы можете получить доступ к интернету, значит, все порты работают исправно.
Следуя этим шагам, вы сможете проверить работу роутера TP-Link и убедиться, что он настроен правильно и готов к использованию.
Решение возможных проблем

При установке роутера TP-Link на ноутбук могут возникнуть некоторые проблемы. Однако, большинство этих проблем можно легко решить с помощью следующих рекомендаций:
- Проверьте подключение: убедитесь, что роутер правильно подключен к компьютеру и источнику питания. Убедитесь, что все кабели надежно присоединены и отсутствуют повреждения.
- Перезагрузите устройства: иногда проблемы могут возникать из-за временного сбоя. Попробуйте перезагрузить роутер и ноутбук, а затем снова попробуйте установить соединение.
- Проверьте настройки IP-адреса: убедитесь, что IP-адрес вашего компьютера и роутера находятся в одной сети. Если это не так, вам нужно изменить настройки сети на компьютере или настроить адресацию роутера.
- Проверьте настройки брандмауэра: иногда брандмауэр может блокировать соединение к роутеру. Проверьте настройки брандмауэра на вашем ноутбуке и разрешите доступ к роутеру.
- Проверьте настройки DHCP: DHCP (протокол динамической настройки хостов) отвечает за выдачу IP-адресов в сети. Убедитесь, что DHCP включен на роутере и вашем компьютере.
- Обновите прошивку: если все вышеперечисленные действия не помогли, попробуйте обновить прошивку на вашем роутере. Часто разработчики выпускают обновления, которые исправляют ошибки и улучшают работу устройства.
Если после выполнения всех этих рекомендаций проблема не решается, рекомендуется обратиться к специалисту или связаться с технической поддержкой производителя для получения дополнительной помощи.