Minecraft – одна из самых популярных компьютерных игр, которая позволяет игрокам строить свои миры и погружаться в невероятные приключения. Однако современные технологии не стоят на месте, и теперь в игре Minecraft появилась возможность использовать технологию трассировки лучей в реальном времени (RTX). Это дает игрокам возможность насладиться непревзойденной графикой и новыми визуальными эффектами.
Для того чтобы установить RTX на Minecraft Launcher и насладиться всеми преимуществами этой технологии, нужно выполнить несколько простых шагов. Во-первых, убедитесь в том, что на вашем компьютере установлена видеокарта, поддерживающая технологию трассировки лучей. Если у вас есть подходящее оборудование, переходите к следующему шагу.
Во-вторых, проверьте, что у вас установлена последняя версия Minecraft Launcher. Если нет, обновите вашу программу до последней версии. Затем запустите Minecraft Launcher и войдите в свою учетную запись. Если у вас ее нет, создайте новую учетную запись, чтобы иметь возможность загрузить и установить RTX.
Установите оптимальные настройки для вашего компьютера, такие как разрешение экрана и графические параметры, чтобы достичь наилучшего качества графики с технологией RTX. После этого скачайте и установите дополнительный RTX-пакет для Minecraft Launcher. После установки откройте игру и наслаждайтесь новыми визуальными возможностями Minecraft с использованием технологии RTX!
Теперь вы знаете, как установить RTX на Minecraft Launcher и наслаждаться потрясающей графикой и эффектами, которые до этого были доступны только в самых передовых играх. Запустите игру, создайте свои уникальные миры и окунитесь в атмосферу невероятных приключений с помощью технологии трассировки лучей в реальном времени!
Как установить RTX на Minecraft Launcher: полное руководство

Minecraft с добавленной поддержкой трассировки лучей (RTX) позволяет игрокам насладиться улучшенной графикой, заслуживающей звания настоящего подарка для глаз. Если вы хотите узнать, как установить RTX на Minecraft Launcher, следуйте этому подробному руководству.
Шаг 1: Проверьте системные требования
Перед тем как приступить к установке RTX, убедитесь, что ваш компьютер соответствует минимальным системным требованиям. Вам понадобятся компьютер или ноутбук с поддержкой графического процессора NVIDIA RTX и установленная версия Minecraft Launcher.
Шаг 2: Скачайте Minecraft с поддержкой RTX.
Вы можете скачать Minecraft с поддержкой RTX, получив доступ к бете игры. Перейдите на официальный сайт Minecraft, найдите бета-версию с поддержкой RTX и скачайте ее на свой компьютер.
Шаг 3: Запустите Minecraft Launcher
Откройте Minecraft Launcher на вашем компьютере и войдите в свою учетную запись. Если у вас нет учетной записи Mojang, создайте новую.
Шаг 4: Зайдите в настройки
На главном экране Minecraft Launcher кликните на иконку шестеренки в правом верхнем углу. В открывшемся меню выберите "Настройки".
Шаг 5: Установите профиль RTX
В настройках выберите вкладку "Установка Minecraft", а затем "Профили". Кликните "Добавить" и дайте вашему профилю RTX желаемое имя. Выберите директорию, куда будет установлен профиль RTX. Программа автоматически выберет версию RTX для установки.
Шаг 6: Запустите профиль RTX
Откройте раздел "Обзор", найдите профиль RTX и запустите его. После запуска игры, наслаждайтесь впечатляющей графикой в RTX настройках.
Теперь вы знаете, как установить RTX на Minecraft Launcher. Наслаждайтесь улучшенной графикой и новым игровым опытом в Minecraft!
Шаг 1. Подготовка к установке RTX

Прежде чем начать процесс установки RTX на Minecraft Launcher, необходимо выполнить несколько подготовительных шагов:
- Убедитесь, что ваш компьютер соответствует минимальным системным требованиям. Для работы с RTX требуется мощный компьютер с поддержкой DirectX 12 и видеокартой NVIDIA RTX.
- Проверьте обновления драйверов для вашей видеокарты. Установите последние версии драйверов с официального сайта NVIDIA.
- Убедитесь, что у вас установлена последняя версия Minecraft Launcher. Обновите его, если необходимо.
- Создайте резервную копию всех ваших данных и сохранений Minecraft. В некоторых случаях установка RTX может привести к потере данных, поэтому рекомендуется сделать резервную копию перед началом процесса.
Шаг 2. Загрузка и установка Minecraft Launcher
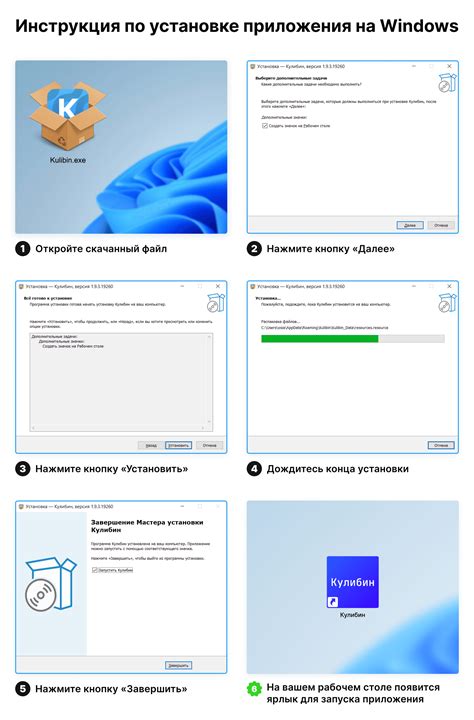
Перед тем как начать установку RTX на Minecraft, вам потребуется загрузить и установить сам Minecraft Launcher.
Вот пошаговая инструкция по загрузке и установке Minecraft Launcher:
- Перейдите на официальный сайт Minecraft (https://www.minecraft.net/).
- На главной странице нажмите кнопку "Get Minecraft".
- Выберите версию Minecraft Launcher, совместимую с вашей операционной системой (Windows, macOS или Linux).
- Нажмите на ссылку для загрузки Minecraft Launcher.
- После загрузки, запустите установочный файл Minecraft Launcher.
- Следуйте инструкциям на экране, чтобы завершить установку Minecraft Launcher.
Поздравляю! Теперь у вас установлен Minecraft Launcher. Теперь вы можете приступить к настройке RTX в Minecraft Launcher.
Шаг 3. Регистрация и вход в аккаунт Minecraft
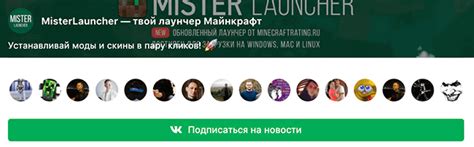
Для установки RTX на Minecraft Launcher вам потребуется иметь аккаунт Minecraft. Если у вас еще нет аккаунта, вам необходимо его зарегистрировать.
1. Перейдите на официальный сайт Minecraft по адресу https://www.minecraft.net.
2. Нажмите на кнопку "Зарегистрироваться" в верхнем правом углу страницы.
3. Заполните все необходимые поля в форме регистрации, включая ваш электронный адрес и выберите надежный пароль.
4. После заполнения всех полей, нажмите на кнопку "Создать аккаунт".
5. Вам на почту будет отправлено письмо с подтверждением регистрации. Откройте письмо и следуйте инструкциям, чтобы подтвердить ваш аккаунт Minecraft.
6. После подтверждения регистрации вам будет предложено войти в аккаунт. Нажмите на кнопку "Войти" и введите свой адрес электронной почты и пароль.
7. После успешного входа в аккаунт Minecraft, вы будете перенаправлены на главную страницу игры.
Теперь у вас есть аккаунт Minecraft и вы можете переходить к следующему шагу установки RTX на Minecraft Launcher.
Шаг 4. Подготовка системы для работы с RTX

Перед установкой RTX на Minecraft Launcher необходимо убедиться, что ваша система готова к работе с этой технологией. Вот несколько важных шагов, которые вам следует выполнить:
1. Убедитесь, что у вас установлена последняя версия Minecraft Launcher. Вы можете скачать ее с официального сайта Minecraft.
2. Убедитесь, что ваш компьютер поддерживает RTX технологию. Для этого, проверьте, что у вас установлены последние драйвера для вашей видеокарты RTX.
3. Установите OptiFine. OptiFine - это мод для Minecraft, который добавляет множество дополнительных настроек и оптимизаций для игры. Он также поддерживает RTX. Вы можете загрузить OptiFine с официального сайта.
4. Убедитесь, что у вас установлены все необходимые библиотеки и зависимости для работы с RTX. Это включает в себя DirectX 12, Vulkan API и Nvidia RTX SDK.
После выполнения всех этих шагов, ваша система будет полностью готова к работе с RTX на Minecraft Launcher.
Полный текст статьи: Пример ссылки
Шаг 5. Загрузка и установка RTX для Minecraft

1. Перейдите на официальный сайт NVIDIA и найдите раздел "Майнкрафт с поддержкой RTX".
2. Найдите и выберите версию Minecraft, которую вы используете, и скачайте соответствующий RTX-пакет.
3. После завершения загрузки откройте загруженный файл RTX-пакета.
4. Запустите программу установки и следуйте инструкциям на экране, чтобы установить RTX для Minecraft.
5. Если вам будет предложено выбрать путь установки, убедитесь, что выбрана папка, в которой находится установленный Minecraft Launcher.
6. По завершении процесса установки RTX для Minecraft, запустите Minecraft Launcher.
7. В верхней части лаунчера найдите и выберите настройки.
8. В открывшемся окне настройки выберите раздел "Видеонастройки".
9. Включите опцию "Включить RTX" или похожую опцию, если таковая имеется.
10. Сохраните изменения и закройте настройки.
Поздравляю! Теперь у вас установлен и настроен RTX для Minecraft. Вы можете наслаждаться улучшенной графикой и реалистичной подсветкой в игре!
Шаг 6. Настройка и запуск RTX на Minecraft Launcher
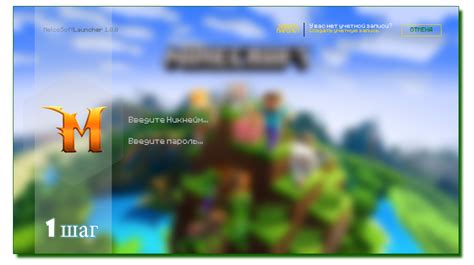
После установки всех необходимых компонентов и модификаций, действуйте следующим образом, чтобы полноценно насладиться графикой с поддержкой RTX на Minecraft Launcher:
1. Запустите Minecraft Launcher и войдите в свой аккаунт.
2. Нажмите на кнопку "Настройки" в правом верхнем углу окна лаунчера.
3. В открывшемся меню выберите раздел "Информация", а затем "Настройки JVM".
| Настройка | Значение |
| Оперативная память (Memory) | -Xmx8G |
| Переменная среда (JVM Arguments) | -Dfml.ignoreInvalidMinecraftCertificates=true -Dfml.ignorePatchDiscrepancies=true |
4. Сохраните изменения и закройте окно настроек.
5. Вернитесь в лаунчер и выберите нужный профиль (версию игры) с установленным Optifine и RTX.
6. Нажмите на кнопку "Играть" и дождитесь загрузки Minecraft с поддержкой RTX.
Теперь вы готовы наслаждаться впечатляющей графикой с включенной технологией RTX в Minecraft Launcher!