Minecraft – это популярная игра, которая позволяет игрокам строить и исследовать свои виртуальные миры. Один из самых ожидаемых и инновационных аспектов игры – это поддержка технологии NVIDIA RTX. Она позволяет вносить реалистичные графические улучшения и использовать трассировку лучей, чтобы создать потрясающую визуальную обстановку в Minecraft. В этой статье мы расскажем вам, как установить RTX в Minecraft через лаунчер, чтобы насладиться всей его красотой и реалистичностью.
Шаг 1: Проверка совместимости вашего компьютера
Перед установкой RTX в Minecraft, вам необходимо убедиться, что ваш компьютер совместим с требованиями технологии RTX. Для этого проверьте, установлена ли на вашем компьютере видеокарта NVIDIA RTX серии 20 или более новая версия. Также убедитесь, что у вас установлена последняя версия драйверов для видеокарты.
Шаг 2: Установка лаунчера Minecraft с поддержкой RTX
Перейдите на официальный сайт Minecraft и скачайте последнюю версию лаунчера с поддержкой RTX. Установите лаунчер на ваш компьютер, следуя инструкциям на экране. Если у вас уже установлен лаунчер Minecraft, убедитесь, что он обновлен до последней версии, чтобы получить поддержку RTX.
Шаг 3: Установка RTX-ресурсов
Теперь, когда у вас установлен лаунчер с поддержкой RTX, вам нужно будет добавить RTX-ресурсы в Minecraft. В лаунчере найдите раздел «Настройки» или «Параметры» и откройте его. В меню выберите вкладку «Ресурспаки» или «Texture packs». Затем найдите папку, в которую хотите установить RTX-ресурсы, и перенесите их туда из загруженного архива.
Следуя этим простым шагам, вы сможете установить RTX в Minecraft через лаунчер и насладиться потрясающей визуальной обстановкой. Не забудьте, что для лучшего опыта игры вам может потребоваться более мощный компьютер с поддержкой RTX-технологии. Приятной игры!
Подготовка к установке

Перед установкой RTX в Minecraft необходимо выполнить ряд предварительных действий:
1. Проверьте соответствие системных требований
Убедитесь, что ваш компьютер соответствует минимальным системным требованиям для использования RTX в Minecraft. Обратите внимание на требования к графической карте и оперативной памяти.
2. Обновите драйверы графической карты
Перед установкой RTX рекомендуется обновить драйверы вашей графической карты до последней версии. Это поможет избежать возможных проблем и обеспечит более стабильную работу.
3. Скачайте RTX-ресурспак
Для установки RTX в Minecraft вам потребуется скачать специальный ресурспак, который добавит поддержку трассировки лучей. Перейдите на официальный сайт разработчика и скачайте пак для вашей версии Minecraft.
4. Запустите Minecraft с установленной OptiFine
RTX требует наличия расширения OptiFine. Убедитесь, что у вас установлена последняя версия OptiFine для вашей версии Minecraft. Запустите Minecraft с установленным OptiFine, чтобы убедиться, что он работает без проблем.
5. Убедитесь, что у вас есть лицензионная версия Minecraft
Установка RTX требует наличия лицензионной версии Minecraft. Проверьте, что у вас есть активная и действующая лицензия на игру.
После того, как вы выполнили все эти шаги, вы готовы к установке RTX в Minecraft и наслаждаться новым уровнем визуального реализма в игре!
Шаг 1 - Загрузка необходимых файлов
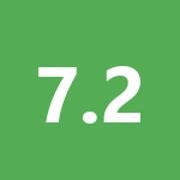
- Официальный лаунчер Minecraft: убедитесь, что у вас установлена последняя версия лаунчера перед началом процесса.
- OptiFine: это мод, который добавляет различные графические настройки в Minecraft, включая поддержку RTX. Загрузите последнюю версию OptiFine с официального сайта.
- Ресурс-пак для RTX: существует несколько ресурс-паков, разработанных для поддержки RTX в Minecraft. Выберите понравившийся вам ресурс-пак и загрузите его с официального источника.
Убедитесь, что загруженные файлы находятся в удобном для вас месте на вашем компьютере, так как вы будете использовать их на следующих шагах установки.
Теперь, когда вы скачали все необходимые файлы, вы готовы перейти ко второму шагу - установке OptiFine в Minecraft.
Шаг 2 - Установка лаунчера и запуск

После загрузки и установки правильной версии Java на вашем компьютере, переходим к установке лаунчера, который позволит запускать модифицированную версию Minecraft с поддержкой RTX.
1. Скачайте лаунчер Minecraft Forge с официального сайта https://files.minecraftforge.net/.
2. Запустите скачанный файл и следуйте инструкциям установщика. Убедитесь, что вы указали ранее установленную версию Java в качестве платформы для работы лаунчера.
3. После завершения установки лаунчер появится в списке ваших установленных программ. Откройте лаунчер Minecraft, введите свой логин и пароль и нажмите кнопку "Войти".
4. В лаунчере выберите "Управление профили" и создайте новый профиль для модифицированной версии Minecraft с поддержкой RTX. Укажите ему удобное название.
5. В созданном профиле выберите версию Minecraft, совместимую с установленной ранее версией Java и с модом OptiFine, например, "1.16.5-OptiFine_HD_U_G8".
6. Включите опцию "Загрузить сервер" для загрузки необходимых файлов сервера.
7. После загрузки сервера вы увидите кнопку "Играть". Нажмите на неё и начните игру с модификациями и поддержкой RTX.
Примечание: Чтобы включить поддержку RTX в Minecraft, вам также понадобятся ресурспаки с текстурами, поддерживающими эту технологию. Их можно найти на разных ресурсах и загрузить в лаунчер Minecraft через соответствующую вкладку "Ресурспаки".
Шаг 3 - Подключение RTX

После того, как вы установили необходимые моды и ресурспаки, можно приступить к подключению RTX в Minecraft.
- Запустите лаунчер Minecraft и выберите профиль, в котором вы установили моды и ресурспаки.
- Нажмите на кнопку "Настройки" в верхней части лаунчера.
- В открывшемся окне выберите "Видеонастройки".
- В разделе "API визуализации" выберите "Vulkan" вместо стандартного "OpenGL".
- Далее включите опцию "Освещение RTX".
- Сохраните настройки и запустите игру.
После успешного подключения RTX вы сможете насладиться улучшенными графическими эффектами и невероятной реалистичностью игрового мира Minecraft.
Шаг 4 - Настройка графики
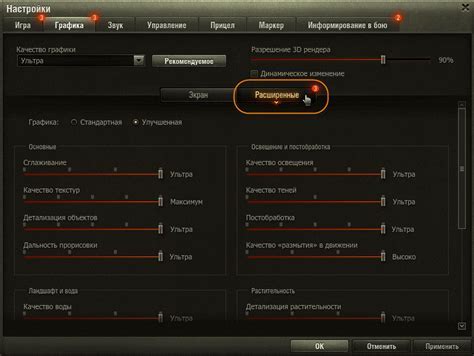
После установки мода и запуска Minecraft с установленным RTX, вам потребуется настроить графические настройки игры для полноценной работы эффектов трассировки лучей.
1. Откройте настройки игры, нажав на кнопку "Настройки" в главном меню Minecraft.
2. В разделе "Видео настройки" найдите опцию "Графика".
3. Включите опцию "Включить трассировку лучей" для использования эффектов RTX.
4. Установите желаемое разрешение экрана, а также настройте другие параметры графики по вашему усмотрению.
5. Сохраните изменения и закройте настройки.
6. Перезапустите игру для применения изменений и наслаждайтесь новыми визуальными эффектами благодаря RTX!
Шаг 5 - Проверка результатов

После выполнения всех предыдущих шагов, можно приступить к проверке результатов установки RTX в Minecraft:
1. Запустите лаунчер Minecraft и войдите в свой аккаунт.
Убедитесь, что вы используете версию лаунчера, совместимую с установкой RTX.
2. Во вкладке "Настройки" выберите установленный пакет текстур с поддержкой RTX.
Обратите внимание на название и описание пакета текстур, чтобы убедиться, что это именно пакет, который вы установили.
3. Запустите игру и создайте новый мир.
При создании нового мира убедитесь, что включена поддержка RTX и выбран соответствующий пакет текстур.
4. Проверьте, работает ли эффект трассировки лучей RTX в игре.
Просмотрите мир и обратите внимание на изменения графики, связанные с трассировкой лучей RTX. Вы должны заметить улучшение освещения, теней и отражений в игре.
Примечание: убедитесь, что у вас достаточно мощного компьютера для работы RTX-эффектов. В противном случае, результаты могут быть недостаточно заметными или вызвать проблемы с производительностью игры.
Если все эффекты работают и вы заметили улучшение графики, то установка RTX в Minecraft выполнена успешно!