Архиватор – это программное обеспечение, которое позволяет сжимать файлы и папки, делая их легче для хранения и передачи. Введение русского языка в интерфейс архиватора поможет вам использовать программу легко и комфортно, несмотря на языковой барьер.
Установка архиватора на русском языке не вызывает сложностей и займет всего несколько минут вашего времени. Следуйте подробной инструкции ниже, чтобы получить русскоязычную версию архиватора и начать удобно работать с ней.
Шаг 1: Зайдите на официальный сайт разработчика архиватора. Обычно он указывается в рекламных материалах или на упаковке программы. Найдите страницу загрузки архиватора и перейдите на нее.
Шаг 2: На странице загрузки вы найдете список доступных версий архиватора. Убедитесь, что среди них есть русскоязычная версия. Прочитайте описание и убедитесь, что это та версия, которую вы хотите установить.
Шаг 3: Нажмите на ссылку, чтобы скачать русскоязычную версию архиватора. Дождитесь окончания загрузки файла и сохраните его на вашем компьютере.
Шаг 4: После завершения загрузки откройте скачанный файл. Запустите установщик архиватора и следуйте инструкциям на экране. Вам может быть предложено выбрать язык установки. Убедитесь, что выбран русский язык и продолжайте установку.
Поздравляю! Теперь вы установили архиватор на русском языке и можете пользоваться всеми его функциями и возможностями без языковых трудностей. Наслаждайтесь удобством работы с русскоязычной версией архиватора!
Выбор платформы для установки

Перед тем, как приступить к установке архиватора на русском языке, вам необходимо определиться с платформой, на которой вы планируете его использовать.
Существует множество платформ, на которых можно использовать архиваторы. Наиболее популярными из них являются:
1. Windows
Если ваша операционная система Windows, выбирайте архиватор, который совместим с вашей версией ОС. Учтите также характеристики вашего компьютера и его разрядность (32-битная или 64-битная).
2. macOS
Для владельцев компьютеров Apple, работающих на операционной системе macOS, также существует много вариантов архиваторов на русском языке. Важно учитывать, что некоторые архиваторы могут быть доступны только для определенных версий macOS.
3. Linux
Если вы пользуетесь операционной системой Linux, выбор архиватора будет зависеть от дистрибутива Linux, который вы используете. Обычно на Linux распространены такие архиваторы, как 7-Zip, p7zip, RAR.
Помимо вышеупомянутых платформ, существуют архиваторы для мобильных устройств (iOS, Android) и других операционных систем, таких как FreeBSD.
Обратите внимание, что не все архиваторы доступны для всех платформ, поэтому перед выбором убедитесь, что выбранный вами архиватор совместим с вашей платформой.
Скачивание архиватора на русском языке
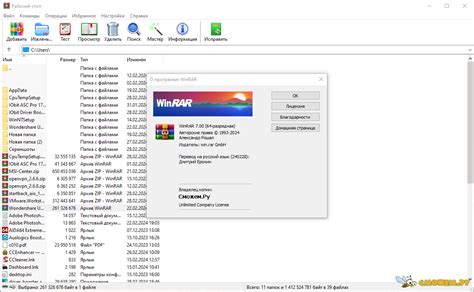
Для установки архиватора на русском языке необходимо скачать его официальную версию с официального сайта разработчика.
Шаг 1: Откройте ваш любимый веб-браузер и введите в адресной строке официальный сайт архиватора.
Шаг 2: На главной странице сайта найдите раздел, посвященный загрузке программы. Обратите внимание, что существует разные версии архиватора для разных операционных систем. Убедитесь, что вы выбираете версию для вашей операционной системы.
Шаг 3: Нажмите на ссылку для скачивания выбранной версии архиватора. Вам может быть предложено выбрать место на вашем компьютере, куда будет загружен установочный файл. Выберите удобное для вас место или оставьте предложенное по умолчанию.
Шаг 4: Подождите, пока загрузка файла завершится. Время загрузки может зависеть от скорости вашего интернет-соединения.
Шаг 5: Когда загрузка завершена, найдите установочный файл архиватора на вашем компьютере и дважды кликните на него, чтобы запустить процесс установки. Следуйте инструкциям на экране, чтобы успешно установить архиватор на русском языке.
Поздравляем! Теперь у вас установлена полная версия архиватора на русском языке, которую вы можете использовать для создания и разархивации файлов и папок.
Обратите внимание, что процесс скачивания и установки может незначительно отличаться в зависимости от операционной системы и версии архиватора. Поэтому всегда следуйте инструкциям, предоставляемым разработчиком программы для вашей конкретной ситуации.
Запуск установочного файла

После завершения загрузки архиватора, найдите скачанный установочный файл на вашем компьютере. Обычно он сохраняется в папке "Загрузки" или указанной вами папке для сохранения файлов.
Нажмите дважды на установочный файл или щелкните правой кнопкой мыши и выберите "Открыть". Если появится запрос на административные права, подтвердите его, введя пароль администратора.
Затем следуйте инструкциям в мастере установки. Вы можете выбрать язык установки, установочную папку и другие настройки в соответствии с вашими предпочтениями.
После завершения всех шагов мастера установки щелкните кнопку "Завершить" и архиватор будет успешно установлен на ваш компьютер.
Теперь вы готовы использовать архиватор на русском языке для сжатия и распаковки файлов.
Процесс установки архиватора
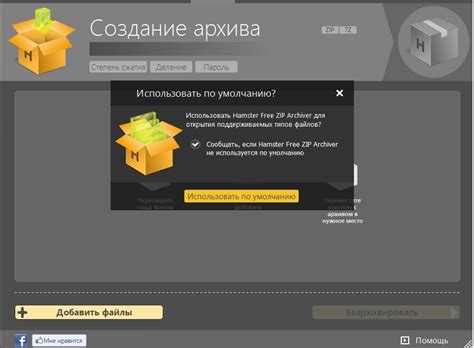
На странице загрузки вам предложат выбрать версию архиватора, подходящую для вашей операционной системы. Определитесь с версией, скачайте нужный файл и запустите его.
После запуска установочного файла откроется окно установки архиватора. Далее следуйте инструкциям мастера установки, нажимая кнопку "Далее".
Во время установки мастер предложит выбрать язык установки. Выберите "Русский" и продолжите установку, нажимая кнопку "Далее".
Далее вы увидите экран лицензионного соглашения. Прочитайте его внимательно и, если вы согласны с условиями, поставьте галочку в соответствующем поле и нажмите кнопку "Далее".
На следующем шаге мастер предложит выбрать папку установки. Вы можете выбрать предложенную по умолчанию или указать свою папку. После выбора папки нажмите кнопку "Далее".
Затем мастер предложит создать ярлык архиватора на рабочем столе и в меню "Пуск". Отметьте нужные пункты и нажмите кнопку "Далее".
После этого мастер начнет процесс установки архиватора. Подождите некоторое время, пока установка не будет завершена.
После завершения установки мастер выведет сообщение об успешной установке архиватора. Нажмите кнопку "Завершить", чтобы закончить процесс установки.
Теперь архиватор установлен на вашем компьютере и готов к использованию. Вы можете открыть программу и начать работу с архивами на русском языке.
Выбор папки для установки
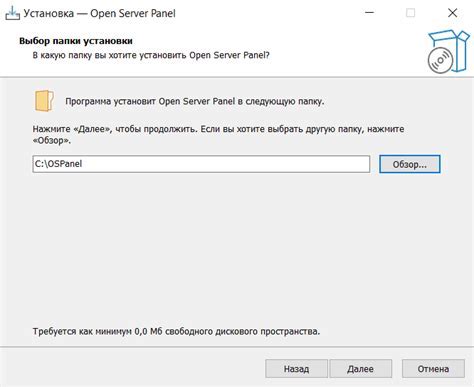
При установке архиватора на русском языке необходимо выбрать папку, в которую будет установлен программный пакет. Для этого следуйте инструкциям ниже:
- Запустите установщик архиватора, нажав двойным кликом на загруженный файл.
- На первом экране установщика нажмите кнопку "Далее".
- На экране "Выбор папки" вы можете выбрать готовую папку для установки или создать новую. Чтобы выбрать существующую папку, щелкните на кнопке "Обзор" и выберите нужную папку в открывшемся окне.
- Если вы хотите создать новую папку, нажмите на кнопку "Создать папку" и введите ее название.
- После выбора папки нажмите кнопку "Далее".
- На следующих экранах установщика может быть предложено выбрать компоненты для установки. Если вы не уверены, оставьте выбранными все компоненты по умолчанию и нажмите "Далее".
- После этого установщик начнет копировать файлы в выбранную папку.
- Как только процесс установки завершится, нажмите "Готово" для завершения установки.
Теперь архиватор на русском языке будет установлен в выбранную вами папку и готов к использованию.
Настройка языка интерфейса
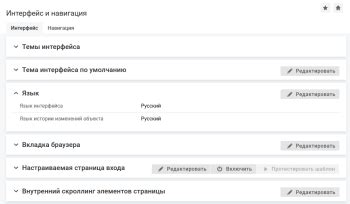
После установки архиватора на русском языке, необходимо выполнить настройку языка интерфейса для удобства использования программы. Следуйте этой инструкции, чтобы изменить язык программы:
- Запустите архиватор, щелкнув по его ярлыку на рабочем столе или в меню "Пуск".
- Откройте настройки программы. Обычно эта опция находится в верхнем меню или вместе с другими инструментами в панели инструментов.
- В меню настроек найдите раздел "Язык" или "Language".
- Выберите "Русский" в качестве предпочитаемого языка интерфейса.
- Нажмите кнопку "ОК" или "Применить", чтобы сохранить изменения.
Теперь интерфейс архиватора будет отображаться на русском языке, что облегчит вам работу с программой.
Завершение установки
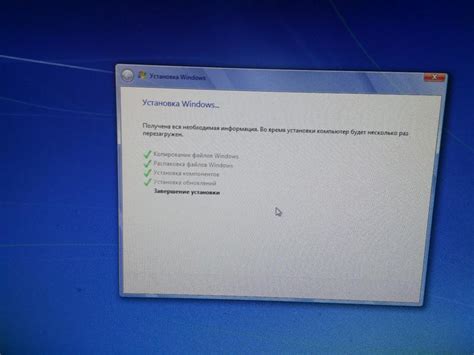
После того как архиватор загрузился и установился на ваш компьютер, вы можете приступить к его использованию. Найдите ярлык архиватора на рабочем столе или в меню "Пуск". Чтобы открыть архиватор, дважды щелкните на ярлыке.
После запуска архиватора вы увидите главное окно программы. В нём вы можете выбрать файлы или папки, которые вы хотите сжать или разархивировать. Для выбора файлов воспользуйтесь кнопкой "Добавить файлы" или просто перетащите нужные файлы в окно архиватора.
Когда все нужные вам файлы добавлены, выберите папку, в которую вы хотите сохранить сжатый архив или указать путь к папке, где расположен разархивируемый архив.
Настройте параметры сжатия или разархивации (в зависимости от того, что вы хотите сделать). Укажите формат архива (например, ZIP или RAR) и выберите метод сжатия. Если вы не знаете, какой метод лучше выбрать, оставьте настройки по умолчанию.
Нажмите кнопку "Сжать" или "Разархивировать", в зависимости от вашей задачи. Подождите, пока архиватор выполнит нужные действия. Время зависит от размера файлов и скорости компьютера.
По завершении сжатия или разархивации вы увидите сообщение о успешном выполнении операции. Теперь вы можете наслаждаться использованием архиватора на русском языке и легко сжимать или распаковывать файлы и папки.
Проверка работоспособности архиватора
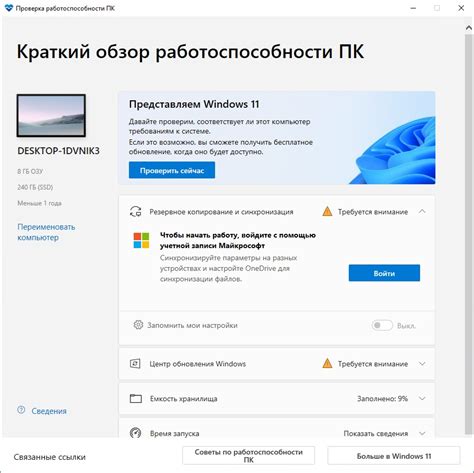
После установки архиватора на русском языке, следует проверить его работоспособность для уверенности в правильной настройке программы.
Для начала, откройте архиватор через ярлык на рабочем столе или через меню "Пуск".
Затем, в главном окне программы вы увидите основные функции архиватора: создание нового архива, открытие существующего архива, извлечение файлов из архива и т.д. Убедитесь, что все эти функции доступны и открываются без проблем.
Для проверки создания нового архива, выберите соответствующую опцию в меню архиватора. Задайте несколько файлов или папок для архивации и проверьте успешность процесса. После завершения создания архива, убедитесь, что он появился в указанной директории.
Для проверки открытия существующего архива, выберите соответствующую опцию в меню архиватора и выберите архив для открытия. Удостоверьтесь, что содержимое архива отображается корректно.
Для проверки извлечения файлов из архива, выберите соответствующую опцию и укажите место, куда следует извлечь файлы. После завершения процесса извлечения, проверьте наличие файлов в выбранной папке.
Также, рекомендуется проверить работу архиватора с разными типами архивов, такими как zip, rar, 7z и т.д. Убедитесь, что архиватор успешно работает с каждым типом архива.
Если все функции архиватора работают без проблем, то вы можете быть уверены в правильной установке и готовности программы к использованию.
Дополнительные функции архиватора
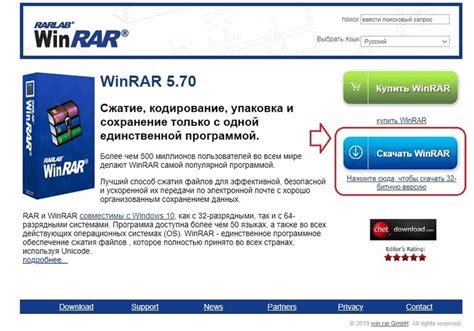
Помимо основной функции сжатия и распаковки файлов, архиватор также имеет несколько дополнительных функций, которые могут быть полезными при работе с архивами:
| Функция | Описание |
| Шифрование архивов | Архиватор позволяет зашифровать файлы в архиве с помощью пароля. Это обеспечивает дополнительную защиту данных и предотвращает несанкционированный доступ к файлам. |
| Деление архива на части | Возможность разделить архив на несколько частей. Это полезно, если необходимо передать файлы по электронной почте или другим способом, ограничивающим размер передаваемых файлов. |
| Создание самораспаковывающихся архивов | Архиватор позволяет создать самораспаковывающийся архив, который будет разархивироваться без использования архиватора. Это удобно, если получатель архива не имеет установленного архиватора. |
| Извлечение выбранных файлов | Архиватор позволяет извлекать только выбранные файлы из архива, не распаковывая всю его содержимое. Это ускоряет процесс работы с архивами и экономит дисковое пространство. |
| Просмотр содержимого архива | Архиватор позволяет просматривать содержимое архива без его распаковки. |
Использование этих дополнительных функций поможет вам более эффективно работать с архивами и упростит процесс обмена файлами.