В настоящее время многие люди пользуются услугами банков через мобильные приложения. Одним из популярных банковских приложений является Сбер. Оно предоставляет возможность управлять финансами, выполнять переводы, оплачивать счета и многое другое. Однако, установка этого приложения на iPhone иногда может вызывать некоторые проблемы.
В этой статье мы рассмотрим подробную инструкцию о том, как установить Сбер на iPhone с помощью ноутбука. Этот способ весьма удобен, так как позволяет установить приложение на мобильное устройство без использования сторонних приложений и магазинов.
Для начала, вам понадобится ноутбук с операционной системой Windows или macOS. Затем вам потребуется USB-кабель, который позволит соединить ваш iPhone с ноутбуком. Убедитесь, что на вашем компьютере установлен iTunes - программа, которая позволяет управлять устройствами Apple. Если у вас еще нет iTunes, установите его с официального сайта Apple.
Шаг 1: Подключение iPhone к ноутбуку

Для установки Сбер на iPhone с помощью ноутбука, вам необходимо сначала подключить свой iPhone к ноутбуку. Для этого выполните следующие действия:
- Возьмите шнур Lightning, который поставляется в комплекте с iPhone, и USB-кабель для подключения ноутбука к iPhone.
- Подключите один конец шнура Lightning в разъем на дне iPhone.
- Подключите другой конец шнура Lightning к USB-кабелю.
- Вставьте USB-кабель в свободный разъем USB на вашем ноутбуке.
- Дождитесь, пока компьютер распознает ваш iPhone.
При правильном подключении вы увидите, что ваш iPhone отображается в списке доступных устройств на вашем ноутбуке.
Шаг 2: Установка iTunes
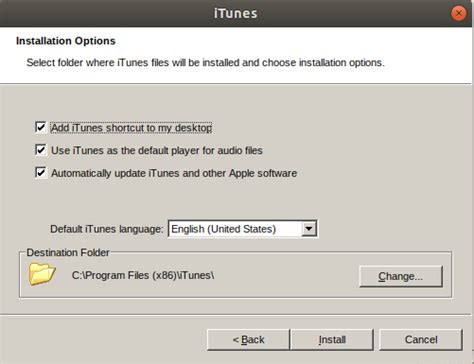
Перед началом установки Сбера на iPhone через ноутбук, необходимо установить программу iTunes, которая позволит вам взаимодействовать с вашим устройством Apple.
Шаги для установки iTunes следующие:
- Откройте ваш браузер и перейдите на официальный сайт Apple (https://www.apple.com/ru/itunes/).
- На главной странице сайта найдите и нажмите кнопку "Скачать iTunes".
- После этого начнется загрузка установочного файла iTunes.
- По завершении загрузки откройте установочный файл и следуйте инструкциям мастера установки.
- После установки iTunes подключите ваш iPhone к ноутбуку при помощи USB-кабеля.
- В iTunes выберите ваше устройство, которое будет отображаться в верхней части окна программы.
Поздравляю! Теперь у вас установлен iTunes, и вы готовы перейти к следующему шагу - установке Сбера на iPhone.
Шаг 3: Скачивание Сбер из App Store
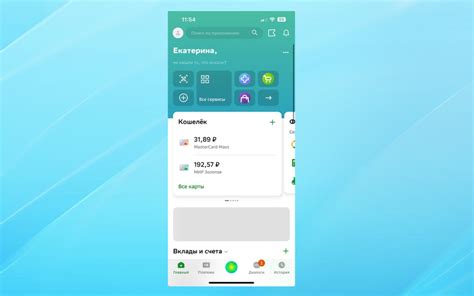
Чтобы установить приложение Сбер на свой iPhone, необходимо скачать его из App Store. Вот как это сделать:
1. Найдите пиктограмму «App Store» на главном экране вашего iPhone и нажмите на нее. |
2. Когда вы окажетесь в приложении «App Store», найдите поле поиска в верхней части экрана и введите «Сбер». |
3. После нажмите на кнопку «Поиск» справа от поля поиска. Вам будут показаны результаты поиска, связанные с запросом «Сбер». |
4. Найдите иконку приложения Сбер в результате поиска и нажмите на нее. |
5. На странице приложения Сбер нажмите на кнопку «Установить». Приложение начнет загружаться и установится на ваш iPhone. |
6. После установки вы найдете иконку Сбер на главном экране своего iPhone. Теперь вы можете запустить приложение и настроить его по своему усмотрению. |
Теперь, когда вы скачали и установили Сбер на свой iPhone, вы готовы пользоваться всеми его функциями, предлагаемыми вам банком.
Шаг 4: Подключение iPhone к iTunes
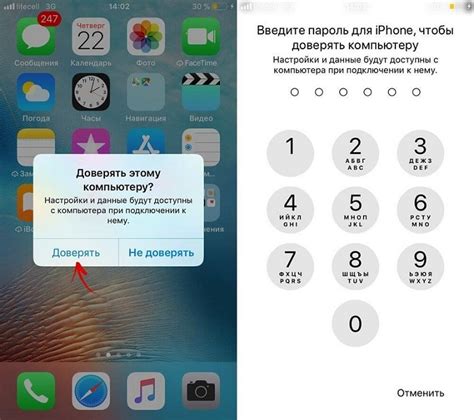
1. Для установки Сбербанк Онлайн на iPhone вам необходимо подключить свое устройство к компьютеру с помощью кабеля USB.
2. Убедитесь, что на вашем компьютере установлен iTunes. Если у вас его нет, скачайте его с официального сайта Apple и установите на компьютер.
3. Откройте программу iTunes на компьютере.
4. Подключите iPhone к компьютеру с помощью кабеля USB. При подключении iPhone может спросить разрешения на доступ к данным на компьютере. Разрешите это действие.
5. В iTunes на компьютере выберите свой iPhone из списка устройств.
6. На экране вашего iPhone появится сообщение с вопросом о разрешении доступа к данному компьютеру. Нажмите "Доверять".
7. Если в iTunes открывается окно с настройками синхронизации, закройте его.
8. В iTunes на компьютере откройте раздел "Приложения".
9. Прокрутите список приложений вниз до тех пор, пока не найдете Сбербанк Онлайн. Щелкните на нем, чтобы выбрать.
10. Нажмите кнопку "Установить" рядом с названием Сбербанк Онлайн.
11. iTunes начнет загрузку и установку Сбербанк Онлайн на ваш iPhone. Дождитесь завершения процесса.
12. После завершения установки, отсоедините iPhone от компьютера и перейдите к следующему шагу установки Сбербанк Онлайн на iPhone.
Теперь ваш iPhone готов к использованию Сбербанк Онлайн!
Шаг 5: Синхронизация iPhone с iTunes
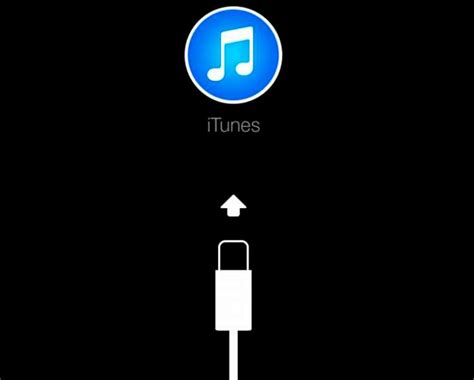
Для установки Сбербанк Онлайн на ваш iPhone необходимо синхронизировать его с компьютером, используя программу iTunes.
1. Подключите свой iPhone к ноутбуку с помощью USB-кабеля.
2. Запустите программу iTunes на вашем ноутбуке.
3. В программе iTunes найдите иконку вашего iPhone в верхнем левом углу экрана.
4. Нажмите на иконку вашего iPhone, чтобы открыть его настройки.
5. В меню слева выберите вкладку "Приложения".
6. Прокрутите вниз и найдите раздел "Файлы разделяемых приложений".
7. В списке приложений найдите "Сбербанк Онлайн" и поставьте галочку напротив него.
8. Нажмите на кнопку "Синхронизировать", чтобы начать синхронизацию iPhone с iTunes.
9. Дождитесь окончания синхронизации и разрыва связи между iPhone и ноутбуком.
Теперь вы можете найти приложение Сбербанк Онлайн на главном экране вашего iPhone и пользоваться им для управления своими финансами.
Шаг 6: Переход в раздел "Управление приложениями"
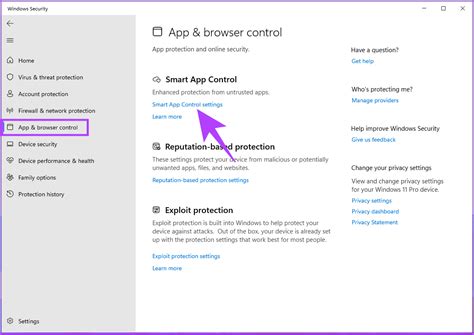
После подключения iPhone к ноутбуку и открытия iTunes, вам нужно перейти в раздел "Управление приложениями". Это позволит установить Сбер на ваш iPhone.
1. В верхней части окна iTunes вы увидите разделы, такие как "Обзор", "Музыка", "Фильмы" и т. д. Щелкните на иконке с изображением вашего устройства, чтобы открыть основные настройки iPhone.
2. В левой части окна iTunes появятся различные категории настроек, такие как "Сводка", "Музыка", "Видео" и т. д. Щелкните на "Приложения" среди этих категорий.
3. Теперь вы увидите список всех установленных приложений на вашем iPhone слева, а также разделы, связанные с управлением приложений справа.
4. В разделе "Установленные приложения" найдите Сбер и щелкните на нем. Вы увидите подробную информацию о приложении.
5. Чтобы установить Сбер на ваш iPhone, выберите "Установить" или "Применить", в зависимости от версии iTunes, которую вы используете.
6. После завершения процесса установки, Сбер будет добавлен на ваш iPhone и будет доступен для использования.
Теперь вы можете наслаждаться всеми возможностями приложения Сбер на вашем iPhone. Установка через ноутбук позволяет упростить процесс исследования банковских услуг и управления ими на вашем устройстве.
Шаг 7: Установка Сбер на iPhone

После успешной установки iTunes на ваш ноутбук, вы можете начать процесс установки приложения Сбер на ваш iPhone. Во время этого шага вы должны быть уверены, что ваш iPhone включен и у вас есть доступ к Интернету.
| Шаг | Действие |
| 1 | Откройте App Store на вашем iPhone. |
| 2 | В правом нижнем углу экрана нажмите на значок "Поиск". |
| 3 | В поле поиска введите "Сбер". |
| 4 | В списке результатов поиска найдите приложение Сбер и нажмите на него. |
| 5 | Нажмите на кнопку "Установить". |
| 6 | Дождитесь завершения установки приложения. |
| 7 | После завершения установки приложения, нажмите на кнопку "Открыть". |
Теперь вы можете пользоваться приложением Сбер на вашем iPhone и наслаждаться всеми его возможностями. Удачного использования!