Шейдеры - это важное дополнение для оптимизации и улучшения графики в игре Minecraft. Когда вы устанавливаете оптимизатор Optifine, вы получаете доступ к широкому спектру шейдеров, которые могут значительно повысить качество графики и сделать игровой процесс намного более реалистичным.
Установка шейдеров Optifine является довольно простым процессом, хотя он может показаться сложным для новичков. В этой пошаговой инструкции мы подробно рассмотрим все необходимые шаги для успешной установки шейдеров Optifine и настройки их в игре.
Шаг 1: Загрузка Optifine
Первым шагом в установке шейдеров Optifine является загрузка самого оптимизатора. Посетите официальный сайт Optifine, где вы найдете список доступных версий Optifine для загрузки. Выберите ту версию, которая соответствует вашей текущей версии игры Minecraft, а затем нажмите на ссылку для загрузки.
Примечание: Убедитесь, что вы загружаете шейдеры Optifine только с официального сайта, чтобы избежать возможных проблем безопасности или несовместимости.
Шаг 2: Установка Optifine
Когда загрузка Optifine будет завершена, найдите загруженный файл в папке загрузок на вашем компьютере и дважды щелкните по нему для запуска установщика. Начнется процесс установки Optifine, который требует вашего согласия на лицензионное соглашение. Поставьте галочку в поле "Я принимаю соглашение" и нажмите кнопку "Установить".
Примечание: Если у вас уже установлен другой мод, необходимо убедиться, что Optifine устанавливается на ту же версию игры Minecraft, что и ваш мод. В противном случае может возникнуть конфликт и несовместимость.
Подготовка к установке

Перед установкой шейдеров Optifine важно выполнить несколько предварительных действий:
1. Убедитесь, что у вас установлена последняя версия Minecraft. Шейдеры Optifine обычно поддерживают последние версии игры, поэтому обновитесь, если у вас устаревшая версия.
2. Проверьте, имеете ли вы правильную версию Optifine для установки шейдеров. Вам понадобится версия Optifine, совместимая с вашей версией Minecraft. Убедитесь, что скачиваете правильную версию для вашей операционной системы.
3. Создайте резервную копию своего мира Minecraft, прежде чем устанавливать шейдеры. Это важно, чтобы в случае проблем или несовместимости с другими модами вы могли вернуться к исходному состоянию.
4. Убедитесь, что у вас установлен Java. Optifine требует наличия Java на вашем компьютере для работы.
5. Отключите другие моды и текстур-паки перед установкой шейдеров. Некоторые моды и пакеты текстур могут не совместимы с шейдерами Optifine, поэтому их лучше временно отключить.
6. Проверьте системные требования. Шейдеры Optifine могут быть требовательными к ресурсам вашего компьютера, поэтому убедитесь, что ваш компьютер соответствует минимальным требованиям.
После выполнения этих предварительных действий вы готовы перейти к установке шейдеров Optifine для улучшения графики в Minecraft.
Скачивание Optifine

Шаги:
Шаг 1: Откройте ваш интернет-браузер и перейдите на официальный сайт Optifine по адресу optifine.net.
Шаг 2: На главной странице сайта найдите раздел Downloads или Скачать.
Шаг 3: Найдите соответствующую версию Optifine для вашей версии Minecraft. Обратите внимание на номер версии и ее совместимость.
Шаг 4: Кликните на ссылку скачивания для выбранной версии Optifine.
Шаг 5: Дождитесь окончания загрузки файла Optifine.
Поздравляю, теперь у вас есть файл Optifine, который готов к установке! Следующий шаг - установка мода Optifine. Инструкции по установке вы найдете в нашей следующей статье.
Установка Optifine
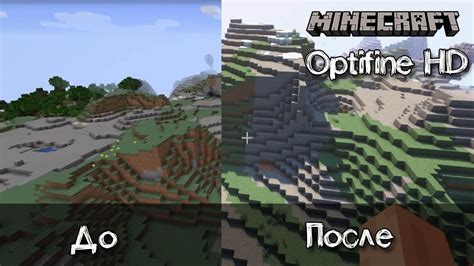
Перед установкой Optifine убедитесь, что у вас уже есть последняя версия Minecraft.
- Скачайте Optifine с официального сайта: https://optifine.net/home.
- Откройте загруженный файл Optifine и следуйте инструкциям мастера установки.
- Выберите нужную версию Optifine и установите ее.
- После установки Optifine запустите ваш лаунчер Minecraft.
- В лаунчере выберите установленную версию Optifine и запустите ее.
- На экране появится главное меню Minecraft с установленным Optifine.
Теперь у вас установлен Optifine и вы можете настроить его параметры для улучшения графики в Minecraft.
Запуск Optifine

Чтобы запустить Optifine, вам понадобится скачать и установить его на своем компьютере. Вот пошаговая инструкция:
- Перейдите на официальный сайт Optifine по ссылке https://optifine.net/downloads.
- На странице загрузки выберите версию Optifine, совместимую с вашей установленной версией Minecraft.
- Нажмите на ссылку скачивания и сохраните файл на своем компьютере.
- Откройте загруженный файл, который должен быть в формате JAR, двойным щелчком и следуйте инструкциям на экране, чтобы установить Optifine.
- Запустите Minecraft и выберите установленную версию Optifine во вкладке "Управление профилями".
- Нажмите кнопку "Играть" и наслаждайтесь улучшенной графикой и производительностью благодаря Optifine!
Если у вас возникнут какие-либо проблемы или вопросы по установке и запуску Optifine, вы всегда можете обратиться к сообществу Minecraft или посетить официальный форум Optifine для получения помощи и поддержки.
Настройка шейдеров

После установки шейдеров Optifine, вы можете настроить их в соответствии с вашими предпочтениями и требованиями. В этом разделе мы рассмотрим основные настройки шейдеров и объясним, как они влияют на графику в игре.
Для начала настройки шейдеров вам необходимо открыть меню настроек Optifine. Для этого нажмите клавишу "Esc" и выберите пункт "Options" в главном меню. Затем выберите "Video Settings" и "Shaders".
| Настройка | Описание |
|---|---|
| Шейдерное качество | Эта настройка определяет качество применяемых шейдеров. Вы можете выбрать из предустановленных значений, таких как Low, Medium, High и Ultra, или создать собственный профиль настройки. |
| Детализация теней | Эта настройка контролирует уровень детализации теней в игре. Вы можете настроить ее на более низком уровне, чтобы повысить производительность, или на более высоком, чтобы получить более реалистичные тени. |
| Размытие | Эта настройка контролирует уровень размытия изображения. Вы можете настроить ее на более высоком уровне, чтобы получить более плавные переходы, или на более низком, чтобы сохранить четкость изображения. |
| Цветовая коррекция | Эта настройка позволяет вам изменить цветовую гамму в игре. Вы можете настроить ее, чтобы сделать изображение более ярким, насыщенным или оттененным. |
| Эффекты | Эта настройка позволяет вам включать или выключать различные эффекты, такие как SSAO, глубина резкости и движение дыма. Вы можете выбрать только те эффекты, которые вам нравятся, или отключить все, чтобы повысить производительность. |
Помимо этих настроек, вы также можете настроить шейдеры с помощью файлов конфигурации, расширенных настроек Optifine и настроек вашей видеокарты. Более подробную информацию об этом вы можете найти в документации Optifine или на официальном форуме.
Тестирование графических настроек

После установки шейдеров Optifine, рекомендуется провести тестирование графических настроек, чтобы оптимизировать графику и достичь наилучшего визуального качества в игре.
Для этого, откройте настройки Optifine, перейдите в раздел "Video Settings" и последовательно примените различные параметры производительности и качества. Каждый измененный параметр рекомендуется записывать, чтобы в дальнейшем легко вернуться к наилучшей комбинации.
| Параметр | Описание |
|---|---|
| Graphics | Выберите уровень графических настроек: Fast - минимальное качество, Fancy - максимальное качество |
| Render Quality | Настройте качество рендеринга сцены: Low - низкое качество, High - высокое качество |
| Smooth Lighting | Включите или выключите плавное освещение: Off - выключено, Maximum - максимальное плавное освещение |
| Dynamic Lights | Разрешите или запретите использование динамического освещения от факелов и фейерверков |
| Clouds | Выберите вид облаков: Fast - простые, Fancy - детализированные |
| Trees | Настройте отрисовку деревьев: Fast - простые текстуры, Fancy - детализированные текстуры |
| Loaded Chunks | Установите количество загружаемых чанков: Lower - меньше загружаемых чанков, Higher - больше загружаемых чанков |
| Animations | Разрешите или запретите анимации: Off - выключены, All - все анимации включены |
После изменения каждого параметра, рекомендуется пройти несколько минут в игре, чтобы оценить изменения графики и производительности. Это позволит выбрать наиболее подходящие настройки для вашего компьютера и личных предпочтений.