Майнкрафт 1.19.4 – это последняя версия популярной игры, в которую долгое время были добавлены новые функции и улучшения. Одним из самых важных аспектов игрового процесса является возможность использовать шейдеры. Шейдеры позволяют изменить внешний вид игры, придавая им более реалистичные и проработанные текстуры.
Если вы только начинаете свое путешествие в игре Майнкрафт и хотите установить шейдеры, но не знаете, с чего начать, не беспокойтесь! В этой подробной инструкции мы расскажем вам, как установить шейдеры в Майнкрафт 1.19.4.
Шаг 1: Скачайте и установите OptiFine.
Для установки шейдеров вам необходимо сначала скачать и установить OptiFine. OptiFine – это модификация Minecraft, которая позволяет игре работать более плавно и стабильно, а также добавляет поддержку шейдеров. Вы можете скачать OptiFine с официального сайта и следовать инструкциям для установки на ваш компьютер.
Шаг 2: Скачайте и установите шейдеры.
После установки OptiFine вам следует скачать шейдеры, которые вы хотите использовать в игре. Есть множество сайтов и ресурсов, где можно найти и скачать различные шейдеры. Обратите внимание на версию шейдеров, чтобы они были совместимы с вашей версией Minecraft.
После скачивания шейдеров вам необходимо поместить их в папку "shaderpacks", которая находится в папке "mods" в папке установленной игры Minecraft. Если папки "shaderpacks" нет, вы можете ее создать вручную. Затем запустите игру и выберите выбранные шейдеры в меню настроек игры.
Вы теперь готовы погрузиться в удивительный мир Майнкрафта с новыми реалистичными шейдерами, которые преобразят визуальный опыт игры. Играя с шейдерами, вы можете исследовать новые миры и создавать потрясающие сооружения, погружаясь в еще более увлекательный и захватывающий игровой процесс.
Шаги установки шейдеров в Майнкрафт 1.19.4

Шаг 1: Загрузите и установите OptiFine
OptiFine – это мод, который позволяет улучшить производительность игры и добавить поддержку шейдеров. Перейдите на официальный сайт OptiFine (https://optifine.net/downloads) и загрузите версию для Minecraft 1.19.4. Затем запустите загруженный файл и следуйте инструкциям для установки OptiFine.
Шаг 2: Загрузите и установите нужные шейдеры
После установки OptiFine откройте Minecraft Launcher и выберите профиль с установленным OptiFine. Затем перейдите на сайт, где можно скачать шейдеры для Minecraft, например, Shader Packs (https://www.curseforge.com/minecraft/customization/shaders). Скачайте понравившиеся шейдеры и перейдите в папку .minecraft/shaderpacks на вашем компьютере.
Шаг 3: Активируйте шейдеры в игре
Откройте Minecraft Launcher и выберите профиль с установленным OptiFine. Запустите игру и зайдите в настройки. В меню настроек найдите раздел "Шейдеры" и выберите нужный шейдер из списка. Нажмите на кнопку "Готово" и закройте меню настроек. После этого шейдеры должны быть активированы в игре.
Теперь вы знаете, как установить шейдеры в Minecraft 1.19.4. Наслаждайтесь улучшенной визуализацией и новыми визуальными эффектами в своей игре!
Скачивание и установка OptiFine

- Перейдите на официальный сайт OptiFine по адресу https://optifine.net.
- На домашней странице сайта найдите раздел "Downloads" и нажмите на ссылку "Download".
- В открывшейся странице выберите версию OptiFine, совместимую с вашей версией Майнкрафта, например "OptiFine 1.19.4 HD U G7".
- Нажмите на ссылку скачивания OptiFine, чтобы начать загрузку файла .jar.
- Когда скачивание завершено, найдите скачанный файл OptiFine .jar на вашем компьютере.
По умолчанию файлы загружаются в папку "Загрузки" на компьютере.
Теперь, когда вы скачали OptiFine, можно приступить к его установке.
- Запустите установщик OptiFine .jar, дважды щелкнув по файлу.
- В появившемся окне установщика OptiFine нажмите кнопку "Install".
- Подождите, пока установка завершится. Это займет всего несколько секунд.
- После завершения установки OptiFine, запустите лаунчер Майнкрафта.
- На экране выбора профиля выберите профиль OptiFine и нажмите кнопку "Play" для запуска игры с установленным OptiFine.
Поздравляем! Вы успешно установили OptiFine и теперь можете наслаждаться улучшенной графикой и производительностью в Майнкрафте. Успехов в игре!
Загрузка и установка шейдерпаков
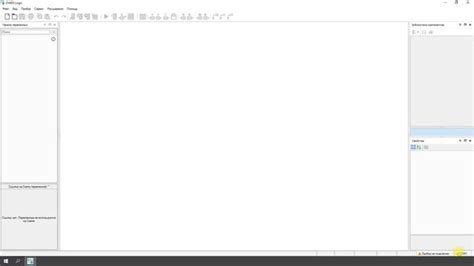
1. Найдите надежный источник для загрузки шейдерпака. Рекомендуется использовать популярные сайты, такие как CurseForge или Planet Minecraft. Обязательно проверьте отзывы и рейтинги шейдерпака, чтобы убедиться в его качестве и безопасности.
2. После того, как вы выбрали подходящий шейдерпак, нажмите на кнопку «Скачать» или аналогичную на сайте. Шейдерпак будет загружен на ваш компьютер в формате ZIP-архива.
3. После завершения загрузки найдите скачанный ZIP-архив и распакуйте его с помощью программы архиватора, такой как WinRAR или 7-Zip. В результате распаковки должна появиться папка с названием шейдерпака.
4. Откройте папку с игрой Майнкрафт и найдите папку «shaderpacks». Обычно она находится по следующему пути: C:\Users\[имя пользователя]\AppData\Roaming\.minecraft\shaderpacks.
5. Переместите папку шейдерпака, полученную вторым шагом, в папку «shaderpacks». Убедитесь, что папка шейдерпака находится прямо внутри папки «shaderpacks», а не в какой-либо дополнительной папке.
6. Запустите игру Майнкрафт и выберите нужный шейдерпак в настройках графики. Откройте меню «Настройки» - «Шейдеры» и выберите шейдерпак из списка доступных.
Примечание: Если шейдерпак не отображается в списке доступных шейдеров, убедитесь, что вы правильно установили его в папку «shaderpacks». Также обратите внимание на совместимость шейдерпака с вашей версией Майнкрафт.
7. После выбора шейдерпака сохраните настройки и перезапустите игру. Поздравляю, теперь вы можете наслаждаться новыми визуальными эффектами, созданными шейдерпаком!
Обратите внимание, что использование шейдерпаков может быть требовательным к ресурсам вашего компьютера. Если вы замечаете значительное падение производительности или проблемы с игрой, попробуйте выбрать менее требовательный шейдерпак или настроить параметры графики.