Shell, или sh, является командным интерпретатором, который позволяет вам взаимодействовать с операционной системой с помощью командной строки. Установка sh на вашем компьютере даст вам доступ к мощным функциям и возможностям командной строки, что может быть полезно для разработчиков, системных администраторов и энтузиастов IT.
В этом пошаговом руководстве с иллюстрациями мы рассмотрим процесс установки sh на различные операционные системы, включая Windows, macOS и Linux. Данное руководство предназначено как для новичков, так и для опытных пользователей и затрагивает ключевые шаги, необходимые для успешной установки sh на вашем компьютере.
Прежде чем мы начнем, важно отметить, что sh является стандартным командным интерпретатором в большинстве Unix-подобных операционных систем, поэтому его установка может быть уже выполнена на вашем компьютере. Однако установка его последней версии может быть полезной, так как новые версии могут включать исправления ошибок и новые функции.
Как установить sh: пошаговое руководство с иллюстрациями

Шаг 1: Откройте терминал. Для этого нажмите сочетание клавиш Ctrl+Alt+T.
Шаг 2: В терминале введите следующую команду:
$ sudo apt-get install shЭта команда установит sh на вашу систему, предварительно запросив пароль администратора.
Шаг 3: Подтвердите установку, нажмите "Y" или "Да", когда будет запрошено подтверждение.
Шаг 4: Дождитесь окончания установки. Процесс может занять несколько минут в зависимости от скорости вашего интернет-соединения.
Шаг 5: После завершения установки вы можете запустить sh, введя команду "sh" в терминале.
Теперь вы можете использовать sh для выполнения различных команд и автоматизации своих задач в терминале. Удачи!
Скачайте установочный файл
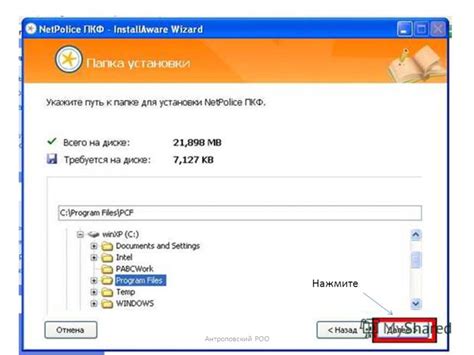
Перед началом установки sh необходимо загрузить установочный файл. Пожалуйста, посетите официальный сайт разработчика и найдите раздел загрузок или скачивания.
На странице загрузок вы должны найти версию sh, которая соответствует вашей операционной системе. Обратите внимание на разрядность вашей системы (32-битная или 64-битная), чтобы скачать правильную версию.
Когда вы найдете нужную версию, нажмите на ссылку скачивания и сохраните файл на вашем компьютере. Обычно файл скачивается в папку "Загрузки" или "Downloads".
После завершения загрузки, вы готовы приступить к установке sh на вашу систему.
Откройте установочный файл
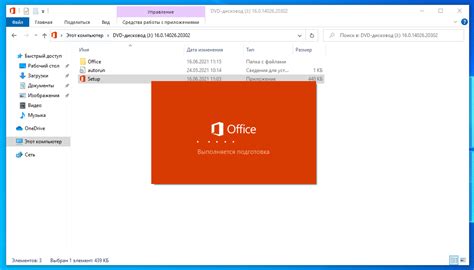
После скачивания пакета установки sh на ваш компьютер, найдите скачанный файл.
Зачастую, скачанный файл можно найти в папке Загрузки или на рабочем столе. Если вы используете веб-браузер Chrome, файлы часто сохраняются в папке Загрузки.
Для того чтобы найти папку Загрузки, откройте проводник, щелкните на пункт Этот пк в левой панели и найдите папку Загрузки в списке доступных папок.
Если вы не можете найти скачанный файл в папке Загрузки, попробуйте воспользоваться функцией поиска в проводнике. Нажмите на значок лупы в правом верхнем углу проводника, введите название файла и нажмите Enter.
После нахождения установочного файла sh в папке Загрузки или на рабочем столе, вы можете продолжать процесс установки. Откройте файл, щелкнув на нем два раза левой кнопкой мыши. Это начнет процесс установки sh на вашем компьютере.
Согласитесь с условиями лицензионного соглашения

Перед установкой sh, вам необходимо ознакомиться и согласиться с условиями лицензионного соглашения. Это важный юридический документ, который определяет ваши права и обязанности при использовании данного программного обеспечения.
Пожалуйста, прочитайте этот документ внимательно, прежде чем продолжить установку. Если вы не согласны с условиями лицензии, вы не можете установить sh.
Ключевые моменты
Вот некоторые ключевые моменты, на которые следует обратить внимание:
- sh распространяется под лицензией GNU General Public License (GPL), версия 3. Это означает, что вы имеете право свободно использовать, изменять и распространять sh в соответствии с условиями лицензии.
- sh поставляется "как есть", без каких-либо гарантий или обязательств со стороны разработчиков. Вы несете ответственность за использование sh и несете все риски, связанные с его использованием.
- В случае возникновения проблем или недоразумений, вы можете обратиться к разработчикам sh, но они не обязаны предоставлять техническую поддержку или решать проблемы, связанные с его использованием.
Согласие с условиями
Если вы согласны с условиями лицензионного соглашения, вы можете продолжить установку sh. Нажатие "Далее" или "Согласен" будет означать ваше согласие с этими условиями.
Если вы не согласны с условиями лицензии, не продолжайте установку sh и удалите все скачанные файлы.
Благодарим вас за ваше понимание и соблюдение условий лицензионного соглашения. Надеемся, что установка sh будет успешной и вы найдете это программное обеспечение полезным для своих целей.
Выберите папку для установки

Перед тем как начать установку sh, вам необходимо выбрать папку, в которую будет установлен данный инструмент. Выбор правильной папки может повлиять на дальнейшую работу с программой и предупредить возможные проблемы.
Для выбора папки для установки sh, рекомендуется следовать следующим шагам:
- Откройте файловый менеджер на вашем компьютере.
- Пройдите к месту, где вы хотите разместить папку для установки sh.
- Щелкните правой кнопкой мыши и выберите "Создать новую папку".
- Введите имя для новой папки, например, "sh".
- Откройте папку "sh" и убедитесь, что в ней нет других файлов или папок.
После того как вы выбрали папку для установки sh, вы готовы для продолжения процесса установки.
Настройте параметры установки
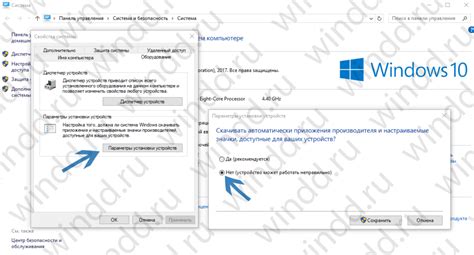
Перед началом установки sh рекомендуется продумать и настроить параметры, которые будут определять результат установки. Вот несколько ключевых параметров, которые вы можете настроить:
- Каталог установки: выберите путь, по которому будет установлен sh. Убедитесь, что у вас есть достаточно места на диске для установки.
- Язык интерфейса: выберите язык, на котором вы будете использовать sh. Убедитесь, что вы выбрали язык, который вам понятен.
- Компоненты: определите, какие компоненты sh вы хотите установить. Это может включать основной исполняемый файл, дополнительные модули и примеры.
- Настройки по умолчанию: проверьте настройки по умолчанию, чтобы убедиться, что они соответствуют вашим потребностям. Вы можете настроить различные параметры, такие как цветовая схема, шрифт и поведение интерфейса.
- Режим установки: выберите режим установки, который наиболее подходит для ваших целей. Это может быть стандартный режим, молчаливая установка или пользовательский режим.
После того, как вы настроили все параметры установки, вы можете приступать к установке sh следуя остальным шагам руководства.
Нажмите "Установить" для начала процесса установки
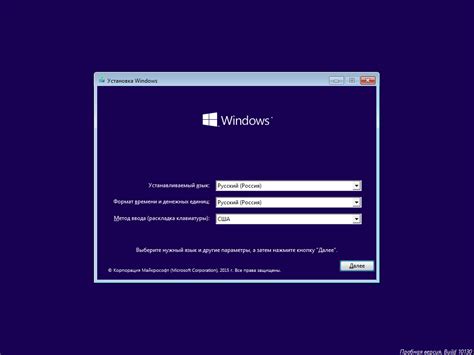
После того как вы скачали и открыли файл установки, вам будет предложено выбрать язык и прочитать лицензионное соглашение. После ознакомления с условиями соглашения, нажмите на кнопку "Далее".
На следующем экране вам будут представлены различные опции установки, такие как выбор места установки и создание ярлыков на рабочем столе. Просмотрите и выберите необходимые настройки, а затем нажмите на кнопку "Установить".
Процесс установки может занять некоторое время, в зависимости от скорости вашего компьютера. Пожалуйста, дождитесь окончания установки.
После завершения установки вы увидите сообщение об успешном завершении процесса. Теперь вы можете запустить приложение и начать использовать его.
Дождитесь завершения установки
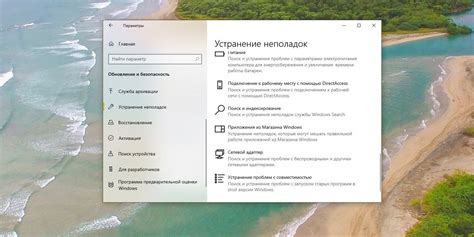
После того, как вы запустили процесс установки sh, необходимо дождаться его завершения. Время установки может варьироваться в зависимости от быстродействия вашего компьютера и объема файлов, которые требуется установить.
В процессе установки вам может понадобиться ввести свои пользовательские данные или выполнить другие команды. Обратите внимание на инструкции, которые будут отображаться на экране во время установки.
Во время установки не рекомендуется закрывать окно установщика или выключать компьютер. Это может привести к неполной или некорректной установке программы.
Когда установка будет завершена, вы увидите соответствующее сообщение или индикатор успешной установки. Теперь вы можете начать использовать sh, следуя всем дополнительным инструкциям, если они есть.
 |  |
Процесс установки sh | Установка завершена |
Проверьте успешность установки
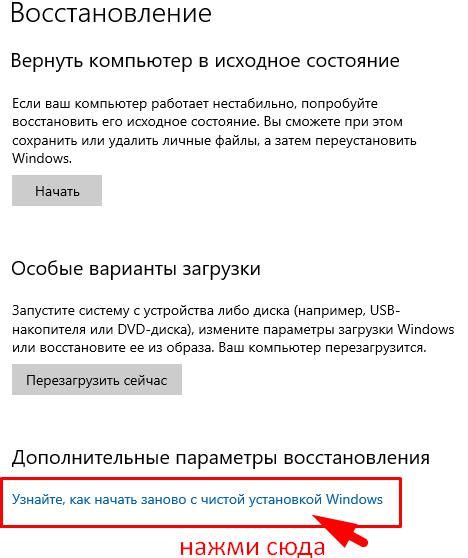
После завершения процесса установки sh, вам необходимо проверить, корректно ли он установился на вашу систему. Для этого выполните следующие шаги:
- Откройте командную строку или терминал на вашем компьютере.
- Введите команду
shи нажмите клавишу Enter. - Если у вас появляется приглашение командной строки sh, это означает, что установка прошла успешно.
- Введите команду
exitи нажмите клавишу Enter, чтобы выйти из командной строки sh.
Если при выполнении команды sh у вас возникают ошибки или она не распознается как команда, вам следует повторить процесс установки sh, обратив внимание на возможные ошибки или проблемы во время установки. Если проблема сохраняется, рекомендуется обратиться за помощью к разработчикам sh или обратиться к документации по установке sh для вашей операционной системы.