Если вы являетесь обладателем устройств от Apple, то, скорее всего, вам знакомо понятие "сайдлоад". Это процесс установки сторонних приложений на iOS-устройства без использования официального App Store. Одним из популярных инструментов для сайдлоада является sideloadly. Если вы используете Macbook и хотите установить sideloadly, следуйте этой простой пошаговой инструкции.
Шаг 1: Установка Xcode
Первым шагом необходимо установить Xcode - интегрированную среду разработки (IDE) для разработчиков Apple. Она позволяет создавать, тестировать и отлаживать приложения для Mac, iOS, watchOS и tvOS. Загрузите и установите Xcode на свой Macbook с официального сайта Apple.
Шаг 2: Установка Homebrew
Homebrew - это пакетный менеджер для macOS, который позволяет устанавливать различные программы и библиотеки через командную строку. Для установки Homebrew выполните следующую команду в терминале:
/bin/bash -c "$(curl -fsSL https://raw.githubusercontent.com/Homebrew/install/HEAD/install.sh)"
Шаг 3: Установка sideloadly
Теперь, когда у вас установлены Xcode и Homebrew, вы можете установить sideloadly. Откройте терминал и выполните следующую команду:
brew install sideloadly
После успешной установки вы можете использовать sideloadly для сайдлоада сторонних приложений на свои устройства Apple.
Следуя этой пошаговой инструкции, вы сможете легко установить sideloadly через Macbook и наслаждаться возможностью сайдлоада приложений на свои iOS-устройства. Удачи в экспериментах!
Выберите и загрузите sideloadly на Macbook

Прежде чем начать установку sideloadly на Macbook, вам необходимо скачать саму программу.
Вы можете найти sideloadly на официальном сайте разработчика или на проверенных источниках, чтобы убедиться в безопасности загружаемого файла.
Чтобы загрузить sideloadly на ваш Macbook, выполните следующие шаги:
1. Откройте браузер и перейдите на страницу, где вы собираетесь скачать sideloadly.
2. Найдите ссылку для загрузки программы и нажмите на нее.
3. Подождите, пока файл загрузится на ваш компьютер.
4. Когда загрузка завершена, найдите файл sideloadly на вашем компьютере.
Обычно файлы загрузок сохраняются в папке "Загрузки" или по умолчанию в вашей системе.
5. Дважды щелкните на файле sideloadly, чтобы запустить его.
Теперь у вас есть sideloadly на вашем Macbook и вы готовы перейти к следующему шагу установки.
Установите sideloadly на Macbook
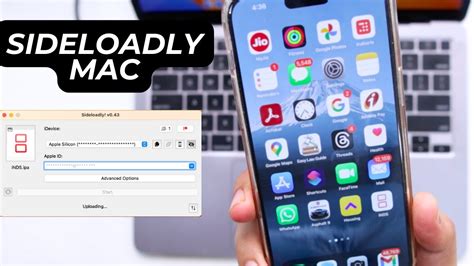
Шаг 1: Откройте веб-браузер на Macbook и перейдите на официальный сайт sideloadly.
Шаг 2: Найдите и нажмите на кнопку "Скачать" или "Download", чтобы загрузить установочный файл sideloadly.
Шаг 3: После того, как загрузка завершится, найдите файл sideloadly.pkg в папке "Загрузки" и дважды кликните на нем.
Шаг 4: Следуйте инструкциям установщика, чтобы завершить процесс установки sideloadly.
Шаг 5: По завершении установки sideloadly будет доступен в папке "Приложения" вашего Macbook.
Примечание: Перед использованием sideloadly на Macbook убедитесь, что у вас установлены все необходимые драйверы и инструменты, чтобы корректно работать с устройствами iOS.
Подготовьте ваш iPhone для установки sideloadly
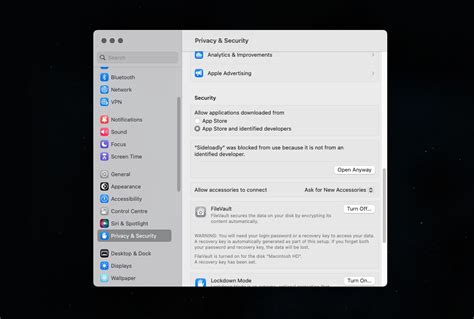
Перед тем как начать устанавливать sideloadly на ваш iPhone, необходимо выполнить несколько предварительных шагов:
Шаг 1: Обновите операционную систему вашего iPhone до последней доступной версии. Для этого перейдите в настройки устройства, выберите пункт "Обновление ПО" и следуйте инструкциям на экране.
Шаг 2: Включите режим разработчика на вашем iPhone. Чтобы это сделать, перейдите в настройки устройства, выберите пункт "О телефоне" и нажмите несколько раз на строку с номером сборки. После этого вам будет доступен режим разработчика.
Шаг 3: Откройте App Store на вашем iPhone и установите приложение TestFlight. Данное приложение позволит вам устанавливать и тестировать sideloadly на вашем устройстве.
Шаг 4: Скачайте sideloadly на ваш компьютер. Для этого перейдите на официальный сайт sideloadly и следуйте инструкциям на странице загрузки.
После завершения всех предварительных шагов, ваш iPhone будет готов к установке sideloadly, и вы сможете начать пользоваться этим удобным инструментом для установки приложений на ваше устройство.
Подключите iPhone к Macbook
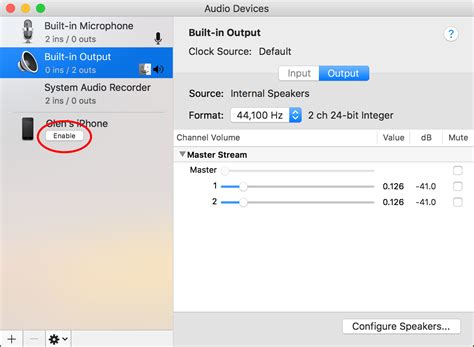
Для этого вам понадобится кабель Lightning, который обычно поставляется в комплекте с устройством. Подключите один конец кабеля к порту USB на вашем Macbook, а другой конец к порту Lightning на вашем iPhone.
Если ваш iPhone еще не разблокирован, разблокируйте его, введя свой пароль или использовав функцию Face ID / Touch ID.
В случае, если ваш Macbook и iPhone впервые соединяются, вам может быть предложено доверять этому компьютеру. Просто разрешите это, следуя инструкциям на экране вашего iPhone.
После успешного подключения iPhone к Macbook, вы будете готовы перейти к следующему шагу - установке sideloadly.
Откройте sideloadly на Macbook
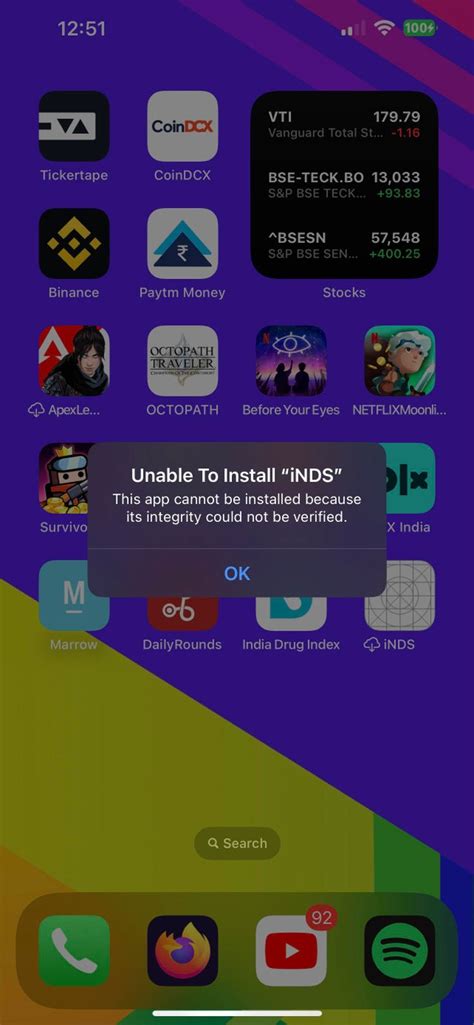
После успешной установки sideloadly на ваш Macbook, откройте программу, следуя этим простым шагам:
- Найдите значок sideloadly на рабочем столе или в списке приложений и дважды щелкните по нему.
- После запуска sideloadly вы увидите главное окно программы на экране.
- В верхней части окна находятся основные функции sideloadly, такие как "Установить приложение", "Управление приложениями" и "Настройки".
- Чтобы установить новое приложение, нажмите на кнопку "Установить приложение" и выберите файл IPA или APK приложения из вашего компьютера.
- Для управления уже установленными приложениями, нажмите на кнопку "Управление приложениями". Здесь вы сможете видеть список всех приложений, установленных через sideloadly, и выполнить дополнительные действия, такие как удаление или обновление приложений.
- В разделе "Настройки" вы можете настроить различные параметры sideloadly, такие как язык интерфейса, путь сохранения файлов и другие настройки.
Теперь вы можете пользоваться sideloadly на вашем Macbook и устанавливать приложения на ваш iPhone или Android-устройство без необходимости jailbreak или root-доступа.
Выберите приложение для установки и добавьте его в sideloadly

1. После успешной установки и запуска sideloadly на вашем Macbook откройте его.
2. Найдите желаемое приложение для установки. Обратите внимание, что sideloadly поддерживает только определенные типы приложений, такие как IPA или APK файлы.
3. Если у вас уже есть приложение в нужном формате, перейдите к следующему шагу. В противном случае, загрузите приложение, которое вы хотите установить на свой устройство.
4. Для добавления приложения в sideloadly, щелкните на кнопке "Add" или "Выбрать файл" в интерфейсе программы.
5. После этого, найдите и выберите нужное приложение на своем Macbook.
6. Когда вы выбрали файл, sideloadly автоматически добавит его в список приложений для установки, отображаемый в главном окне программы.
7. Теперь вы можете продолжить процесс установки выбранного приложения с помощью sideloadly. Не забудьте подключить устройство к Macbook, чтобы sideloadly смог заменить выбранное приложение на устройстве.
Настройте параметры установки sideloadly
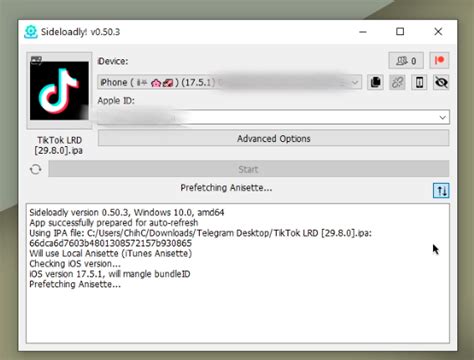
Перед установкой sideloadly на ваш MacBook, необходимо выполнить несколько настроек, чтобы убедиться, что процесс пройдет гладко.
| Шаг | Инструкция |
|---|---|
| Шаг 1 | Убедитесь, что на вашем MacBook установлена последняя версия iTunes. Если у вас нет iTunes, вы можете скачать и установить его с официального сайта Apple. |
| Шаг 2 | Перейдите в настройки безопасности вашего MacBook, открыв системные настройки и выбрав пункт "Безопасность и конфиденциальность". Затем перейдите на вкладку "Общий доступ". |
| Шаг 3 | Убедитесь, что опция "Разрешить управление вашим Mac с помощью скриптов и программных средств установщика" (Allow your Mac to be controlled with scripts and programmatic access) активирована. |
| Шаг 4 | Загрузите sideloadly с официального сайта разработчика и сохраните установочный файл на вашем MacBook. |
| Шаг 5 | Дважды щелкните на установочном файле sideloadly, чтобы запустить процесс установки. Следуйте инструкциям на экране, чтобы завершить установку. |
После завершения этих настроек, sideloadly будет готов к использованию на вашем MacBook. Этот инструмент позволяет легко устанавливать и управлять приложениями на устройствах с операционной системой iOS. Пользуйтесь sideloadly, чтобы наслаждаться вашими любимыми приложениями на устройствах Apple!
Начните установку sideloadly на iPhone
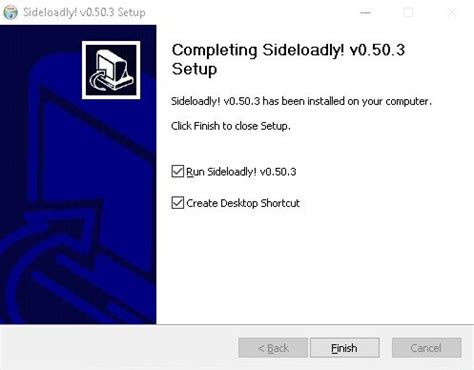
Для установки sideloadly на ваш iPhone, следуйте этим простым пошаговым инструкциям:
| Шаг 1 | Скачайте и установите последнюю версию sideloadly на ваш Macbook. |
| Шаг 2 | Подключите ваш iPhone к Macbook с помощью USB-кабеля. |
| Шаг 3 | Откройте sideloadly на вашем Macbook. |
| Шаг 4 | Выберите приложение или игру, которые вы хотите установить на ваш iPhone, и перетащите их в sideloadly. |
| Шаг 5 | Нажмите на кнопку "Start" в sideloadly, чтобы начать процесс установки на ваш iPhone. |
| Шаг 6 | Подождите, пока sideloadly завершит процесс установки. |
| Шаг 7 | После завершения установки, вы сможете найти и запустить приложение или игру на вашем iPhone. |
Теперь вы можете наслаждаться использованием sideloadly на вашем iPhone и устанавливать любые приложения или игры без необходимости использования App Store.