Arduino – это платформа с открытым исходным кодом, позволяющая создавать и программировать разнообразные устройства. Одним из ключевых шагов при работе с Arduino является установка скетча – программы, которая будет выполняться на плате. В этой статье мы рассмотрим подробную инструкцию по установке скетча на Arduino и поделимся полезными советами.
Перед установкой скетча на Arduino необходимо подключить плату к компьютеру с помощью USB-кабеля. При первом подключении Arduino к компьютеру может потребоваться установка драйверов. Драйверы можно скачать с официального сайта Arduino. После установки драйверов нужно запустить Arduino IDE – интегрированную среду разработки для работы с Arduino.
В Arduino IDE нужно выбрать тип платы и порта, к которому подключена Arduino. Для этого нужно перейти в меню Tools (Инструменты) и выбрать правильные параметры. Затем можно переходить к установке скетча.
Как установить скетч на Arduino: полное руководство
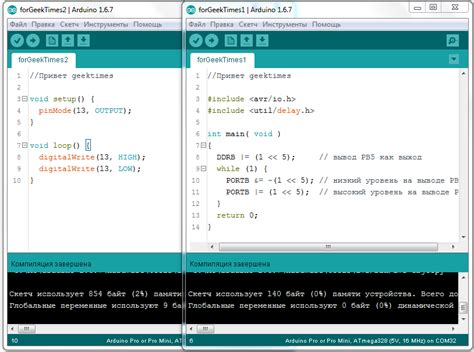
Шаг 1: Подключение Arduino к компьютеру
Перед установкой скетча необходимо подключить Arduino к компьютеру с помощью USB-кабеля. Подключите один конец кабеля к Arduino, а другой - к USB-порту вашего компьютера.
Шаг 2: Загрузка Arduino IDE
Для установки скетча на Arduino вам понадобится Arduino IDE - интегрированная среда разработки, специально разработанная для программирования плат Arduino. Вы можете скачать Arduino IDE с официального сайта проекта.
Шаг 3: Открытие скетча в Arduino IDE
После установки Arduino IDE откройте программу на вашем компьютере. Затем выберите "Файл" в верхней панели меню и выберите "Открыть". Из появившегося окна выберите файл скетча с расширением .ino и нажмите "Открыть". Ваш скетч будет загружен в Arduino IDE.
Шаг 4: Проверка и компиляция скетча
Перед установкой скетча на Arduino всегда рекомендуется проверить его на наличие ошибок и скомпилировать. Для этого просто нажмите кнопку "Проверить"(галочка) в верхней панели меню. Если в процессе проверки возникли ошибки, они будут отображены в нижней части экрана Arduino IDE.
Шаг 5: Установка скетча на Arduino
Когда ваш скетч успешно проверен и скомпилирован, вы готовы установить его на Arduino. Убедитесь, что Arduino правильно подключена к компьютеру, а затем нажмите кнопку "Загрузить"(стрелка вправо) в верхней панели меню. Arduino IDE загрузит скетч на плату Arduino.
После завершения загрузки скетча Arduino IDE выведет сообщение "Все прошло успешно!" Ваш скетч успешно установлен и готов к работе на плате Arduino.
Теперь, когда вы знаете, как установить скетч на Arduino, вы можете начать программировать различные проекты на этой удивительной платформе. Удачи в вашем творчестве!
Выбор платформы Arduino
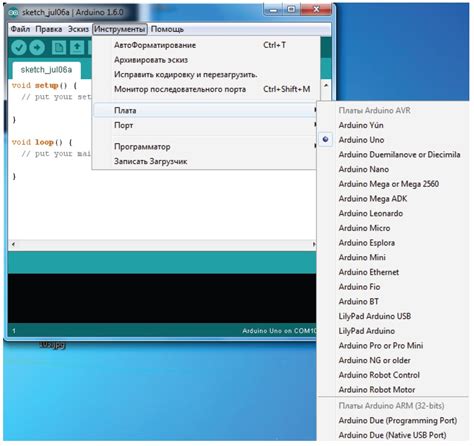
При выборе платформы Arduino важно учитывать несколько факторов. Во-первых, необходимо определиться с желаемыми характеристиками и функциональностью платы. Arduino предлагает различные модели с разными возможностями, так что важно выбрать ту, которая соответствует вашим потребностям.
Во-вторых, стоит обратить внимание на доступность дополнительных модулей и расширений для выбранной платформы. Некоторые модели Arduino имеют большое количество готовых расширений, которые могут значительно расширить возможности вашего проекта.
Также стоит учитывать доступность документации и поддержки для выбранной модели Arduino. На форумах и сообществах разработчиков можно найти много полезной информации и помощи, поэтому выбор платформы с активным сообществом может быть особенно полезным.
Не забывайте также о бюджете и стоимости выбранной платформы. Arduino предлагает как более доступные модели для начинающих, так и более мощные и дорогие варианты для профессиональных разработчиков.
Итак, перед выбором платформы Arduino рекомендуется внимательно проанализировать ваши требования и потребности, а также ознакомиться со спецификациями различных моделей, чтобы сделать наилучший выбор.
Загрузка и установка Arduino IDE
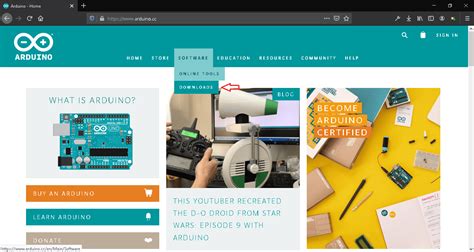
Для разработки проектов на Arduino вам потребуется Arduino IDE, идеальное интегрированное средство разработки для написания и загрузки программного кода на плату Arduino. Вот, как загрузить и установить Arduino IDE:
Шаг 1: Перейдите на официальный веб-сайт Arduino (http://www.arduino.cc) и перейдите на раздел "Скачать".
Шаг 2: Выберите версию Arduino IDE, соответствующую вашей операционной системе (Windows, Mac или Linux) и нажмите на соответствующую ссылку для скачивания.
Шаг 3: После завершения загрузки откройте загруженный файл и следуйте инструкциям мастера установки Arduino IDE.
Шаг 4: После установки Arduino IDE запустите программу и начните разработку своего проекта на Arduino.
Теперь у вас есть Arduino IDE, и вы готовы начать загружать скетчи на вашу плату Arduino. Убедитесь, что ваша плата Arduino подключена к компьютеру через USB-кабель, выберите правильную плату и COM-порт в Arduino IDE и нажмите кнопку "Загрузить". Вот и все! Теперь вы можете начать создавать удивительные проекты с помощью Arduino.
Подключение Arduino к компьютеру

Для начала работы с Arduino, необходимо подключить плату к компьютеру. Это позволит прошивать скетчи и взаимодействовать с микроконтроллером.
Для подключения Arduino к компьютеру вам понадобятся следующие шаги:
Шаг 1: Возьмите кабель USB, поставляемый с Arduino, и подключите один конец к USB-порту на плате Arduino, а другой - к свободному USB-порту на компьютере.
Шаг 2: Дождитесь, пока операционная система компьютера обнаружит и установит драйверы для Arduino. При успешном подключении Arduino к компьютеру должна загореться соответствующая индикаторная лампочка на плате.
Шаг 3: Проверьте, что Arduino успешно подключена. Для этого откройте Arduino IDE (интегрированная среда разработки Arduino) на вашем компьютере. В верхней части экрана выберите правильную плату Arduino в меню "Инструменты" -> "Плата". Затем выберите соответствующий порт в меню "Инструменты" -> "Порт". Если все настроено правильно, Arduino готова к работе.
Подключение Arduino к компьютеру - это первоначальный этап перед разработкой и прошивкой различных проектов на Arduino. Убедитесь, что вы правильно подключили плату и установите необходимые драйверы, чтобы начать работу с Arduino без проблем.
Открытие скетча в Arduino IDE
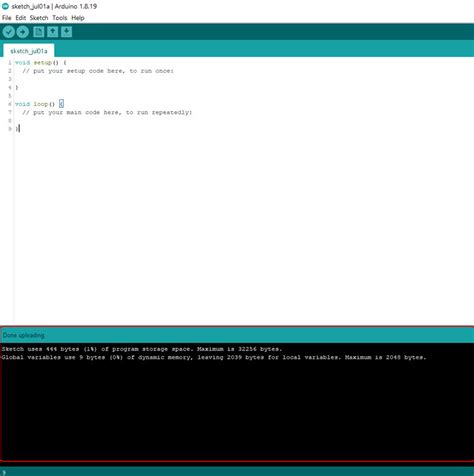
Когда вы установили Arduino IDE на свой компьютер, вы готовы открыть скетч и начать программирование на Arduino. Ниже приведены шаги, которые вам следует выполнить, чтобы открыть скетч:
- Запустите Arduino IDE. Обычно это можно сделать, найдя иконку программы на рабочем столе или в меню Пуск.
- Перейдите во вкладку "Файл" в верхнем левом углу программы.
- Нажмите на пункт меню "Открыть".
- В диалоговом окне выберите папку, в которой хранится ваш скетч, и откройте ее.
- Внутри папки выберите файл с расширением ".ino". Это и есть ваш скетч.
- Нажмите кнопку "Открыть" внизу диалогового окна.
Теперь ваш скетч будет открыт в Arduino IDE и вы будете готовы к его редактированию или загрузке на Arduino. Не забывайте сохранять свой скетч, чтобы сохранить все изменения, которые вы вносите.
Настройка платы и порта
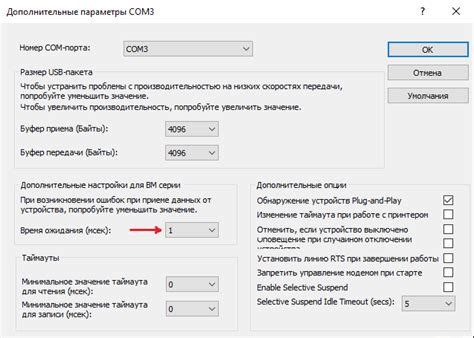
Перед установкой скетча на Arduino необходимо настроить плату и порт, чтобы установка прошла успешно.
Шаг 1:
Подключите Arduino к компьютеру при помощи USB-кабеля. Убедитесь, что плата включена.
Шаг 2:
Откройте Arduino IDE (Integrated Development Environment). Если у вас его нет, скачайте и установите последнюю версию с официального сайта Arduino.
Шаг 3:
Выберите тип Arduino, который вы используете, из меню "Инструменты" - "Плата".
Шаг 4:
Выберите правильный порт, к которому подключена Arduino, из меню "Инструменты" - "Порт". Если вы не знаете, к какому порту плата подключена, можно выяснить это в меню "Устройства" - "Порты" вашей операционной системы.
Шаг 5:
Убедитесь, что выбранная плата и порт отображаются в Arduino IDE.
Важно: убедитесь, что вы выбрали правильную плату и порт, иначе скетч не будет загружен.
После настройки платы и порта вы можете перейти к установке скетча на Arduino.
Проверка и компиляция скетча
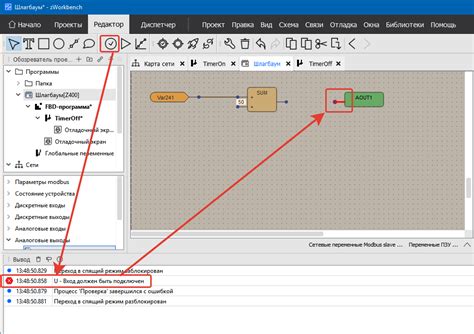
После того как вы написали свой скетч, настало время проверить его на наличие ошибок и скомпилировать, чтобы убедиться, что код будет работать на вашей Arduino.
Перед тем, как начать проверку и компиляцию, вам понадобится установить Arduino IDE и подключить Arduino к компьютеру. Затем откройте Arduino IDE и выберите правильную плату и порт в меню "Инструменты". Это позволит Arduino IDE правильно настроиться для вашей конкретной платы.
Когда вы откроете свой скетч в Arduino IDE, сначала IDE выполнит проверку синтаксиса и сообщит вам обо всех ошибках, которые он обнаружит. Если IDE найдет ошибки, они будут выделены красным цветом и указаны в консоли на нижней панели. Вам нужно будет исправить ошибки, чтобы ваш скетч компилировался успешно.
После исправления ошибок вы можете начать компиляцию скетча, нажав на кнопку "Скетч" в верхнем меню и выбрав "Проверка/Компиляция" или нажав сочетание клавиш Ctrl + R. IDE выполнит компиляцию скетча и выведет информацию о компиляции в консоль на нижней панели. Если компиляция прошла успешно, вы увидите сообщение "Скетч скомпилирован" и размер скетча в нижнем правом углу IDE.
Если компиляция завершилась неудачно, вам придется исправить ошибки, которые привели к неудачной компиляции. Обратите внимание на сообщения об ошибках в консоли и приступайте к исправлению по одной ошибке за раз, чтобы упростить процесс диагностики.
Проверка и компиляция скетча являются важными шагами перед загрузкой кода на Arduino. Они помогут вам обнаружить и исправить ошибки в вашем коде и обеспечат успешную загрузку кода на Arduino. Убедитесь, что ваш скетч проходит успешно проверку и компиляцию перед тем, как переходить к следующему шагу.
Загрузка скетча на Arduino
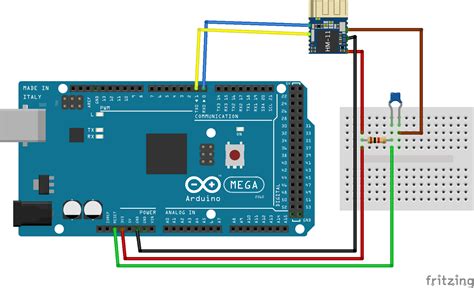
После подключения Arduino к компьютеру откройте Arduino IDE и выберите соответствующую модель платы и порта в меню "Инструменты". Если Arduino правильно подключена, она должна быть обнаружена автоматически.
Для загрузки скетча на Arduino следуйте инструкциям ниже:
| Шаг 1: | Откройте свой скетч в Arduino IDE или создайте новый. |
| Шаг 2: | Проверьте код, чтобы убедиться, что он не содержит синтаксических ошибок. |
| Шаг 3: | Нажмите кнопку "Загрузить" на панели инструментов или выберите пункт меню "Скетч" -> "Загрузить" (или соответствующий вариант). |
| Шаг 4: | |
| Шаг 5: | После успешной загрузки скетча Arduino IDE выведет сообщение о завершении процесса. |
После загрузки скетча на Arduino вы можете отключить ее от компьютера и подключить к ней другие устройства или датчики в соответствии с вашим проектом.
Загрузка скетчей на Arduino – важная и неотъемлемая часть процесса разработки с использованием этой платформы. Правильно настроенная и загруженная программа позволит вам использовать Arduino для решения задач ваших проектов.
Отладка и проверка работы скетча

После установки скетча на Arduino необходимо проверить его работоспособность и результат. Это позволит убедиться, что код был загружен успешно и контроллер функционирует правильно. В этом разделе мы расскажем о некоторых методах отладки и проверки работы скетча.
2. Индикаторы на плате: Arduino и многие платы расширения имеют светодиодные индикаторы, позволяющие визуально отслеживать состояние платы. Вы можете использовать функцию digitalWrite() для управления светодиодными индикаторами. Например, можно добавить мигание индикатора при наступлении определенного события или взаимодействии с определенными частями кода.
После проверки и отладки работы скетча на Arduino, не забудьте сохранить ваш код и выполнить финальную проверку на работоспособность.
Советы по написанию эффективного скетча

При разработке скетча для Arduino есть несколько важных моментов, которые помогут вам сделать код более эффективным и оптимизированным:
- Используйте правильные типы данных. Выбор правильного типа данных может существенно повлиять на производительность вашего скетча. Например, если вы знаете, что переменная будет принимать значения только от 0 до 255, то лучше использовать тип данных byte вместо int, так как byte требует меньше памяти.
- Избегайте использования лишних библиотек. Некоторые библиотеки могут быть очень полезны, но они также могут занимать много места в памяти Arduino и замедлять выполнение кода. Поэтому, если возможно, старайтесь использовать только необходимые библиотеки.
- Используйте константы вместо магических чисел. Вместо того, чтобы встроить числа и значения прямо в код, лучше объявить их как константы. Это делает код более читабельным и позволяет вам легко изменять значения в одном месте, если потребуется.
- Оптимизируйте циклы. Если у вас есть циклы в коде, попробуйте найти способы оптимизировать их. Например, вы можете использовать более эффективные алгоритмы или использовать обратный подсчет вместо прямого.
- Освобождайте неиспользуемую память. Если вы используете динамическую память в своем скетче, освободите ее, когда она вам уже не нужна. Это поможет избежать утечек памяти и повысит производительность кода.
Следуя этим советам, вы сможете создать более эффективный и оптимизированный скетч для Arduino, который будет работать быстро и стабильно.
Решение проблем при установке скетча на Arduino

Установка скетча на Arduino иногда может вызывать проблемы, которые могут быть вызваны различными факторами. В этом разделе мы рассмотрим некоторые из таких проблем и предложим решения для их устранения.
1. Arduino не распознается компьютером
Если ваш компьютер не распознает Arduino, убедитесь, что вы правильно подключили его к компьютеру через USB-кабель. Проверьте, что кабель не поврежден и что его входной порт работает исправно. Также убедитесь, что у вас установлены правильные драйвера для Arduino, если это необходимо.
2. Ошибка при компиляции скетча
Если вы получаете ошибку при компиляции скетча, внимательно прочитайте сообщение об ошибке. Обычно оно указывает на проблему в коде. Убедитесь, что вы правильно написали код и подключили все необходимые библиотеки. Если ошибки неочевидны, вы можете попробовать удалить комментарии или временно закомментировать части кода, чтобы выявить источник проблемы.
3. Arduino не загружает скетч
Если Arduino не загружает скетч, проверьте, что вы правильно выбрали тип платы и порт в среде разработки Arduino. Убедитесь, что ваша плата поддерживается Arduino IDE. Также выделите внимание на то, чтобы другие программы не занимали порт, который использует Arduino.
4. Проблемы с библиотеками
Если ваш скетч использует библиотеки, убедитесь, что они правильно установлены. Проверьте, что вы скачали последнюю версию библиотеки и что она совместима с вашей версией Arduino IDE. При необходимости обновите библиотеки или их зависимости.
5. Другие факторы
Если у вас все еще возникают проблемы при установке скетча на Arduino, обратитесь к документации Arduino, посетите форумы или обратитесь за помощью к комьюнити Arduino. Иногда причина проблемы может быть неочевидной и требовать дополнительного исследования или совета от экспертов.