Майнкрафт - одна из самых популярных компьютерных игр всех времен, которая позволяет игрокам строить и исследовать виртуальные миры. Однако, чтобы сделать игровой процесс еще более интересным и уникальным, многие игроки решают установить свой собственный скин. Скин - это визуальное оформление персонажа, которое может полностью изменить его внешний вид. Но что делать, если у вас нет официального лаунчера Майнкрафт? В этой статье мы расскажем вам, как установить скины в Майнкрафт без использования лаунчера.
Первый шаг - найти подходящий скин. Скинов для Майнкрафт существует огромное количество, и вы можете найти их на различных игровых форумах, сайтах или даже создать свой уникальный скин с помощью специальных программ. Вам нужно выбрать скин, который вам нравится и скачать его на свой компьютер.
Второй шаг - установка скина. После того, как вы скачали скин, вам необходимо перейти в папку, где у вас установлена Майнкрафт. Обычно она находится по пути "C:\Users\Ваше_имя_пользователя\AppData\Roaming\.minecraft". Здесь вам нужно найти папку "skins" и открыть ее. Внутри этой папки вы увидите файл с названием "steve" или "alex". Рекомендуется сохранить этот файл в безопасном месте, на случай, если вы захотите вернуться к стандартному скину. Теперь вам нужно заменить файл "steve" или "alex" на файл скачанного вами скина, также с названием "steve" или "alex".
Третий шаг - проверка установки скина. После того, как вы заменили файлы, откройте Майнкрафт и войдите в игру. Теперь вы должны увидеть, что ваш персонаж имеет новый внешний вид, соответствующий установленному скину. Если этого не произошло, убедитесь, что вы правильно перезаписали файлы и повторите второй шаг.
Теперь вы знаете, как установить скины в Майнкрафт без использования официального лаунчера. Надеемся, что эта подробная инструкция помогла вам изменить внешний вид своего персонажа и сделать игровой процесс еще более увлекательным.
Выбор и загрузка скина

Прежде чем начать установку скина в Майнкрафт, нужно выбрать подходящий скин для вашего персонажа. Скины могут быть различных тематик и стилей, от классических персонажей до оригинальных дизайнов.
Есть несколько способов выбрать и загрузить скин:
- Скачать уже готовый скин. В интернете существует множество сайтов, где можно найти готовые скины для Майнкрафт. Просто найдите сайт скинов, выберите понравившийся скин и скачайте его на свой компьютер.
- Создать свой собственный скин. Если вы хотите создать уникальный скин для своего персонажа, вы можете воспользоваться специальными программами или редакторами скинов.
- Использовать онлайн редактор. Существуют онлайн-сервисы, которые позволяют вам создать свой собственный скин прямо в браузере. Просто загрузите базовый шаблон скина и начните его редактировать.
После того, как вы выбрали или создали скин, вам нужно его загрузить в игру. Для этого перейдите в игровое меню Майнкрафта, выберите раздел "Настройки скина" или "Настройки профиля" и загрузите скин с вашего компьютера.
Помните, что скины могут изменяться в зависимости от версии игры и используемого клиента. Убедитесь, что вы правильно загружаете скин в соответствующую версию Майнкрафта, чтобы он корректно отображался в игре.
Открытие папки скинов в Майнкрафте
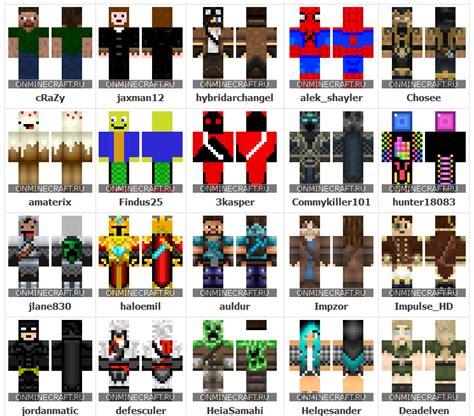
Для установки скинов в Майнкрафт без использования лаунчера, вам потребуется найти папку, в которой хранятся скины игрока. Чтобы открыть эту папку, выполните следующие шаги:
Шаг 1: Откройте проводник на вашем компьютере.
Шаг 2: В адресной строке проводника введите следующий адрес: %appdata%/.minecraft и нажмите Enter. Это откроет папку .minecraft, где хранятся все файлы игры.
Шаг 3: В папке .minecraft найдите папку под названием "skins" или "resourcepacks". В папке "skins" вы можете найти все скины, которые ранее были установлены в Майнкрафте.
Шаг 4: Откройте папку "skins" и скопируйте туда скин, который вы хотите установить. Убедитесь, что скин имеет расширение ".png".
Шаг 5: Вернитесь в игру Майнкрафт и откройте меню настроек. Перейдите на вкладку "Скин" или "Настроить скин" и выберите скин из списка. Если скин не отображается, перезапустите игру.
Теперь вы знаете, как открыть папку скинов в Майнкрафте и установить скин без использования лаунчера. Удачной игры!
Замена текущего скина

Если вы хотите заменить текущий скин своего персонажа в Майнкрафте, следуйте этим простым шагам:
1. Откройте официальный сайт Майнкрафта и войдите в свою учетную запись.
2. Перейдите на страницу профиля и найдите раздел "Скин".
3. Нажмите кнопку "Выбрать файл" и выберите желаемый скин на вашем компьютере.
4. Нажмите кнопку "Загрузить" для загрузки выбранного скина.
5. После загрузки скина вы увидите предварительный просмотр, где можно будет проверить, как будет выглядеть ваш персонаж с новым скином.
6. Если все выглядит правильно, нажмите кнопку "Сохранить" для применения нового скина.
7. Теперь вы можете зайти в игру и наслаждаться новым обликом своего персонажа.
Учтите, что замена скина может занять некоторое время, прежде чем она отобразится в игре. Если у вас возникнут проблемы с загрузкой или применением скина, проверьте размер и формат файла скина, возможно, он не соответствует требованиям Майнкрафта.
Проверка установки нового скина

После того как вы установили новый скин в Майнкрафт, вам необходимо проверить, что он успешно применен к вашему персонажу в игре. Следуйте инструкциям ниже, чтобы убедиться в правильной установке скина:
- Запустите игру "Майнкрафт" и войдите в свой аккаунт.
- Перейдите в меню настроек, нажав клавишу "Esc".
- В меню настроек выберите раздел "Скины".
- Убедитесь, что выбран скин, который вы только что установили.
- Если скин правильно отображается в окне предварительного просмотра, значит он успешно установлен.
- Выйдите из меню настроек и продолжайте играть с новым скином!
Если скин не отображается правильно или вы столкнулись с какими-либо другими проблемами при установке, проверьте правильность выполнения всех предыдущих шагов или обратитесь к дополнительной документации или руководству.
Установка скина на сервере
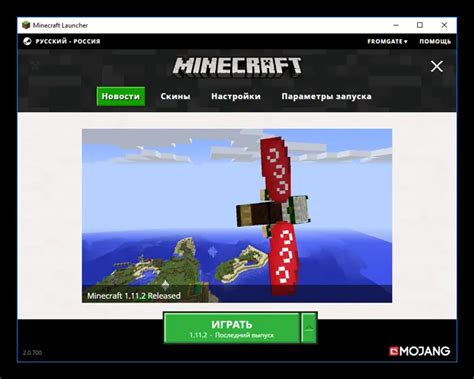
Если вы играете на сервере в Майнкрафт, то, скорее всего, вам захочется установить свой собственный скин. Для этого вам потребуется подготовить файл скина и загрузить его на сервер. Вот пошаговая инструкция, как это сделать:
- Создайте или найдите готовый файл скина в формате PNG. Рекомендуется использовать специальные редакторы скинов, например, SkinEdit или NovaSkin. Важно, чтобы размер файла не превышал 64x64 пикселей.
- Зайдите на сайт вашего сервера и найдите раздел "Профиль" или "Настройки".
- В настройках профиля найдите пункт "Скин" или "Avatar".
- Нажмите на кнопку "Загрузить скин" или "Загрузить файл".
- Выберите файл скина на вашем компьютере и нажмите "Открыть".
- Подождите, пока файл загрузится на сервер.
После выполнения этих шагов, ваш скин будет успешно установлен на сервере. Если у вас возникли какие-либо проблемы или вопросы, обратитесь к администратору сервера.
Проблемы при установке скинов и их решение

Установка скинов в Майнкрафт без лаунчера может столкнуться с несколькими проблемами. В данном разделе мы рассмотрим часто встречающиеся проблемы и предложим возможные решения для их устранения.
1. Скин не отображается в игре
Если после установки скина в Майнкрафт он не отображается в игре, возможно, есть несколько вариантов решения:
- Проверьте, правильно ли вы установили скин. Убедитесь, что файл скина имеет расширение .png и его название совпадает с вашим текущим ником в игре.
- Перезапустите игру и проверьте, отображается ли скин после перезапуска. Иногда, изменения могут не отобразиться сразу же.
- Если скин все равно не отображается, возможно, проблема связана с корректностью установки мода или модификации, которая может блокировать отображение скинов. В этом случае, удалите мод или модификацию и проверьте, появится ли скин.
2. Скин отображается неправильно
Иногда, после установки скина, он может отображаться неправильно, с размытым или искаженным изображением. Для исправления этой проблемы:
- Проверьте, правильно ли вы скачали и установили файл скина. Возможно, во время загрузки произошла ошибка, что привело к повреждению файла.
- Поставьте проверенный скин с другого ресурса. Некоторые скины, особенно с труднопредставимыми моделями, могут быть некорректно созданы и вызывать проблемы с отображением.
3. Скин меняется на стандартный после выхода из игры
Если после установки скина в игре он отображается правильно, но после выхода и повторного запуска игры скин снова меняется на стандартный, возможно, виноваты настройки профиля в самой игре:
- Откройте настройки профиля в игре и убедитесь, что поле "Смена скина" установлено на "Включено". Если оно установлено на "Выключено", то при повторном запуске игры скин будет снова сброшен.
Внимание: во время установки и изменения скинов будьте осторожны, исключите возможность загрузки и установки вредоносных файлов на ваш компьютер. Скачивайте скины только с проверенных и надежных источников.