AutoCAD - это программное обеспечение для создания 2D и 3D чертежей, широко используемое в инженерных и архитектурных отраслях.
Одна из важнейших функций AutoCAD - это возможность работы с слоями. Слои позволяют группировать и организовывать элементы чертежа для более удобной и эффективной работы.
Однако, при создании нового чертежа в AutoCAD может понадобиться настроить слой по умолчанию для сохранения времени и повышения производительности. В этой статье мы подробно рассмотрим, как установить слой по умолчанию в AutoCAD.
Для начала, откройте AutoCAD и выберите меню "Файл", а затем "Новое". В появившемся окне выберите тип чертежа, с которым вы будете работать. Затем нажмите на кнопку "Настроить начальный текст" для открытия диалогового окна "Настройки нового чертежа".
Шаг 1: Открытие файла в AutoCAD

Чтобы открыть файл, выполните следующие действия:
- Запустите AutoCAD, дважды кликнув на ярлык программы на рабочем столе или в меню "Пуск".
- В главном меню AutoCAD выберите команду "Файл" и нажмите на пункт "Открыть".
- В открывшемся окне "Выбор файла" найдите нужный файл на вашем компьютере или в сетевом хранилище.
- Выделите файл и нажмите кнопку "Открыть".
После выполнения указанных действий выбранный файл будет открыт в AutoCAD, и вы сможете приступить к следующим шагам установки слоя по умолчанию.
Шаг 2: Навигация по интерфейсу AutoCAD
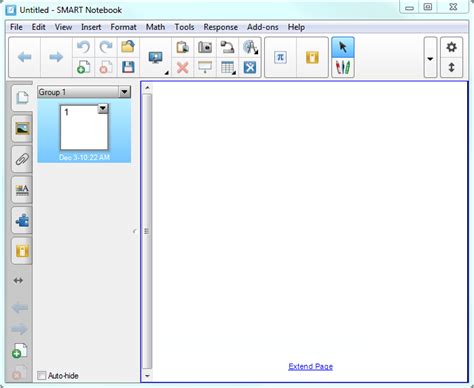
Интерфейс AutoCAD состоит из различных элементов, которые помогут вам эффективно работать с программой. Вот основные элементы, которые вам нужно будет знать:
- Меню: В верхней части окна находится полоска с меню, где вы можете найти все основные команды и функции программы.
- Панель инструментов: Под меню находится панель инструментов, где расположены кнопки для быстрого доступа к наиболее используемым командам.
- Панель инструментов доступа: Справа находится панель инструментов доступа, где вы можете добавить свои собственные команды и функции для быстрого доступа.
- Поле ввода команд: Внизу программы находится поле ввода команд, где можно вводить команды и параметры для работы с проектом.
- Панель состояния: Внизу программы также находится панель состояния, где отображается информация о текущем состоянии AutoCAD и используемых единицах измерения.
- Область чертежа: В центре программы расположена область чертежа, где вы будете создавать и редактировать свои проекты.
Ориентируйтесь по этим элементам интерфейса, чтобы быстро находить нужные команды и функции. Используйте горячие клавиши, чтобы ускорить работу. В следующем шаге мы рассмотрим, как создать новый проект в AutoCAD.
Шаг 3: Создание нового слоя
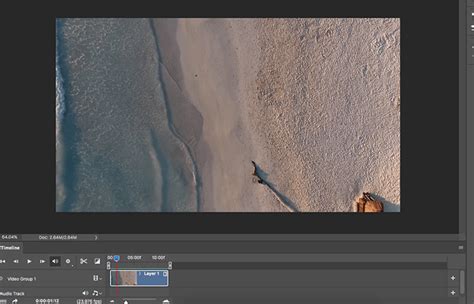
После того, как вы открыли чертеж и установили слой по умолчанию, вы можете приступить к созданию нового слоя, на котором будет выполняться ваша работа.
Чтобы создать новый слой, выполните следующие действия:
- Откройте панель управления слоями, нажав на кнопку "Слои" на панели инструментов или используя команду "SL" в командной строке.
- В появившемся окне слоев щелкните правой кнопкой мыши в области списка слоев и выберите опцию "Добавить слой".
- Введите имя для нового слоя в поле "Имя слоя".
- Установите нужные параметры для слоя, такие как цвет, тип линии, толщина и прозрачность.
- Нажмите кнопку "ОК", чтобы создать новый слой.
Теперь у вас есть новый слой, на котором можно выполнять различные операции, такие как создание объектов, задание атрибутов или настройка отображения.
Шаг 4: Настройка цвета и стиля слоя

После создания нового слоя в AutoCAD важно правильно настроить его цвет и стиль, чтобы облегчить работу с чертежами. В этом шаге мы рассмотрим, как выполнить эти настройки.
Чтобы изменить цвет слоя, откройте свойства слоя, нажав на его название в окне "Слои". В открывшемся окне выберите вкладку "Цвет" и выберите нужный цвет из списка. Можно также задать свой собственный цвет, указав его RGB-код.
Важным аспектом является выбор стиля линии слоя. AutoCAD предлагает несколько типов линий, например сплошную, пунктирную, штрихпунктирную и т.д. Чтобы выбрать стиль линии, откройте свойства слоя, перейдите на вкладку "Линия" и выберите нужный стиль линии.
Не забудьте также настроить прозрачность слоя (вкладка "Прозрачность"), если требуется скрыть часть объектов на этом слое.
После настройки цвета и стиля слоя, нажмите кнопку "ОК", чтобы сохранить изменения. Теперь ваш слой готов к использованию с заданными параметрами цвета и стиля.
Шаг 5: Назначение слоя по умолчанию
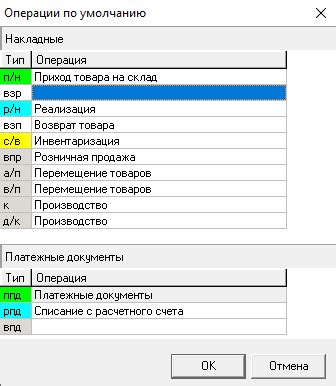
После создания слоя и его параметров, вам необходимо назначить его по умолчанию, чтобы все новые объекты автоматически размещались на этом слое.
Для назначения слоя по умолчанию в AutoCAD выполните следующие действия:
- Откройте панель управления слоями, нажав на кнопку "Слои" на панели инструментов или введя команду LA в командную строку.
- В списке слоёв найдите нужный слой, который вы создали на предыдущих шагах.
- Щелкните правой кнопкой мыши на названии слоя и выберите пункт "Сделать текущим" из контекстного меню.
После выполнения этих действий выбранный слой будет назначен слоем по умолчанию и все новые объекты будут автоматически помещаться на этот слой. Это упрощает работу с рисунками, так как позволяет избавиться от необходимости каждый раз переключаться на нужный слой при создании новых элементов.
Не забудьте сохранить внесенные изменения в текущий шаблон чертежа или создать новый шаблон для дальнейшей работы.
Шаг 6: Изменение слоя по умолчанию
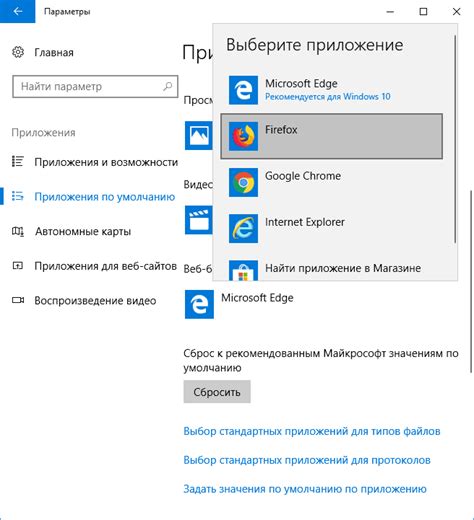
В AutoCAD установлен слой "По умолчанию", который используется для всех новых объектов, создаваемых в программе. Однако, вы можете изменить этот слой по умолчанию на любой другой существующий слой или создать новый слой специально для этой цели.
Чтобы изменить слой по умолчанию, выполните следующие действия:
- Откройте панель "Установки слоёв" с помощью команды "Слои" или щелкнув на иконке слоёв в расположенной в верхней части экрана панели инструментов
- В открывшемся окне найдите слой, который вы хотите установить в качестве слоя по умолчанию
- Щелкните правой кнопкой мыши на этом слое и выберите пункт "Сделать текущим" из контекстного меню
После выполнения этих действий выбранный слой станет слоем по умолчанию для всех новых объектов, создаваемых в AutoCAD. Вы можете проверить изменение, создав новый объект и убедившись, что он автоматически помещается на установленный вами слой.
Заметьте, что изменение слоя по умолчанию не влияет на уже созданные объекты в чертеже. Если вы хотите изменить слой этих объектов, вам необходимо будет перенести их на новый слой вручную.
Шаг 7: Применение слоя по умолчанию к существующим объектам

После того как вы установили слой по умолчанию в AutoCAD, вы можете применить его к уже существующим объектам в вашем чертеже. Это может быть полезно, если вы хотите изменить слой всех объектов одновременно или разбить чертеж на разные слои для удобного управления.
Чтобы применить слой по умолчанию к существующим объектам, выполните следующие шаги:
- Выберите команду "Изменить" из меню "Правка" или нажмите клавишу "E" на клавиатуре.
- Выберите объекты, которые вы хотите перенести на слой по умолчанию. Вы можете выбрать один или несколько объектов.
- Нажмите клавишу "Enter" на клавиатуре, чтобы открыть окно свойств.
- В окне свойств выберите вкладку "Общие".
- В поле "Слой" выберите слой по умолчанию из выпадающего списка.
- Нажмите кнопку "OK", чтобы применить изменения.
После выполнения этих шагов выбранные объекты будут перенесены на слой, выбранный как слой по умолчанию. Если вы выбрали несколько объектов, то все они будут перенесены на один слой.
Применение слоя по умолчанию к существующим объектам поможет вам организовать ваш чертеж и упростить управление слоями в AutoCAD.
Шаг 8: Сохранение настроек слоя по умолчанию

После того, как вы установили слой по умолчанию в AutoCAD, важно сохранить эти настройки, чтобы в дальнейшем не приходилось повторять этот процесс заново.
Для сохранения настроек слоя по умолчанию выполните следующие действия:
- Откройте вкладку "Параметры" на панели инструментов AutoCAD.
- В разделе "Настройки слоев" выберите пункт "Сохранить текущие настройки слоев как новый стиль".
- Введите имя для нового стиля слоя и нажмите кнопку "ОК".
После этих действий ваш новый стиль слоя будет сохранен и доступен для использования в AutoCAD в любое время.
Помните, что сохранение настроек слоя по умолчанию позволит вам легко и быстро применять нужные настройки при работе с новыми чертежами.
Обратите внимание: Если вам потребуется изменить настройки слоя по умолчанию, вы можете повторить предыдущие шаги, чтобы создать новый стиль слоя и перезаписать старый.