Майнкрафт – это популярная компьютерная игра, в которой вы можете строить свои миры и сражаться с врагами. Однако, чтобы насладиться самыми последними обновлениями и функциями, разработчики регулярно выпускают снапшоты. В данной статье мы расскажем вам, как установить снапшот на TLauncher 1.20 – одну из самых популярных версий Minecraft.
Во-первых, перед установкой снапшота на TLauncher 1.20, убедитесь, что у вас установлена эта версия клиента. Если у вас еще не установлен TLauncher 1.20, вы можете скачать его с официального сайта разработчика. Запустите установочный файл и следуйте указаниям, чтобы установить TLauncher на ваш компьютер.
После установки TLauncher 1.20 откройте его и введите свои учетные данные для входа. Если у вас еще нет учетной записи, вы можете зарегистрироваться, нажав на кнопку "Регистрация". Заполните все необходимые поля и нажмите "Зарегистрироваться". После успешного входа в TLauncher вы увидите список доступных версий Minecraft.
Теперь, чтобы установить снапшот на TLauncher 1.20, найдите нужную версию снапшота в списке версий. Вы можете использовать поиск для быстрого нахождения нужной версии. Когда вы найдете снапшот, нажмите на кнопку "Установить" рядом с его названием. TLauncher загрузит и установит снапшот автоматически.
Установка снапшота на TLauncher 1.20
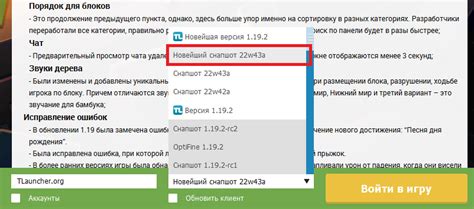
Снапшоты в Minecraft позволяют игрокам получить доступ к экспериментальным функциям и содержимому, которые еще не выпущены в полной версии игры. Чтобы установить снапшот на TLauncher 1.20, следуйте этим простым инструкциям:
Шаг 1: Скачайте последнюю версию снапшота
Перед тем, как установить снапшот, вам нужно скачать последнюю версию снапшота с официального сайта Minecraft. Обычно этот файл будет иметь расширение ".jar".
Шаг 2: Откройте TLauncher 1.20
Убедитесь, что у вас установлена последняя версия TLauncher 1.20. Запустите лаунчер и войдите в свою учетную запись Minecraft.
Шаг 3: Установите профиль снапшота
На главной странице TLauncher найдите вкладку "Настройки профиля" и нажмите на нее. В разделе "Информация о профиле" найдите опцию "Версия" и выберите "Добавить новую".
Шаг 4: Выберите файл снапшота
При добавлении нового профиля снапшота вы увидите поле, в котором нужно выбрать файл снапшота, который вы скачали на первом шаге. Выберите этот файл и нажмите "OK".
Шаг 5: Запустите игру с установленным снапшотом
Теперь у вас должен быть новый профиль в списке профилей TLauncher с названием снапшота. Щелкните по нему, чтобы запустить игру с установленным снапшотом.
Обратите внимание, что снапшоты могут содержать ошибки и нестабильность, поэтому перед установкой снапшота рекомендуется создать резервную копию своего мира Minecraft.
Теперь вы знаете, как установить снапшот на TLauncher 1.20 и наслаждаться новыми экспериментальными возможностями и содержимым, которые они предлагают!
Подробная инструкция для игры в Minecraft

Для установки снапшота на TLauncher 1.20, выполните следующие шаги:
- Зайдите на официальный сайт TLauncher и скачайте последнюю версию клиента.
- Установите TLauncher на ваш компьютер, следуя инструкциям на экране.
- Запустите TLauncher и введите свои учетные данные для входа в свою учетную запись Minecraft.
- На странице загрузки выберите снапшот, который вы хотите установить, и нажмите кнопку "Установить".
- Подождите, пока TLauncher загрузит и установит выбранный снапшот.
- После установки снапшота нажмите кнопку "Играть" для запуска Minecraft с установленным снапшотом.
Теперь вы можете наслаждаться игрой в Minecraft с установленным снапшотом. Обратите внимание, что снапшоты могут содержать экспериментальные функции и могут быть нестабильными. Предоставление обратной связи разработчикам помогает им улучшить игру.
Не забудьте регулярно проверять наличие обновлений снапшотов и обновлять их, чтобы получить последние исправления и новые функции.
Загрузка и установка TLauncher 1.20
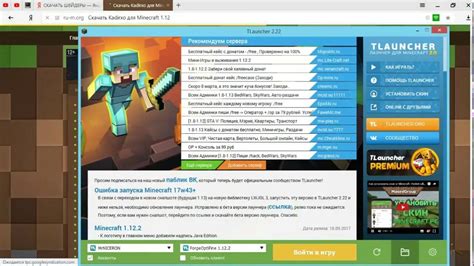
Для того чтобы начать играть в Minecraft с использованием TLauncher 1.20, вам необходимо сначала загрузить и установить сам лаунчер. Следуйте указанным ниже инструкциям, чтобы успешно выполнить этот этап:
1. Откройте любой веб-браузер на вашем компьютере и перейдите на официальный сайт TLauncher по адресу https://tlauncher.org.
2. На главной странице сайта вы найдете кнопку "Скачать TLauncher". Нажмите на нее, чтобы начать загрузку лаунчера.
3. После завершения загрузки откройте установочный файл TLauncher, который должен находиться в папке "Загрузки" вашего компьютера или в специально указанном вами месте.
4. Запустите установочный файл и следуйте инструкциям, которые появятся в процессе установки. Процесс может занять некоторое время, пожалуйста, подождите, пока установка не будет завершена.
5. После успешной установки TLauncher на ваш компьютер, вы сможете найти его ярлык на рабочем столе. Щелкните по ярлыку, чтобы запустить лаунчер.
Теперь, после установки и запуска TLauncher 1.20, вы готовы загружать и устанавливать снапшоты, а также наслаждаться игрой в Minecraft с обновленной версией лаунчера!
Проверка системных требований

Перед установкой снапшота Minecraft на TLauncher 1.20 необходимо убедиться, что ваш компьютер соответствует системным требованиям для игры.
Ниже приведены минимальные и рекомендуемые требования, которыми должен обладать ваш компьютер:
- Минимальные требования:
- Процессор: Intel Core i3-3210 / AMD A8-7600 APU или аналогичный
- Оперативная память: 4 ГБ
- Видеокарта: NVIDIA GeForce 400 Series / AMD Radeon HD 7000 Series или аналогичная с поддержкой OpenGL 4.4
- Свободное пространство на жестком диске: 4 ГБ
- Операционная система: Windows 7 и выше, macOS 10.12 Sierra и выше, Ubuntu 16.04 и выше
- Интернет-соединение
- Процессор: Intel Core i5-4690 / AMD A10-7800 или аналогичный
- Оперативная память: 8 ГБ
- Видеокарта: NVIDIA GeForce 700 Series / AMD Radeon Rx 200 Series или аналогичная
- Свободное пространство на жестком диске: 8 ГБ
- Операционная система: Windows 10, macOS 10.15 Catalina, Ubuntu 18.04
- Интернет-соединение
Если ваш компьютер соответствует системным требованиям, вы можете продолжать с установкой снапшота Minecraft на TLauncher 1.20 и наслаждаться игрой вместе с другими игроками!
Загрузка и установка снапшота
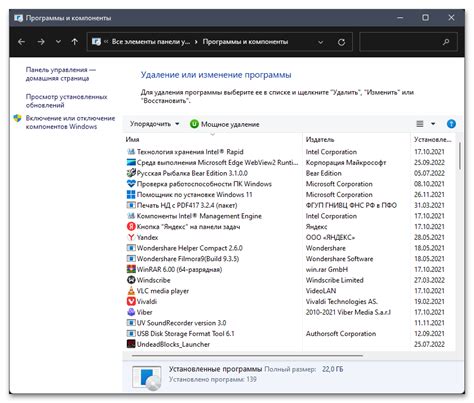
Чтобы получить доступ к снапшотам Minecraft, вам понадобится использовать специальную версию TLauncher 1.20. Это независимый запускщик, который позволяет установить различные версии Minecraft, включая снапшоты.
Вот пошаговая инструкция, как загрузить и установить снапшот с помощью TLauncher 1.20:
- Перейдите на официальный сайт TLauncher и скачайте последнюю версию программы.
- Установите TLauncher на свой компьютер и запустите программу.
- На стартовом экране TLauncher выберите раздел "Установить" или "Версия".
- В списке доступных версий найдите снапшот, который вы хотите установить.
- Нажмите на кнопку "Установить" рядом с выбранным снапшотом.
- Дождитесь завершения процесса установки снапшота.
После завершения установки снапшота вы сможете запустить Minecraft в выбранной вами версии и наслаждаться новыми функциями и изменениями, которые добавлены в снапшоте. Обратите внимание, что снапшоты могут быть нестабильными и содержать ошибки, поэтому рекомендуется сохранять резервную копию своих данных перед установкой и использованием снапшота.
Ознакомьтесь с официальной документацией Minecraft для получения дополнительной информации о снапшотах и их использовании.
Запуск Minecraft с установленным снапшотом
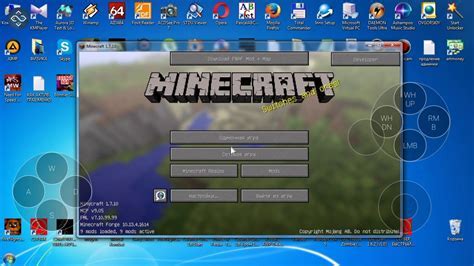
Чтобы запустить Minecraft с установленным снапшотом, вам потребуется следовать этим простым инструкциям:
- Начните запуск TLauncher 1.20 на вашем компьютере.
- В главном меню TLauncher найдите и выберите вкладку "Инсталляции".
- На странице "Инсталляции" найдите секцию "Установленные версии".
- Выберите версию Minecraft, к которой вы хотите добавить снапшот, из списка установленных версий.
- Нажмите на кнопку "Добавить снапшот" в этой секции.
- Откроется окно со списком доступных снапшотов для выбранной версии Minecraft.
- Выберите нужный вам снапшот из списка и нажмите на кнопку "Установить".
- Подождите, пока TLauncher завершит установку снапшота.
- Вернитесь на главную страницу TLauncher и выберите установленную версию Minecraft с добавленным снапшотом во вкладке "Инсталляции".
- Нажмите кнопку "Играть" и наслаждайтесь игрой в Minecraft с установленным снапшотом!
Установка снапшота позволяет вам опробовать новые функции и изменения, которые разработчики добавили в игру. Не забудьте регулярно обновлять снапшоты и следить за новостями Minecraft, чтобы быть в курсе последних обновлений игры!