Spring Initializer является незаменимым инструментом для разработки приложений на базе фреймворка Spring. Он позволяет создавать новые проекты, генерировать базовую структуру приложения и настраивать необходимые зависимости. Одной из популярных интегрированных сред разработки для работы с Spring является IntelliJ IDEA.
Установка и настройка Spring Initializer в IntelliJ IDEA происходит в несколько простых шагов. Сначала требуется установить саму IntelliJ IDEA на ваш компьютер. Вы можете загрузить Community Edition бесплатно с официального сайта разработчика. Кроме того, у вас должна быть установлена JDK версии 8 или выше.
Когда IntelliJ IDEA установлена, запустите ее и откройте новый проект. В левой части окна выберите вкладку "Spring Initializr". Нажмите кнопку "Add" и выберите "From HTTP" для создания нового Spring Initializer проекта из удаленного репозитория. Введите URL-адрес репозитория - "https://start.spring.io" и нажмите "Next".
На этом этапе вы можете настроить свой проект, выбрав необходимые зависимости и настройки. По умолчанию выбраны наиболее популярные компоненты Spring, но вы можете добавить или удалить их по своему усмотрению. Нажмите "Next", чтобы продолжить.
После подтверждения настроек, IntelliJ IDEA сгенерирует новый проект на основе Spring Initializr. Вы можете выбрать местоположение для проекта и задать имя, а затем щелкнуть "Finish". IntelliJ IDEA загрузит все необходимые зависимости и настроит новый проект.
Теперь у вас есть установленный и настроенный Spring Initializer в IntelliJ IDEA, и вы можете начать работу над своим новым проектом, созданным с помощью фреймворка Spring. Этот инструмент значительно упрощает процесс разработки и позволяет сосредоточиться на создании работающих приложений.
Установка IntelliJ IDEA
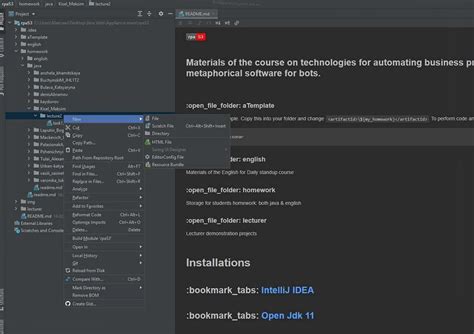
Чтобы установить IntelliJ IDEA, выполните следующие шаги:
- Скачайте установочный файл для вашей операционной системы с официального сайта JetBrains (https://www.jetbrains.com/idea/download/).
- Запустите установочный файл и следуйте инструкциям мастера установки.
- Выберите настройки установки, такие как расположение установки, язык интерфейса и т.д.
- Дождитесь завершения установки.
После установки вы можете запустить IntelliJ IDEA и настроить его под ваши нужды. Вы можете создавать новые проекты, открывать существующие проекты и использовать множество функций и возможностей, предлагаемых этой мощной IDE.
Теперь, когда IntelliJ IDEA установлена на вашем компьютере, вы можете перейти к следующим шагам установки Spring Initializer в IntelliJ IDEA.
Загрузка и установка Spring Initializer
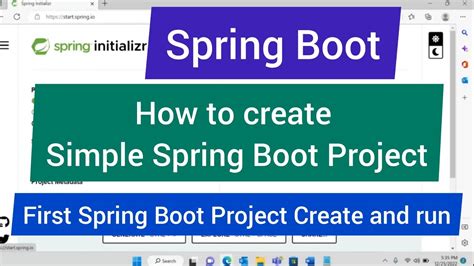
Шаг 1: Открыть меню "Настройки"
- Откройте IntelliJ IDEA.
- Откройте меню "Настройки" с помощью комбинации клавиш Ctrl+Alt+S на Windows или Cmd+, на Mac.
Шаг 2: Перейти в раздел "Плагины"
- В левом меню выберите раздел "Плагины".
Шаг 3: Поиск и установка плагина
- В правом верхнем углу окна "Настройки" найдите поле поиска и введите "Spring Assistant".
- Из найденных плагинов выберите тот, который разработан JetBrains и имеет название "Spring Assistant".
- Нажмите кнопку "Установить" рядом с названием плагина.
Шаг 4: Перезапуск IntelliJ IDEA
После установки плагина необходимо перезапустить IntelliJ IDEA. Вы можете сделать это путем закрытия программы и повторного ее запуска.
Поздравляю! Вы успешно загрузили и установили Spring Initializer в IntelliJ IDEA. Теперь вы можете использовать его для создания проектов на базе Spring и получать максимальную пользу от разработки на этой платформе.
Создание нового проекта в IntelliJ IDEA
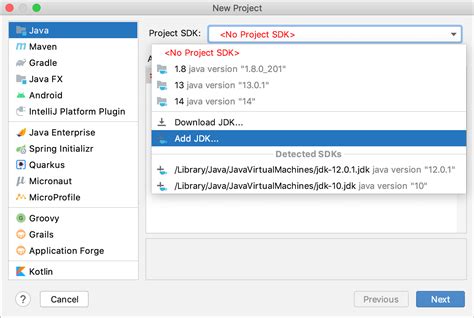
Для создания нового проекта в IntelliJ IDEA с использованием Spring Initializer необходимо следовать следующим шагам:
- Откройте IntelliJ IDEA и выберите "Create New Project" из главного меню.
- В появившемся окне выберите "Spring Initializer" в разделе "Project" и нажмите "Next".
- Выберите базовый тип проекта, например, "Maven" или "Gradle", и нажмите "Next".
- Укажите необходимые настройки проекта, такие как группу, артефакт и версию, а также путь к месту сохранения проекта. Нажмите "Next".
- Выберите нужные зависимости для проекта, например, Spring Boot, Spring MVC и т.д. Нажмите "Next".
- Выберите SDK (Software Development Kit) для проекта, если он еще не выбран, и нажмите "Next".
- Укажите имя и расположение модуля проекта и нажмите "Finish".
После завершения этих шагов IntelliJ IDEA создаст для вас новый проект с использованием Spring Initializer. Вы можете начать работу над проектом, добавлять код и настраивать его по своему усмотрению.
Выбор конфигурации проекта в Spring Initializer
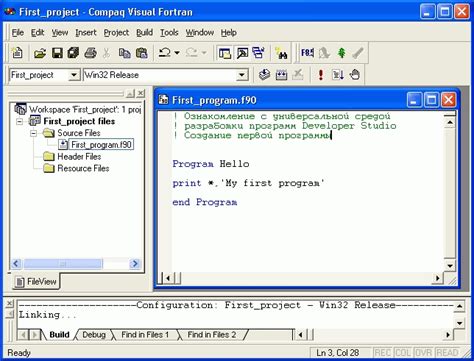
На странице Spring Initializer вы можете выбрать одну из нескольких конфигураций проекта, в зависимости от вашей задачи. Каждая конфигурация представляет собой набор инструментов и зависимостей, предварительно настроенных для определенного типа проекта.
Например, если вы создаете веб-приложение с использованием фреймворка Spring MVC, вам следует выбрать конфигурацию "Web". Эта конфигурация включает зависимости, такие как Spring MVC, JPA, Hibernate, Tomcat и другие, которые облегчают разработку веб-приложений.
Если ваш проект представляет собой RESTful API, то более подходящей конфигурацией может быть "Rest". В этой конфигурации будут включены инструменты и зависимости, специально настроенные для создания и обслуживания REST-сервисов.
Есть также конфигурации, такие как "Data JPA", "Security", "Batch" и другие, предназначенные для специфических типов проектов. Выбор правильной конфигурации позволяет упростить разработку и избежать ненужных усилий по настройке проекта.
Выбор конфигурации проекта в Spring Initializer - это важный шаг, который определяет набор инструментов и зависимостей, используемых в проекте. При выборе конфигурации следует учитывать требования вашего проекта и тип приложения, которое вы хотите разработать. Правильный выбор конфигурации способствует более эффективной и удобной разработке вашего проекта.
Установка зависимостей в проекте
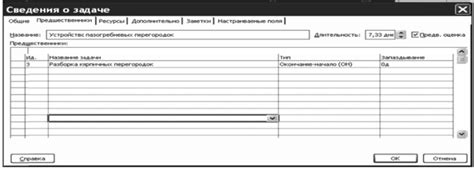
После создания проекта с помощью Spring Initializer, важно установить необходимые зависимости для его работы. Благодаря автоматическому конфигурированию в Spring Boot большинство зависимостей можно добавить с минимальными усилиями.
Чтобы добавить зависимости в проект в IntelliJ IDEA, выполните следующие шаги:
- Откройте файл pom.xml, который находится в корневом каталоге проекта.
- Внутри раздела <dependencies> добавьте необходимые зависимости.
- После добавления зависимостей, сохраните файл pom.xml.
- IntelliJ IDEA автоматически загрузит и установит необходимые библиотеки.
В зависимости от требований вашего проекта, вы можете добавить необходимые зависимости, такие как базы данных, веб-фреймворки, инструменты для тестирования и другие библиотеки. Spring Initializer предоставляет удобный способ найти и добавить нужные зависимости без необходимости выполнять это вручную.
Использование правильных зависимостей является критически важным для правильной работы вашего проекта, поэтому рекомендуется обратить внимание на актуальные версии и совместимость зависимостей.
Конфигурация базы данных и сервера приложений

После установки Spring Initializer в IntelliJ IDEA, необходимо выполнить настройку базы данных и сервера приложений. Для этого нужно следовать следующим шагам:
| Шаг | Описание |
|---|---|
| 1 | Откройте файл application.properties, который находится в папке src/main/resources. |
| 2 | Настройте подключение к базе данных, указав URL, логин и пароль. Например, для подключения к базе данных MySQL: |
| |
| 3 | Настройте сервер приложений, указав порт для запуска приложения. Например, для запуска на порту 8080: |
| |
| 4 | Сохраните файл application.properties. |
После завершения этих шагов, ваше приложение будет настроено для работы с базой данных и будет готово к запуску на указанном порту сервера приложений.
Настройка сборки и запуска приложения
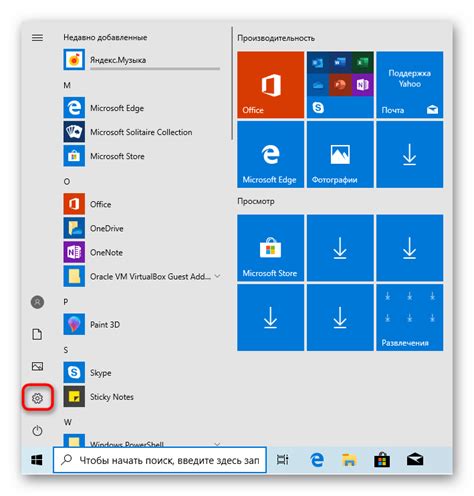
1. Откройте файл pom.xml в корне проекта.
2. Убедитесь, что в файле присутствуют зависимости, необходимые для сборки и запуска приложения, например:
spring-boot-starter-web- для создания веб-приложения;spring-boot-starter-data-jpa- для работы с базой данных;spring-boot-starter-test- для написания тестов;- и другие зависимости, необходимые для вашего приложения.
3. Если каких-то зависимостей не хватает, добавьте их в раздел <dependencies> файла pom.xml.
4. Откройте класс, содержащий точку входа в приложение, например, класс Application.java.
5. Щелкните правой кнопкой мыши на классе и выберите пункт меню "Run" или "Запустить".
6. Приложение будет собрано и запущено встроенным сервером Spring Boot на порту 8080.
7. Откройте веб-браузер и перейдите по адресу http://localhost:8080 для проверки работоспособности приложения.
Проверка успешной установки и запуска проекта
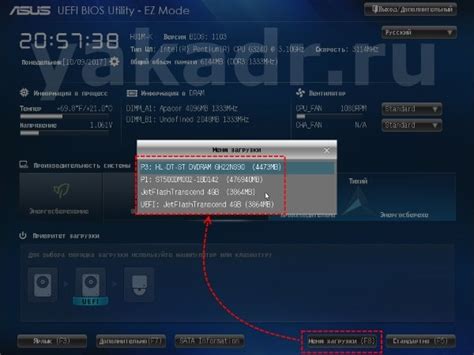
После установки Spring Initializer в IntelliJ IDEA, можно проверить, успешно ли прошла установка и запуск проекта. Следуйте следующим шагам для проверки:
Шаг 1: Откройте IntelliJ IDEA и создайте новый проект, выбрав опцию "Spring Initializer".
Шаг 2: При создании проекта укажите необходимые настройки, такие как название проекта, группа, тип проекта (например, Maven или Gradle), и зависимости, которые вы хотите использовать.
Шаг 3: После создания проекта откройте файл "src/main/java/com/example/demo/DemoApplication.java".
Шаг 4: Внутри файла DemoApplication.java найдите метод "main" и щелкните правой кнопкой мыши на этом методе. Затем выберите опцию "Run 'DemoApplication.main()'".
. . .
. . .
2021-09-20 14:22:23.384 INFO 16556 --- [ main] com.example.demo.DemoApplication : Started DemoApplication in 3.882 seconds (JVM running for 4.445)
. . .
. . . Теперь вы можете начать разработку вашего проекта с использованием Spring Initializer в IntelliJ IDEA.