Outlook – это один из самых популярных почтовых клиентов, который используется миллионами пользователей по всему миру для отправки и получения электронной почты. Однако, по умолчанию в Outlook отсутствует удобное средство предварительного просмотра сообщений, что может создавать неудобства и замедлять процесс работы.
В данной статье мы рассмотрим, как установить и настроить средство предварительного просмотра сообщений в Outlook. С помощью этой функции вы сможете быстро просматривать содержание сообщений, не открывая их полностью, что значительно сэкономит ваше время и повысит эффективность работы.
Шаг 1: Запуск Outlook
Первым шагом является запуск Outlook. Для этого найдите ярлык программы на рабочем столе или в меню Пуск и дважды щелкните по нему. Если у вас установлена последняя версия Outlook, запустится самая новая версия программы, в которой уже будет встроено средство предварительного просмотра по умолчанию. Если же у вас установлена старая версия Outlook, перейдите к следующему шагу.
Примечание: Перед установкой средства предварительного просмотра в Outlook рекомендуется сохранить все открытые документы и закрыть все активные программы.
Подготовка к установке

Перед установкой средства предварительного просмотра в Outlook, следует выполнить несколько простых шагов:
- Убедитесь, что ваш компьютер соответствует минимальным системным требованиям для установки средства предварительного просмотра в Outlook. Обычно это включает в себя наличие операционной системы Windows, установленного Microsoft Office и Outlook.
- Запустите Outlook и удостоверьтесь, что у вас есть права администратора или полные права на установку программного обеспечения.
- Сделайте резервную копию всех важных данных, находящихся в Outlook, на случай возникновения проблем или потери данных в процессе установки.
- Найдите правильную версию средства предварительного просмотра в Outlook для вашей версии Outlook и загрузите ее с официального сайта Microsoft.
Подготовка перед установкой средства предварительного просмотра в Outlook поможет вам избежать проблем и сделает процесс установки проще и быстрее.
Скачивание средства предварительного просмотра
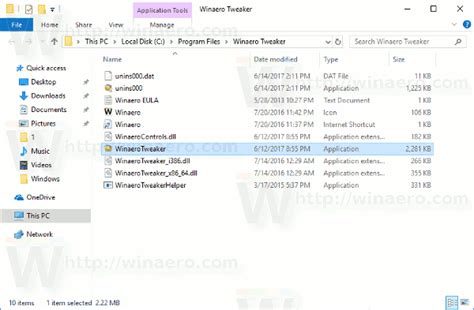
Прежде, чем использовать средство предварительного просмотра в Outlook, необходимо его скачать и установить на ваш компьютер. Вот несколько шагов, которые помогут вам выполнить этот процесс:
1. Перейдите на официальный сайт Microsoft Outlook.
2. Найдите раздел "Скачать средство предварительного просмотра" или похожий на него.
3. Щелкните на ссылке для скачивания.
4. Дождитесь окончания загрузки файла.
5. Перейдите в папку, в которую был сохранен загруженный файл.
6. Щелкните дважды на файле для запуска процесса установки.
7. Следуйте инструкциям на экране, чтобы завершить установку.
После завершения установки средства предварительного просмотра в Outlook, вы сможете сразу начать пользоваться его возможностями. Учтите, что для некоторых функций может потребоваться активация или подписка.
Установка средства предварительного просмотра
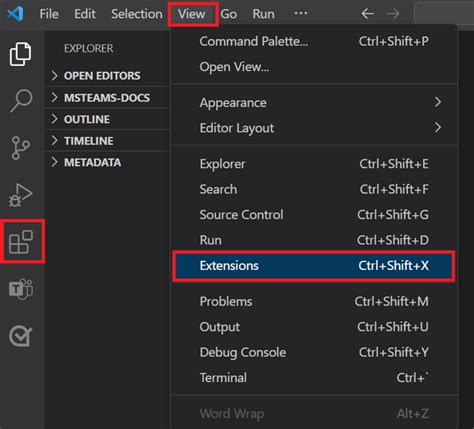
Чтобы установить средство предварительного просмотра в Outlook, выполните следующие шаги:
- Запустите Outlook и откройте меню "Файл".
- Выберите "Параметры" в списке доступных опций.
- На панели навигации слева выберите вкладку "Просмотр".
- В разделе "Окно чтения" выберите опцию "Показывать предварительный просмотр в отдельном окне".
- Нажмите "ОК", чтобы сохранить изменения.
Теперь, когда вы открываете электронное письмо, средство предварительного просмотра будет отображаться в отдельном окне. Вы можете просмотреть содержимое письма, посмотреть прикрепленные файлы и даже просмотреть электронную почту без открытия из папки "Входящие".
Установка средства предварительного просмотра в Outlook поможет вам увеличить эффективность работы с электронной почтой и более удобно управлять своими сообщениями.
Настройка средства предварительного просмотра
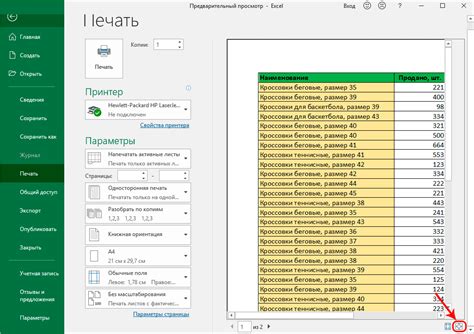
Для того чтобы настроить средство предварительного просмотра в Outlook, следуйте инструкциям ниже:
- Откройте Outlook и войдите в учетную запись.
- Перейдите в меню "Файл" в верхней панели инструментов.
- Выберите "Параметры" из выпадающего списка.
- В открывшемся окне "Параметры" выберите вкладку "Расширенные" в левой части.
- Прокрутите вниз и найдите раздел "Просмотрщики файлов".
- Нажмите на кнопку "Предварительный просмотр" рядом с форматом файла, для которого вы хотите включить средство предварительного просмотра.
- Убедитесь, что флажок "Включить средство предварительного просмотра" установлен.
- Нажмите кнопку "ОК", чтобы сохранить изменения и закрыть окно "Параметры".
Теперь вы успешно настроили средство предварительного просмотра для выбранного формата файла в Outlook. Если вы хотите включить средство предварительного просмотра для других форматов файлов, повторите шаги 6-8 для каждого из них.
Пользуясь средством предварительного просмотра в Outlook, вы сможете быстро просматривать файлы без необходимости открывать их полностью. Это позволит вам экономить время и повысит вашу эффективность при работе с электронной почтой и файловыми вложениями.
Проверка функциональности средства предварительного просмотра
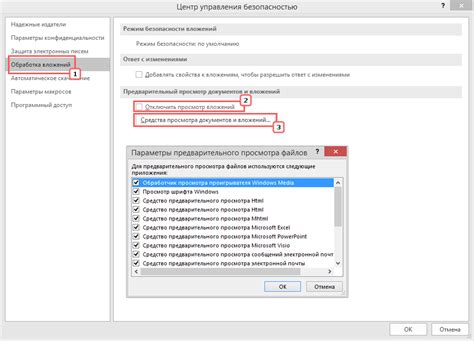
После установки средства предварительного просмотра в Outlook, вам потребуется проверить его функциональность, чтобы убедиться, что оно работает корректно.
Вот несколько шагов, которые вы можете выполнить для проверки функциональности средства предварительного просмотра:
- Откройте папку входящих сообщений в Outlook и выберите любое письмо.
- В окне просмотра письма вы должны увидеть отображение предварительного просмотра письма слева от содержимого письма.
- Убедитесь, что функциональности, такие как отображение прикрепленных файлов, просмотр картинок и форматирование текста, работают без ошибок.
- Выполните те же самые шаги для разных типов писем, таких как сообщения с HTML-форматированием или с прикрепленными документами.
Если при просмотре писем возникнут проблемы или если вы обнаружите некорректное отображение, следует проверить настройки средства предварительного просмотра и убедиться, что они настроены правильно.
Теперь, когда вы провели проверку функциональности средства предварительного просмотра, вы можете использовать его в повседневной работе с Outlook и наслаждаться улучшенным просмотром ваших писем.
Советы и рекомендации по использованию средства предварительного просмотра

1. Задайте удобное количество строк для предварительного просмотра
В Outlook вы можете настроить количество строк, которые отображаются в средстве предварительного просмотра. Это может быть полезно, если вы хотите видеть больше или меньше текста сообщения перед его открытием. Чтобы изменить это, перейдите к "Опции" -> "Просмотр" -> "Средство предварительного просмотра" и выберите желаемое количество строк.
2. Используйте средство предварительного просмотра как быстрый просмотр
Средство предварительного просмотра не только показывает вам содержимое сообщений, но и позволяет выполнять определенные действия без открытия самого сообщения. Например, вы можете удалить сообщение, ответить на него или переместить его в другую папку прямо из средства предварительного просмотра. Просто наведите указатель мыши на сообщение и щелкните на соответствующей кнопке, которая появится в правом верхнем углу.
3. Настройте автоматическое открытие сообщений
Если вы предпочитаете видеть сообщения сразу после открытия почты, вы можете настроить автоматическое открытие сообщений в средстве предварительного просмотра. Чтобы сделать это, перейдите к "Опции" -> "Просмотр" -> "Средство предварительного просмотра" и установите флажок напротив "Автоматически отображать сообщения в предварительном просмотре". Важно помнить, что автоматическое открытие сообщений может быть связано со спам-риском, так что будьте осторожны.
4. Измените расположение средства предварительного просмотра
Outlook позволяет вам выбрать, где отображать средство предварительного просмотра: слева, справа или внизу. В зависимости от ваших личных предпочтений и размера экрана это может быть полезным. Чтобы изменить расположение, перейдите к "Опции" -> "Просмотр" -> "Средство предварительного просмотра" и выберите желаемый вариант.
5. Воспользуйтесь функцией предварительного просмотра прикрепленных файлов
Если вам нужно быстро просмотреть содержимое прикрепленного файла без его открытия, средство предварительного просмотра может быть полезным. Просто наведите указатель мыши на прикрепленный файл в средстве предварительного просмотра и он будет показан в раскрывающемся окне. Это удобно, например, при просмотре фотографий или предпросмотре содержимого документа.
6. Используйте функции сортировки и фильтрации в средстве предварительного просмотра
Средство предварительного просмотра позволяет сортировать сообщения по различным критериям, таким как дата, отправитель или размер. Вы также можете применить фильтры для отображения только непрочитанных сообщений или сообщений с прикрепленными файлами. Это может помочь вам более эффективно управлять входящей почтой и находить нужные сообщения быстрее.
С помощью этих советов и рекомендаций вы сможете максимально эффективно использовать средство предварительного просмотра в Outlook и упростить свою работу с электронной почтой.