Шрифты являются важным элементом оформления документов в программе Microsoft Word. Они позволяют создавать уникальный стиль и визуальное оформление текста. Однако, иногда стандартные шрифты, предоставляемые программой, могут оказаться недостаточными для воплощения ваших идей.
Поэтому возникает необходимость установить дополнительные шрифты в Word. Это позволит вам расширить список доступных шрифтов и использовать их для своих проектов. В данной статье мы рассмотрим подробную инструкцию по установке шрифта в Word и рассмотрим способы скачивания нужных шрифтов.
Шаг 1: Скачивание шрифта
Прежде чем начать процесс установки шрифта, вам необходимо найти и скачать нужный шрифт. Вы можете воспользоваться одним из многочисленных сайтов, предоставляющих бесплатные или платные шрифты. Обратите внимание на права и лицензию шрифта перед его скачиванием.
Шаг 2: Распаковка архива
После завершения скачивания вам нужно распаковать архив с шрифтом. Если файл был скачан в виде архива, то вам потребуется использовать программу для распаковки, такую как WinRAR или 7-Zip. Распакуйте архив в удобное для вас место на компьютере.
Шаг 3: Установка шрифта
Теперь, когда у вас есть файл шрифта, его нужно установить на компьютер, чтобы Word мог использовать его. Для этого найдите файл со шрифтом (обычно это файл с расширением .ttf или .otf), щелкните на нем правой кнопкой мыши и выберите пункт "Установить". После этого шрифт будет установлен на вашем компьютере и доступен для использования в Word.
Теперь у вас есть все необходимые знания и инструменты для установки шрифта в Word. Скачивайте интересующие вас шрифты, следуйте инструкции и создавайте уникальные документы с помощью новых шрифтов!
Зачем устанавливать новые шрифты в Word?

Новые шрифты также могут улучшить восприятие информации. Как известно, разные шрифты могут передавать разные эмоции и вызывать определенные ассоциации. Например, узкий и строгий шрифт может создать неприступное и официальное впечатление, тогда как благородный и взрослый шрифт может подчеркнуть серьезность и значимость текста.
Кроме того, правильно подобранный шрифт может улучшить читаемость документа. Если ваш текст содержит специфические символы или языки, которые не поддерживаются стандартными шрифтами, установка соответствующего шрифта может быть единственным решением для правильного отображения символов и сохранения смысла текста.
Наконец, установка новых шрифтов в Word открывает перед вами возможность создавать уникальные и оригинальные документы. Используя различные шрифты и их сочетания, вы сможете придавать своим текстам индивидуальный стиль и выделить их на фоне тысяч других документов.
Как выбрать подходящий шрифт?

Выбор подходящего шрифта для вашего документа в Word может сделать его более читабельным и профессиональным. Вот несколько советов для помощи при выборе правильного шрифта:
Учитывайте цель и тему документа: Выберите шрифт, который соответствует контексту вашего документа. Например, для официальных документов, таких как резюме или письма, лучше использовать классические и профессиональные шрифты.
Учитывайте читаемость: Шрифт должен быть легко читаемым и не вызывать напряжение глаз. Избегайте слишком мелких или узких шрифтов, которые могут быть трудно разобрать.
Подойдите к целевой аудитории: Если вы создаете документ для конкретной аудитории, учитывайте их предпочтения и вкусы. Например, для детского документа можно использовать более красочный и игривый шрифт.
Не используйте слишком много разных шрифтов: Использование слишком многих разных шрифтов может вызвать неразбериху и сделать документ хаотичным. Лучше остановиться на одном или двух шрифтах, чтобы создать единую и когерентную структуру.
Обратите внимание на доступность: Если ваш документ будет использоваться онлайн, убедитесь, что выбранные вами шрифты доступны для всех пользователей. Избегайте использования редких или нестандартных шрифтов, которые могут не отображаться на всех устройствах.
Учитывая эти советы, вы сможете выбрать подходящий шрифт для вашего документа в Word и создать профессиональное впечатление.
Скачивание шрифта
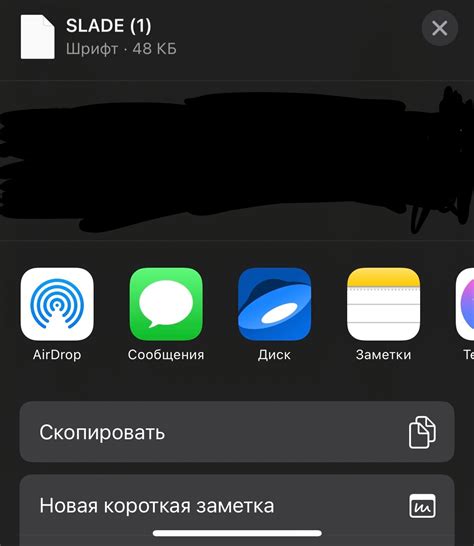
Прежде чем установить шрифт в Word, необходимо скачать его на свой компьютер. Скачивание шрифта можно осуществить следующим образом:
- Перейдите на один из множества веб-сайтов, предлагающих бесплатное скачивание шрифтов, например, Google Fonts или FontSquirrel.
- Используя функцию поиска на сайте, найдите желаемый шрифт. Можно отфильтровать шрифты по различным критериям, таким как стиль, категория или язык.
- После выбора шрифта нажмите на кнопку "Скачать", чтобы начать загрузку файла шрифта на ваш компьютер. Обычно файлы шрифтов сохраняются в формате .ttf или .otf.
После завершения загрузки шрифта вы будете готовы к его установке в Word. Запустите программу и следуйте инструкциям для добавления нового шрифта в списки доступных шрифтов.
Где найти качественные шрифты?

Если вы ищете качественные шрифты для использования в программе Word, есть несколько отличных онлайн-ресурсов, где вы можете найти их бесплатно или за символическую плату:
1. Google Fonts: Google Fonts предлагает огромную библиотеку шрифтов, которые можно использовать на любых веб-сайтах или в приложениях. Они предоставляют широкий выбор различных стилей и основных языков.
2. DaFont: DaFont является одним из самых популярных сайтов, где вы можете найти бесплатные шрифты. Они имеют огромную коллекцию шрифтов, разделенных на различные категории, что делает поиск и выбор шрифта более удобным.
3. Font Squirrel: Font Squirrel также является одним из лучших ресурсов для бесплатных шрифтов. Они предлагают широкий выбор бесплатных шрифтов, совместимых с большинством программ, включая Microsoft Word.
4. FontSpace: FontSpace предлагает огромную коллекцию шрифтов, созданных дизайнерами со всего мира. Вы можете бесплатно загрузить их и использовать в своих проектах.
5. MyFonts: MyFonts является одним из крупнейших коммерческих ресурсов, где вы можете купить качественные шрифты. У них есть широкий выбор шрифтов различных стилей и ценовых категорий.
При выборе шрифта, убедитесь, что он совместим с программой Word и подходит для вашего проекта. Проверьте его лицензию и правила использования, особенно если вы планируете использовать его коммерчески. Не бойтесь экспериментировать и находить новые шрифты, чтобы сделать ваш текст более уникальным и привлекательным.
Как скачать и установить шрифт на компьютер?

Установка новых шрифтов на компьютер может помочь вам добавить новые стили и варианты оформления в ваших документах или дизайн-проектах. В этом разделе мы расскажем, как скачать и установить шрифт на компьютер.
- Найдите в интернете сайт или платформу, где можно скачать шрифты. Некоторые из популярных вариантов включают Google Fonts, DaFont, FontSquirrel и Adobe Fonts.
- Перейдите на выбранный вами сайт и найдите шрифт, который вам нравится или подходит для вашей задачи.
- Выберите нужный шрифт и нажмите на кнопку "Скачать" или "Download". Шрифт будет сохранен на ваш компьютер в формате .ttf или .otf.
- Закройте браузер и откройте папку, в которую был сохранен скачанный шрифт. Обычно это папка "Загрузки" или "Downloads".
- Щелкните правой кнопкой мыши на файле шрифта и выберите "Установить". Шрифт будет добавлен в систему и станет доступным для использования в разных приложениях.
После установки вы сможете использовать новый шрифт в любом приложении, которое поддерживает выбор шрифтов, включая Microsoft Word, Adobe Photoshop и многие другие. Не забудьте перезапустить любое приложение, в котором хотите использовать новый шрифт, чтобы он стал видимым.
Теперь у вас есть всё необходимое, чтобы скачивать и устанавливать новые шрифты на ваш компьютер. Наслаждайтесь возможностью добавить уникальные шрифты в ваши дизайн-проекты и текстовые документы!
Установка шрифта в Word
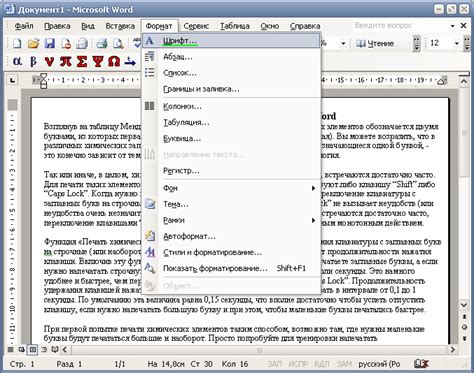
- Найдите необходимый шрифт на сайте или выберите его из доступных шрифтов на вашем компьютере.
- Скачайте шрифт на ваше устройство и откройте загруженный файл.
- Нажмите правой кнопкой мыши на файле шрифта и выберите пункт "Установить".
- Откройте программу Word и выберите нужный документ.
- Выделите текст, который хотите отформатировать новым шрифтом.
- На панели инструментов выберите пункт "Шрифт" и из открывшегося списка выберите установленный шрифт.
- Шрифт будет применен к выделенному тексту и сохранен в документе.
Теперь вы знаете, как установить новый шрифт в Word. Не забывайте, что если вы отправляете документ с нестандартным шрифтом, получатель также должен иметь этот шрифт установленным на своем компьютере, чтобы правильно отображать текст.
Как добавить новый шрифт в Word?

Чтобы добавить новый шрифт в Word, нужно выполнить несколько простых шагов:
- Проверьте, что у вас есть файл шрифта. Обычно шрифты поставляются в виде файла с расширением .ttf или .otf.
- Скачайте и установите файл шрифта на свой компьютер. Обычно файлы шрифтов можно найти на специализированных веб-сайтах или в пакетах шрифтов.
- Откройте приложение Word и перейдите во вкладку "Шрифты" на панели инструментов.
- Нажмите на кнопку "Импорт шрифта" или "Добавить шрифт" (название кнопки может немного отличаться в зависимости от версии Word).
- Выберите файл шрифта с расширением .ttf или .otf из папки, в которую вы его установили, и нажмите кнопку "Открыть".
- Word автоматически добавит новый шрифт в список доступных шрифтов.
- Теперь вы можете использовать новый шрифт для своего текста в Word, выбрав его из списка шрифтов на панели инструментов.
Таким образом, добавление нового шрифта в Word является простым процессом, который позволяет вам расширить возможности оформления вашего текста.
Итоги

Шаг 1: Скачайте шрифт с надежного источника. Вы можете найти множество веб-сайтов, предлагающих бесплатные и платные шрифты. Рекомендуется использовать только проверенные сайты для загрузки шрифтов, чтобы избежать угроз безопасности вашего компьютера.
Шаг 2: Разархивируйте загруженный файл. Шрифты обычно поставляются в виде архивов, поэтому вам потребуется программное обеспечение для разархивации, такое как WinRAR или 7-Zip. Распакуйте файлы из архива и сохраните их на вашем компьютере.
Шаг 3: Установите шрифт на свой компьютер. Щелкните правой кнопкой мыши на файле шрифта и выберите "Установить". Шрифт будет автоматически добавлен в вашу коллекцию шрифтов.
Шаг 4: Перезапустите приложение Word. Чтобы новый шрифт появился в Word, вам нужно перезапустить приложение. Закройте все окна Word и затем откройте его снова.
Шаг 5: Используйте новый шрифт в Word. Теперь вы можете применять новый шрифт ко всем вашим документам в Word. Выберите нужный текст и выберите новый шрифт из выпадающего списка шрифтов.
Поздравляю! Теперь у вас есть новый шрифт, который вы можете использовать в Word для создания уникальных и стильных документов. Помните, что если вы отправляете свой документ другим людям, убедитесь, что они также установили этот шрифт на своем компьютере, чтобы запрограммировать его правильно.
Примечание: Если вы хотите использовать новый шрифт вместо заданного шрифта в документе, вы также можете изменить шрифт по умолчанию в приложении Word, следуя аналогичным шагам.