В настоящее время многие пользователи компьютеров и ноутбуков сталкиваются с проблемами медленной работы своих устройств. Но не всегда для улучшения производительности необходимо приобретать новое устройство или компьютер. Существует простой и эффективный способ значительно ускорить работу компьютера – установка SSD M.2.
SSD M.2 – это одно из самых передовых хранилищ данных, которое позволяет существенно повысить производительность компьютера. Оно имеет более высокую скорость чтения и записи данных по сравнению с обычными HDD-дисками. Благодаря этому, запуск операционной системы, программ и приложений становится намного быстрее.
Установка SSD M.2 достаточно простая процедура, которую можно выполнить самостоятельно. Для этого нужно открыв корпус компьютера или ноутбука и установить SSD M.2 на свободный слот майнборда. Кроме этого, необходимо дополнительно настроить систему, чтобы она определила новый накопитель и использовала его в качестве основного диска для хранения данных.
Если вы хотите значительно увеличить скорость работы своего компьютера и получить максимальную производительность от установки SSD M.2, то следует обратить внимание на правильную конфигурацию BIOS. Необходимо настроить последовательность загрузки так, чтобы система загружалась с SSD M.2 в первую очередь. Также стоит обратить внимание на обновление драйверов и прошивки BIOS, чтобы устранить возможные проблемы совместимости и обеспечить более стабильную работу.
Как установить SSD M.2 для повышения производительности компьютера

Для установки SSD M.2 вам понадобятся следующие инструменты:
- Отвертка
- Набор шурупов или крепежных винтов
- Угловой отвертка (в зависимости от типа корпуса вашего компьютера)
Прежде чем приступить к установке, убедитесь, что ваш компьютер поддерживает SSD M.2. Для этого ознакомьтесь с документацией к вашей материнской плате или свяжитесь с производителем.
Вот пошаговая инструкция по установке SSD M.2:
- Выключите компьютер и отсоедините его от источника питания.
- Откройте корпус компьютера с помощью отвертки.
- Найдите слот M.2 на материнской плате. Обычно он располагается рядом с другими слотами расширения или вблизи процессора.
- Осторожно установите SSD M.2 в слот, выставив его подходящим образом.
- Используя крепежные винты или шурупы, закрепите SSD M.2 на материнской плате.
- Закройте корпус компьютера и закрепите его с помощью винтов или замков.
- Подключите компьютер к источнику питания и включите его.
После установки SSD M.2 вам нужно будет инициализировать его и настроить компьютер для его распознавания. Для этого вам нужно будет войти в BIOS и выполнить несколько простых шагов. Ознакомьтесь с инструкциями, прилагаемыми к вашей материнской плате, чтобы узнать, как это сделать.
После завершения установки и настройки ваш компьютер будет готов к использованию с новым SSD M.2. Вы заметите значительный прирост производительности и ускорение работы системы и приложений.
Покупка SSD M.2 – залог успешной установки

Если вы решили повысить производительность своего компьютера, то одним из самых эффективных способов будет установка SSD M.2. Это компактное и быстрое устройство позволит значительно улучшить скорость работы системы и запуск приложений. Однако, прежде чем приступить к установке, необходимо правильно подобрать и купить SSD M.2.
Важно учитывать несколько ключевых моментов при выборе SSD M.2. Во-первых, обратите внимание на интерфейс подключения. SSD M.2 может иметь разные версии интерфейса (например, SATA или PCIe), и он должен быть совместим с вашей материнской платой. Во-вторых, обратите внимание на емкость SSD M.2 – выберите вариант, который будет достаточным для хранения важных данных и установки операционной системы.
Выбрав подходящую модель SSD M.2, можно приступать к покупке. Рекомендуется приобретать SSD M.2 у проверенных и надежных продавцов – это обеспечит гарантию качества и защиту от подделок. Обратите внимание на отзывы покупателей и рейтинг продавца.
Также, перед покупкой SSD M.2, убедитесь, что ваш компьютер поддерживает данный тип накопителя. Проверьте информацию о совместимости в технических характеристиках вашей материнской платы или обратитесь за помощью к специалистам.
Итак, купив подходящий SSD M.2, вы сделаете первый и важный шаг к повышению производительности компьютера. Вскоре вы сможете наслаждаться быстрой загрузкой системы, ускоренной работой приложений и мгновенным доступом к данным на вашем компьютере.
Подготовка компьютера к установке SSD M.2

Прежде чем приступить к установке SSD M.2, необходимо выполнить несколько подготовительных шагов:
1. Проверьте совместимость
Убедитесь, что ваш компьютер поддерживает установку SSD M.2. Обычно эта информация указана в спецификации вашего устройства. Также возможно, что вам потребуется обновить BIOS, чтобы использовать этот тип накопителя.
2. Резервное копирование данных
Перед установкой SSD M.2 рекомендуется создать резервные копии всех важных данных на вашем компьютере. Это поможет избежать потери информации в случае непредвиденных ситуаций.
3. Выключите компьютер и отсоедините все провода
Перед установкой нового SSD M.2 необходимо выключить компьютер и отключить его от сети. Также отсоедините все провода от системного блока и монитора, чтобы избежать статического электричества и повреждения компонентов.
4. Откройте корпус компьютера
Теперь, когда ваш компьютер отключен, можно открыть его корпус. Обычно для этого требуется открутить несколько винтов или нажать на кнопки фиксации, в зависимости от модели компьютера.
5. Найдите слот для SSD M.2
6. Установка SSD M.2
Теперь, когда вы нашли слот, вставьте SSD M.2 в него осторожно, делая небольшое усилие. Убедитесь, что контакты SSD M.2 выровнены с разъемом, и нажмите на него, чтобы он зафиксировался. После этого закройте корпус компьютера и закрепите его винтами или кнопками фиксации.
7. Подключение SSD M.2
После установки SSD M.2 необходимо подсоединить его к материнской плате. Для этого подключите SATA-кабель от SSD M.2 к соответствующему разъему на плате. Также не забудьте подключить кабель питания к SSD M.2.
8. Запуск и проверка
После завершения всех предыдущих шагов можно включить компьютер и проверить работу установленного SSD M.2. Убедитесь, что он корректно определяется в настройках BIOS и операционной системе. Если все в порядке, вы сможете насладиться улучшенной производительностью своего компьютера!
Выбор правильного слота для установки SSD M.2

При возможности, всегда рекомендуется устанавливать SSD M.2 в слот с поддержкой интерфейса PCI Express (PCIe). Такой слот обеспечивает более высокую скорость передачи данных, что позволит вашему компьютеру работать быстрее и более эффективно.
Необходимо учитывать, что не все материнские платы поддерживают интерфейс PCIe для установки SSD M.2. В этом случае можно воспользоваться слотом с интерфейсом Serial ATA (SATA). Однако следует помнить, что скорость передачи данных в таком слоте будет меньше, чем в слоте PCIe.
Если у вас есть возможность выбора между несколькими слотами M.2 на материнской плате, рекомендуется установить SSD M.2 в слот, который находится ближе к процессору. Это позволит сократить время доступа к данным и повысить производительность вашего компьютера.
Кроме того, при установке SSD M.2 следует обратить внимание на его длину. Некоторые материнские платы поддерживают только SSD M.2 определенной длины, поэтому перед покупкой необходимо убедиться, что выбранный накопитель подходит под ваши требования.
| Слот | Тип интерфейса | Скорость передачи данных |
|---|---|---|
| PCIe | PCI Express | Высокая |
| SATA | Serial ATA | Средняя |
В итоге, правильный выбор слота для установки SSD M.2 является важным шагом в процессе улучшения производительности вашего компьютера. Постарайтесь установить накопитель в слот с поддержкой интерфейса PCIe, который находится ближе к процессору. Таким образом, вы сможете насладиться быстрой работой вашего компьютера и повысить эффективность его использования.
Правильное подключение SSD M.2 к материнской плате

- Перед началом установки, убедитесь, что ваша материнская плата поддерживает интерфейс M.2 и имеет соответствующий слот. Проверьте документацию к материнской плате или обратитесь к производителю для получения дополнительной информации.
- Перед установкой SSD M.2, выключите компьютер и извлеките шнур питания. Также рекомендуется снять статическое электричество с себя, касаясь заземленной поверхности.
- Найдите слот M.2 на материнской плате и снимите защитный кожух. Обратите внимание на маркировку "M.2" на плате, чтобы точно определить место установки.
- Аккуратно вставьте SSD M.2 в слот, ориентируясь по ключевым выступающим элементам на плате и SSD. Убедитесь, что SSD M.2 находится на месте и плотно прилегает к материнской плате.
- Зафиксируйте SSD M.2 с помощью винта, который обычно поставляется в комплекте. Винт должен быть достаточно затянут, чтобы обеспечить надежное крепление SSD M.2 к материнской плате, но при этом не слишком затянут, чтобы не повредить плату.
- После установки SSD M.2, закройте корпус компьютера и подключите шнур питания. Убедитесь, что все шнуры и кабели правильно подключены и надежно закреплены.
- Включите компьютер и проверьте, что SSD M.2 успешно распознан и работает. Вы можете узнать о его наличии в системе, открыв "Диспетчер устройств" или BIOS.
Следуя этим шагам, вы сможете правильно подключить SSD M.2 к материнской плате и наслаждаться повышенной производительностью своего компьютера. Не забывайте обращаться к документации и руководству производителя для получения дополнительной информации и конкретных инструкций для вашей конкретной модели материнской платы.
Установка драйверов SSD M.2 для безошибочной работы

Для того чтобы ваш SSD M.2 работал безошибочно и обеспечивал максимальную производительность, необходимо установить соответствующие драйверы. Правильная установка драйверов позволит вашему компьютеру оптимально использовать возможности SSD M.2 и избежать возможных сбоев и проблем.
При установке SSD M.2 драйверы могут быть размещены на одном из следующих носителей: диске с драйверами материнской платы, в комплекте с SSD M.2, на сайте производителя материнской платы или на сайте производителя SSD M.2. Рекомендуется скачать самые свежие версии драйверов с официального сайта производителя.
После скачивания драйверов необходимо выполнить следующие шаги для их установки:
- Откройте загруженный файл драйвера на вашем компьютере. Если он представлен в виде ZIP-архива, распакуйте его при помощи архиватора или встроенной функции Windows.
- Запустите файл установки драйвера. Процесс установки может варьироваться в зависимости от производителя и модели SSD M.2. В большинстве случаев необходимо просто следовать инструкциям на экране и подтверждать действия.
- После успешной установки драйвера перезагрузите компьютер. Это позволит системе правильно загрузить новый драйвер и корректно использовать функциональные возможности SSD M.2.
После установки драйверов SSD M.2 рекомендуется провести проверку работоспособности и производительности SSD при помощи специального программного обеспечения, предоставляемого производителем SSD или сторонними разработчиками. Это поможет вам убедиться, что ваш SSD M.2 работает на оптимальном уровне и полностью задействует все свои возможности.
Правильная настройка BIOS для оптимальной работы SSD M.2
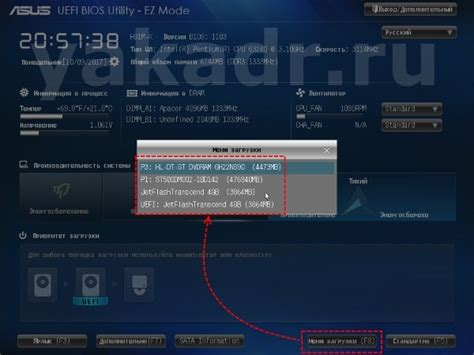
Для того чтобы ваш новый SSD M.2 работал на максимальной производительности, необходимо правильно настроить BIOS вашего компьютера. В данной статье мы расскажем вам о наиболее важных настройках, которые следует учесть.
1. Включение режима AHCI
SSD M.2 работает оптимально в режиме AHCI (Advanced Host Controller Interface). Убедитесь, что в BIOS вашей материнской платы включен данный режим.
2. Включение поддержки NVMe
Если у вас установлен SSD M.2, который поддерживает интерфейс NVMe (Non-Volatile Memory Express), убедитесь, что в BIOS включена поддержка данного интерфейса. Это позволит активировать все возможности и функции вашего SSD.
3. Установка правильного загрузочного устройства
После установки SSD M.2 важно установить его в качестве первого загрузочного устройства. В BIOS найдите раздел "Boot" или "Загрузка" и выберите SSD M.2 в качестве первого в списке устройства.
4. Включение опции TRIM
Убедитесь, что в BIOS включена опция TRIM для вашего SSD M.2. TRIM – это команда, которая уведомляет SSD о том, какие блоки данных уже не используются и могут быть освобождены для дальнейшей записи. Включение TRIM помогает поддерживать высокую производительность и долговечность вашего SSD.
Не забудьте сохранить все изменения в BIOS после внесения настроек. После этого ваш SSD M.2 будет готов к работе на полной скорости и вы сможете наслаждаться его высокой производительностью!
Копирование операционной системы и данных на SSD M.2

Для того чтобы воспользоваться всеми преимуществами SSD M.2, необходимо перенести операционную систему и данные на новый накопитель. Перенос данных можно выполнить различными способами, рассмотрим один из самых простых.
В первую очередь необходимо подготовить SSD M.2, убедившись в его корректном подключении к материнской плате. Затем нужно установить на компьютер программное обеспечение для клонирования накопителей, например, Acronis True Image или Macrium Reflect. Эти программы позволяют создать точную копию данных с одного накопителя на другой.
После установки необходимого программного обеспечения запускаем его и выбираем функцию клонирования диска. В появившемся списке выбираем текущую операционную систему и данные для копирования. Затем указываем SSD M.2 в качестве целевого накопителя.
Перед началом процесса клонирования рекомендуется проверить правильность выбора и настройки программы. Затем запускаем процесс клонирования и ожидаем его завершения.
После завершения клонирования можно отключить старый накопитель с операционной системой и заменить его на SSD M.2. Перезагружаем компьютер и убеждаемся, что операционная система запускается с нового накопителя.
Важно отметить, что процесс клонирования может занять некоторое время, особенно если на старом накопителе содержится большое количество данных. Также стоит помнить о необходимости регулярно создавать резервные копии данных, чтобы снизить риск потери информации.
| Преимущества клонирования операционной системы и данных на SSD M.2 |
|---|
| Быстрая скорость загрузки операционной системы и запуска приложений |
| Улучшение производительности компьютера в целом |
| Уменьшение времени ожидания при выполнении операций с данными |
| Улучшение работоспособности и надежности системы |
Проверка правильности установки SSD M.2 перед запуском

Перед началом проверки, убедитесь, что ваш компьютер выключен и подключение к электрической сети отсоединено.
Шаг 1: Откройте крышку корпуса и найдите слот M.2 на материнской плате. Как правило, слоты M.2 находятся недалеко от процессора.
Шаг 2: Внимательно вставьте SSD M.2 в слот M.2. Убедитесь, что контакты SSD M.2 соответствуют контактам в слоте и что модуль установлен на нужном уровне.
Шаг 3: После того, как SSD M.2 установлен в слот M.2, аккуратно закрепите его винтами или зажимами, которые обычно входят в комплект поставки вашего компьютера.
Шаг 4: Закройте крышку корпуса и включите компьютер.
Если ваш компьютер успешно загружается и вы можете получить доступ к операционной системе без проблем, значит, установка SSD M.2 прошла успешно.
Однако, если ваш компьютер не загружается или возникают проблемы с доступом к операционной системе, вам стоит еще раз перепроверить установку SSD M.2. Убедитесь, что контакты хорошо соединены и модуль правильно закреплен в слоте M.2.
Проверка правильности установки SSD M.2 перед запуском компьютера поможет избежать нежелательных проблем и обеспечит бесперебойную работу вашего устройства.
Оптимизация работы компьютера после установки SSD M.2

Установка SSD M.2 на компьютер может значительно увеличить его производительность и ускорить загрузку операционной системы и приложений. Однако, чтобы полностью использовать возможности нового накопителя, необходимо провести некоторые оптимизации.
1. Обновление драйверов
Перед использованием SSD M.2 рекомендуется обновить все драйверы, связанные с накопителями и системной платой. Это позволит использовать все возможности SSD и устранить возможные проблемы совместимости.
2. Проверка на наличие обновлений BIOS
Некоторые производители материнских плат выпускают обновления BIOS, которые позволяют лучше работать с SSD M.2. Проверьте наличие новых версий BIOS и установите их, если они доступны.
3. Активация режима AHCI
Для оптимальной работы SSD M.2 необходимо активировать режим AHCI (Advanced Host Controller Interface) в BIOS. В разделе настроек SATA найдите соответствующую опцию и включите ее.
4. Выключение функции "Prefetch" и "Superfetch"
Функции "Prefetch" и "Superfetch" предназначены для оптимизации загрузки приложений, но на SSD M.2 они не нужны и только занимают ресурсы. Отключите эти функции в настройках системы.
5. Включение TRIM
TRIM - это команда, которая помогает поддерживать производительность SSD M.2. Убедитесь, что TRIM включен в настройках системы. В Windows 10 это делается автоматически, в более ранних версиях системы нужно вручную включить TRIM.
После проведения этих оптимизаций ваш компьютер будет работать еще быстрее и эффективнее, полностью раскрывая потенциал установленного SSD M.2.
Наслаждайтесь повышенной производительностью компьютера с SSD M.2!

SSD M.2 отличается высокой скоростью передачи данных, что позволяет существенно сократить время, затрачиваемое на загрузку операционной системы и приложений. Вам больше не придется ждать, пока компьютер запустится – SSD M.2 делает это мгновенно!
Кроме того, установка SSD M.2 позволит увеличить емкость системного диска, что станет незаменимым преимуществом для работы с большими объемами данных. Вы сможете хранить на SSD M.2 множество файлов, фотографий, видео и других медиа-контента без опасений о нехватке места.
Важно отметить, что установка SSD M.2 является простой процедурой, которую может выполнить даже пользователь без специальных навыков. Для этого необходимо знать лишь несколько основных шагов и иметь небольшой набор инструментов. Результат – значительное повышение производительности компьютера и больше свободного пространства для хранения данных!