SSD (Solid-State Drive) – это накопитель, который является намного быстрее и надежнее, чем обычные жесткие диски. Если вы хотите повысить производительность своего компьютера и сократить время загрузки операционной системы и программ, установка SSD в качестве основного диска станет отличным решением.
Подготовка к установке SSD начинается с выбора подходящего накопителя. Важно обратить внимание на его ёмкость, скорость чтения и записи данных, а также интерфейс подключения. Выбрав оптимальный вариант, вам потребуется отключить компьютер от электричества и открыть его корпус.
Для начала, найдите свободный слот на материнской плате, куда можно установить SSD. Обычно это место рядом с уже существующими жесткими дисками. Помните, что перед установкой SSD необходимо подключиться к компьютеру проводами SATA и питания. Подключите соответствующие кабели к выбранному слоту на материнской плате и к SSD, затем аккуратно закрепите накопитель в корпусе с помощью винтов или специальных крепежных элементов.
После того, как SSD установлен в компьютер, вам остается только закрыть корпус и подключить компьютер к электричеству. После перезагрузки системы вы сможете перенести на SSD операционную систему и другие важные данные с помощью специального программного обеспечения. Помните, что для максимальной производительности рекомендуется провести новую установку операционной системы на SSD.
Теперь, когда вы знакомы с основными шагами установки SSD в качестве основного диска, вы сможете значительно улучшить работу своего компьютера и наслаждаться более быстрой загрузкой и выполнением задач. Приступайте к установке SSD прямо сейчас и наслаждайтесь новым уровнем производительности вашей системы!
Почему стоит установить SSD в качестве основного диска?

1. Быстродействие: SSD работают намного быстрее, чем обычные жесткие диски. Они имеют высокую скорость чтения и записи данных, что значительно сокращает время загрузки операционной системы и запуска приложений.
2. Повышение производительности: За счет высокой скорости работы SSD компьютер становится более отзывчивым и реагирует быстрее на действия пользователя. Это особенно важно для программ, требующих больших объемов чтения и записи данных, таких как графические редакторы или видеоигры.
3. Надежность и долговечность: SSD не имеют движущихся частей, что делает их более надежными и устойчивыми к возможным механическим повреждениям. Они также обладают долгим сроком службы, что позволяет избежать замены диска в ближайшем будущем.
4. Экономия энергии: SSD потребляют меньше энергии по сравнению с обычными жесткими дисками, что способствует сокращению энергозатрат и продлевает время работы от аккумулятора в ноутбуках.
В целом, установка SSD в качестве основного диска позволяет значительно улучшить производительность и функциональность вашего компьютера. Это инвестиция, которая окупится в виде более быстрой работы и удовлетворенности при использовании компьютера в повседневных задачах.
Преимущества использования SSD
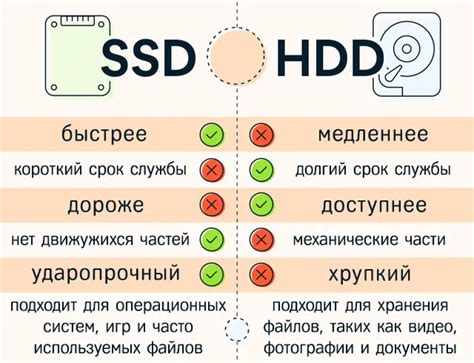
- Высокая скорость чтения и записи данных: SSD-диски обеспечивают значительно более высокую скорость чтения и записи данных по сравнению с обычными HDD-дисками. Это позволяет ускорить загрузку операционной системы и приложений, а также сократить время работы с файлами.
- Повышенная производительность системы: Благодаря высокой скорости работы, SSD-диски способны значительно повысить производительность самой системы. Они позволяют приложениям загружаться и работать быстрее, уменьшают задержку при доступе к файлам и обеспечивают плавную работу даже при одновременном выполнении нескольких задач.
- Низкое энергопотребление: SSD-диски потребляют гораздо меньше энергии по сравнению с обычными жесткими дисками. Это позволяет увеличить время работы ноутбука от аккумулятора и снизить электроэнергию на рабочем месте.
- Тишина и низкие вибрации: SSD-диски не имеют движущихся частей, поэтому они работают без шума и вибрации. Это особенно ценно для тех, кто ищет тихий компьютер или использует его в условиях, где вибрации могут повредить данные.
- Меньший размер и легкость: SSD-диски имеют более компактные размеры по сравнению с обычными жесткими дисками. Это позволяет уменьшить размеры компьютера или ноутбука, что особенно полезно для портативных устройств.
- Улучшенная надежность и долговечность: Поскольку SSD-диски не имеют движущихся частей, они более надежны и долговечны по сравнению с обычными жесткими дисками. Они более устойчивы к физическим повреждениям, вибрациям и ударам, а также обладают более длительным сроком службы.
Как выбрать SSD для установки

В процессе выбора SSD для установки как основного диска важно обратить внимание на несколько ключевых факторов. Ниже приведены основные критерии, которые помогут вам сделать правильный выбор:
- Емкость: Определите, сколько пространства вам требуется на новом SSD-накопителе. Учитывайте не только текущие потребности, но и возможное будущее расширение.
- Форм-фактор: Убедитесь, что SSD-накопитель соответствует форм-фактору вашего компьютера или ноутбука. Наиболее распространенные форм-факторы SSD - 2.5 дюйма и M.2.
- Скорость передачи данных: Обратите внимание на скорость чтения и записи данных на SSD. Чем выше скорость, тем быстрее будет загрузка операционной системы и запуск приложений.
- Надежность: Проверьте надежность SSD-накопителя и его срок службы. Информацию об этом можно найти в технических спецификациях производителя.
- Цена: Сравните цены на различные модели SSD и выберите оптимальное соотношение цена-качество, соответствующее вашему бюджету.
Учитывайте эти факторы при выборе SSD-накопителя, чтобы установка основного диска прошла гладко и вам были доступны все преимущества, которые может предложить SSD.
Резервное копирование перед установкой SSD
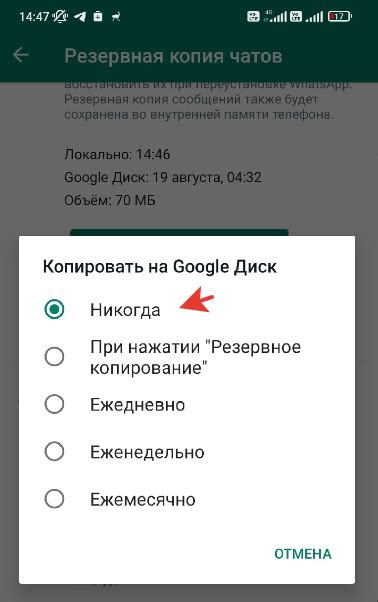
Перед установкой SSD в качестве основного диска рекомендуется провести резервное копирование данных с текущего жесткого диска. Это необходимо для предотвращения потери информации в случае непредвиденных ситуаций во время процесса установки.
Существует несколько способов сделать резервную копию данных:
- Использование облачного хранилища. Многие сервисы предлагают возможность хранить данные в облаке, что обеспечивает доступ к ним с любого устройства. Зарегистрируйтесь на подходящем сервисе и загрузите в него все необходимые файлы и папки.
- Использование внешнего жесткого диска. Подключите внешний жесткий диск к компьютеру и скопируйте важные данные на него. Убедитесь, что у вас достаточно свободного пространства на внешнем диске.
- Использование программного обеспечения для создания резервных копий. Существуют специальные программы, которые позволяют создать полную копию всех данных с жесткого диска. Установите такую программу на компьютер и следуйте инструкциям для выполнения резервного копирования.
Важно убедиться, что все важные файлы и данные были успешно скопированы на внешний носитель или сохранены в облаке перед установкой SSD в качестве основного диска. Это обеспечит защиту данных и позволит восстановить их в случае необходимости.
Подготовка к установке SSD
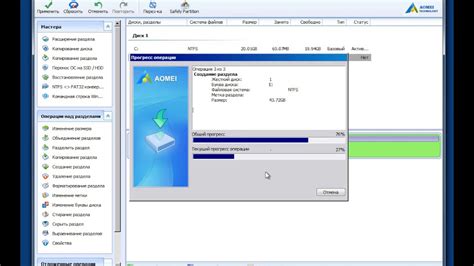
Перед тем, как приступить к установке SSD в качестве основного диска, необходимо выполнить несколько подготовительных шагов:
1. Резервное копирование данных Перед установкой SSD рекомендуется создать резервную копию всех данных, хранящихся на текущем основном диске. Это позволит вам восстановить информацию в случае возникновения проблем в процессе установки. |
2. Проверка совместимости Убедитесь, что ваша система и новый SSD совместимы друг с другом. Проверьте требования производителя SSD к вашей операционной системе и аппаратному обеспечению. Если требуются дополнительные драйверы или обновления BIOS, загрузите их заранее. |
3. Выбор способа установки Решите, каким способом вы будете устанавливать SSD. Вы можете заменить основной (обычно жесткий) диск на SSD или добавить SSD в свободный слот. В любом случае, учтите, что замена основного диска потребует переустановки операционной системы и переноса данных. |
4. Подготовка необходимых инструментов Подготовьте необходимые инструменты для установки SSD. Возможно, вам потребуется отвертка или специализированный ключ для открытия крышки корпуса компьютера, а также SATA-кабель и возможно крепежные элементы для закрепления SSD внутри корпуса. |
Пошаговое руководство по установке SSD

Шаг 1: Подготовка перед установкой
Перед тем, как начать установку SSD в качестве основного диска, необходимо выполнить несколько предварительных действий. Убедитесь, что у вас есть все необходимые инструменты, включая отвертки, для открытия корпуса компьютера. Также не забудьте сохранить все важные данные с текущего жесткого диска, чтобы не потерять их в процессе установки.
Шаг 2: Отключение компьютера и отключение электропитания
Важно полностью выключить компьютер и отключить его от электрической сети. Это необходимо для безопасности и предотвращения повреждения компонентов во время установки.
Шаг 3: Откройте корпус компьютера
Следующим шагом является открытие корпуса компьютера. Каждая модель компьютера может иметь свои особенности в этом отношении, однако обычно вам потребуется открутить несколько винтов или нажать на кнопки, чтобы снять боковую панель корпуса. Обратитесь к руководству пользователя вашего компьютера, если у вас возникнут затруднения.
Шаг 4: Найдите свободный SATA-разъем
При установке SSD в качестве основного диска вам потребуется найти свободный SATA-разъем на материнской плате. Обычно они отмечены цветом или номерами. Если у вас нет свободных разъемов SATA, вам может потребоваться отключить один из старых устройств или приобрести SATA-расширитель.
Шаг 5: Подключение SSD к материнской плате
После того, как вы нашли свободный SATA-разъем, аккуратно подключите SSD к материнской плате. Убедитесь, что разъемы соединены плотно и надежно.
Шаг 6: Закрепление SSD
Чтобы SSD не двигался и не повреждался во время работы компьютера, рекомендуется закрепить его в корпусе с помощью винтов или специальных держателей. Убедитесь, что SSD надежно закреплен и не будет перемещаться.
Шаг 7: Закрытие корпуса компьютера
После того, как вы закончили установку SSD, аккуратно закройте корпус компьютера и закрепите его винтами. Удостоверьтесь, что корпус надежно закрыт и не будет открываться во время работы компьютера.
Шаг 8: Включите компьютер и проверьте работу SSD
По завершении всех предыдущих шагов можно включить компьютер и проверить работу установленного SSD. Удостоверьтесь, что компьютер правильно распознал новый диск и работает без проблем. Также проверьте доступ к сохраненным на предыдущем диске данным и удостоверьтесь, что все файлы на новом диске работают нормально.
Инструкции по установке SSD в качестве основного диска варьируются в зависимости от модели компьютера и операционной системы. Рекомендуется обратиться к дополнительным руководствам и ресурсам для подробной информации.
Проверка и настройка нового SSD

После установки нового SSD в качестве основного диска, необходимо провести некоторые проверки и настроить его для оптимальной работы.
Вот несколько шагов, которые помогут вам выполнить эту задачу:
- Убедитесь, что SSD правильно подключен и распознан системой. Для этого проверьте, отображается ли он в списке устройств в BIOS или в меню дисков в операционной системе.
- Создайте новый раздел на SSD. Вы можете использовать программу для разбиения диска, такую как "Диспетчер дисков" в Windows или "ДискУтилита" в macOS. Разделите диск на удобные для вас разделы в соответствии с вашими потребностями.
- Отформатируйте новый раздел. В большинстве случаев, операционная система автоматически предлагает отформатировать новый раздел при его создании, но если это не произошло, вы можете сделать это вручную. Следуйте инструкциям операционной системы для форматирования нового раздела.
- Настройте SSD для оптимальной производительности. Это может включать в себя включение TRIM (для SSD на базе SATA интерфейса) или настройку Overprovisioning (для SSD на базе NVMe интерфейса). Обратитесь к документации производителя SSD или операционной системы для получения подробной информации о настройке.
- Проверьте скорость чтения и записи на новом SSD. Вы можете использовать специальные программы, такие как CrystalDiskMark или Blackmagic Disk Speed Test, чтобы оценить производительность вашего нового SSD.
После завершения этих шагов вы будете готовы использовать ваш новый SSD в качестве основного диска и наслаждаться его быстрой производительностью и надежностью.