Если вы новичок в разработке программного обеспечения или просто хотите улучшить свои навыки в управлении версиями, то установка SVN на Ubuntu WSL2 может стать важным шагом в вашем процессе обучения. SVN (Subversion) - это система контроля версий, которая позволяет отслеживать изменения в исходных кодах проекта и сотрудничать с другими разработчиками.
WSL2 (Windows Subsystem for Linux) - это среда для запуска Linux-приложений на операционной системе Windows. Установка WSL2 на Windows позволяет вам использовать мощь и гибкость Ubuntu в своей разработке, включая установку и использование SVN.
В этом руководстве мы покажем вам, как установить SVN на Ubuntu WSL2. Мы предполагаем, что вы уже установили WSL2 на своей операционной системе Windows. Если вы еще не установили WSL2, необходимо выполнить этот шаг перед приступлением к установке SVN.
Продолжайте чтение, чтобы узнать, как установить SVN и начать использовать его для управления версиями ваших проектов. Мы предоставим вам пошаговую инструкцию и объясним основные понятия SVN, чтобы вы могли полностью использовать его возможности в своей разработке.
Установка SVN на Ubuntu WSL2

WSL2 (Windows Subsystem for Linux 2) позволяет устанавливать и использовать Linux-среду на операционной системе Windows. Если вам нужно установить SVN (Subversion) на Ubuntu в WSL2, вам понадобится выполнить несколько простых шагов.
Шаг 1: Обновление пакетов
Перед установкой SVN в Ubuntu WSL2 важно обновить пакеты системы. Для этого выполните следующие команды в терминале Ubuntu:
sudo apt update
sudo apt upgrade
Шаг 2: Установка SVN
После обновления пакетов установка SVN будет проста. Введите следующую команду, чтобы установить SVN:
sudo apt install subversion
По мере установки вам может быть предложено подтвердить установку, нажмите Y и нажмите Enter, чтобы продолжить.
Шаг 3: Проверка установки
После завершения установки вы можете проверить, что SVN успешно установлен. Введите команду:
svn --version
Готово! Теперь у вас установлена SVN на Ubuntu в WSL2 и вы можете использовать ее для управления версиями своих проектов.
Обратите внимание, что для работы с SVN вам может потребоваться настроить учетные данные пользователя и репозиторий, с которым вы хотите работать.
Руководство для начинающих
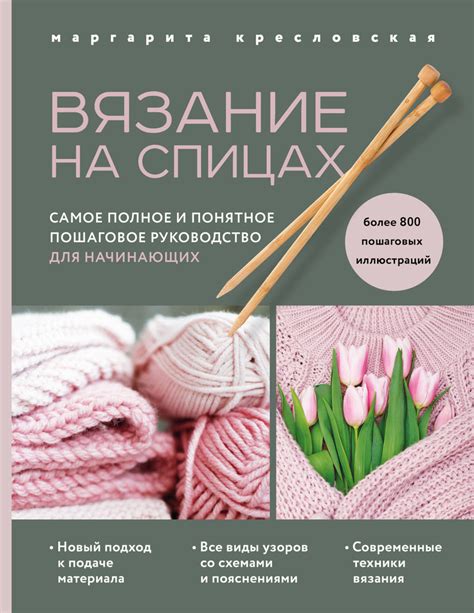
Установка SVN на Ubuntu WSL2 может показаться сложной задачей, особенно для новичков. Однако, с помощью этого подробного руководства, вы сможете легко установить и настроить SVN на своем Ubuntu WSL2 окружении.
Шаг 1: Установка WSL2
Первым шагом является установка Windows Subsystem for Linux 2 (WSL2) на вашем компьютере. Для этого необходимо выполнить следующие действия:
1. Откройте PowerShell в режиме администратора.
2. Запустите следующую команду для включения функции WSL и ввода каталога:
wsl --install
3. Перезагрузите компьютер после установки.
Шаг 2: Установка Ubuntu
После установки WSL2 выполните следующий сценарий для установки Ubuntu:
1. Откройте Microsoft Store и найдите Ubuntu в поиске.
2. Нажмите "Установить" и дождитесь завершения установки.
3. Запустите Ubuntu и выполните настройку пользователя и пароля.
Шаг 3: Установка и настройка SVN
Теперь, когда у вас есть Ubuntu WSL2 в вашем распоряжении, вы можете установить и настроить SVN. Выполните следующие действия:
1. Обновите ваш пакетный менеджер:
sudo apt update
2. Установите SVN:
sudo apt install subversion
3. Убедитесь, что SVN успешно установлен, выполнив команду:
svn --version
Если все выполнено правильно, вы должны увидеть информацию о версии SVN.
4. Настройте ваше имя пользователя и адрес электронной почты:
svn propset svn:author "Your Name" -R /path/to/repository
svn propset svn:email "yourname@example.com" -R /path/to/repository
Теперь вы готовы использовать SVN на вашем Ubuntu WSL2. Вы можете создать репозитории, добавлять файлы и фиксировать изменения.
Итак, вот и все! Вы успешно установили SVN на вашем Ubuntu WSL2 окружении. Теперь вы можете использовать SVN для управления версиями своего кода и сотрудничать с другими разработчиками.