Swift - это один из самых популярных языков программирования, который разработан Apple для создания мобильных приложений на платформе iOS и macOS. В последние годы он стал все более популярным благодаря своей простоте и безопасности. Однако, если вы работаете в среде разработки, отличной от Xcode, например, визуальной студии Code (VS Code), вам может понадобиться дополнительная настройка, чтобы использовать Swift.
VS Code - это отличный бесплатный редактор кода, разработанный Microsoft, который широко используется разработчиками по всему миру. Он поддерживает множество языков программирования и предоставляет различные возможности для повышения производительности разработчика. В основе VS Code лежит платформа Electron, которая позволяет запускать редактор на разных операционных системах.
Чтобы начать использовать Swift в VS Code, вам понадобится выполнить несколько шагов. В этом подробном руководстве мы рассмотрим все необходимые действия: от установки Swift до настройки расширения для VS Code. Следуйте инструкциям и получите все необходимое для разработки на Swift в своей любимой среде разработки!
Как установить Swift в VS Code: подробное руководство
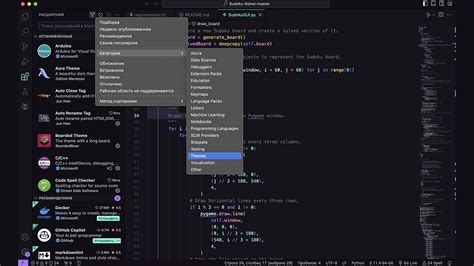
Вот подробный шаг за шагом процесс установки Swift в VS Code:
Шаг 1: Установите Swift. Перейдите на официальный сайт Swift (swift.org) и следуйте инструкциям для загрузки и установки Swift для вашей операционной системы.
Шаг 2: Установите VS Code. Если у вас еще нет VS Code, загрузите его с официального сайта (code.visualstudio.com) и следуйте инструкциям инсталляции для вашей операционной системы.
Шаг 3: Установите расширение "Code - Swift" для VS Code. Откройте VS Code, перейдите во вкладку "Extensions" (Расширения) в боковой панели и найдите расширение "Code - Swift". Установите его, нажав кнопку "Install" (Установить).
Шаг 4: Подключите установленный Swift к VS Code. Откройте настройки VS Code, перейдите в раздел "Extensions" (Расширения) и найдите "Swift". Укажите путь к установленной папке Swift.
Шаг 5: Создайте новый проект Swift в VS Code. Откройте командную строку и выполните команду "swift package init" для создания нового проекта Swift. После этого, откройте созданный проект в VS Code.
Теперь вы полностью готовы к разработке проектов на Swift в VS Code! Вы можете создавать новые файлы, писать код на Swift и отлаживать свои приложения, используя все возможности, предоставляемые VS Code и расширением "Code - Swift".
Установка Swift в VS Code дает вам отличную среду разработки для работы с этим языком программирования и может значительно упростить вашу жизнь в процессе создания проектов на Swift.
Шаг 1: Установка VS Code и Swift

Перед тем, как начать программировать на Swift в VS Code, необходимо установить и настроить инструменты для работы.
1. Скачайте и установите Visual Studio Code с официального сайта https://code.visualstudio.com/. Последняя версия программы должна подходить для вашей операционной системы.
2. Установите дополнение для языка Swift. Для этого откройте Visual Studio Code и перейдите в раздел "Extensions" (или нажмите комбинацию клавиш Ctrl+Shift+X). В поисковой строке введите "Swift" и выберите расширение "Swift Language" от Apple Inc. Нажмите кнопку "Install", чтобы установить дополнение.
3. Установите компилятор Swift. Для разработки на Swift вам потребуется компилятор языка. Для установки компилятора Swift перейдите на официальный сайт Swift по адресу https://swift.org/download/. Там вы найдете инструкции по установке компилятора для вашей операционной системы.
4. Проверьте корректность установки компилятора Swift, выполнив команду swift --version в командной строке (терминале). Если установка прошла успешно, вы увидите информацию о версии компилятора Swift.
Теперь у вас установлены все необходимые инструменты для разработки на Swift в VS Code. Продолжайте чтение следующего шага для настройки среды разработки.
Шаг 2: Настройка расширений для работы с Swift
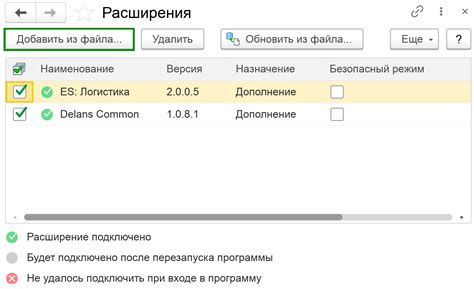
После установки Swift необходимо настроить расширения в вашем редакторе кода. Расширения помогут упростить и улучшить работу с Swift, добавив полезные функции и инструменты.
Вот несколько расширений, которые вы можете установить:
- Code Runner: этое расширение позволяет выполнять отдельные файлы Swift прямо в вашем редакторе кода без необходимости использовать командную строку. Оно предоставляет удобный интерфейс для запуска и отладки кода на языке Swift.
- SwiftLint: это инструмент статического анализа кода, который помогает обнаружить и исправить возможные проблемы с кодом. Он проверяет соответствие кода стандартам оформления и предоставляет рекомендации по улучшению качества кода.
- Code Spell Checker: этот расширение помогает проверить правописание вашего кода. Оно автоматически обнаруживает и выделяет опечатки в коде, помогая вам избежать потенциальных ошибок.
Чтобы установить расширения, откройте вкладку "Extensions" в VS Code, найдите нужное расширение по его названию и нажмите кнопку "Install". После установки расширение будет доступно для использования.
Установка и настройка этих расширений поможет вам создавать и редактировать код на Swift более эффективно, улучшая качество вашей работы.
Шаг 3: Создание нового проекта на Swift

После установки Swift в VS Code мы готовы создать новый проект на Swift.
- Откройте VS Code и выберите "Файл" в верхнем меню.
- Выберите "Открыть папку" и выберите папку, в которой вы хотите создать свой проект.
- Нажмите правой кнопкой мыши на выбранной папке и выберите "Новый файл".
- Введите имя файла с расширением ".swift" (например, "main.swift") и нажмите Enter.
- В открывшемся файле введите следующий код:
import Foundation
print("Привет, мир!")
Теперь, чтобы выполнить этот проект, нужно выполнить следующие шаги:
- Откройте терминал внутри VS Code, выбрав "Вид" в верхнем меню и затем "Встроенный терминал".
- В терминале введите следующую команду:
swiftc main.swift
Команда swiftc компилирует ваш код на Swift и создает исполняемый файл.
- После успешной компиляции выполните следующую команду в терминале:
./main
Привет, мир!
Поздравляю! Вы успешно создали и выполнели свой первый проект на Swift в VS Code.
Шаг 4: Настройка сборки и отладки проекта
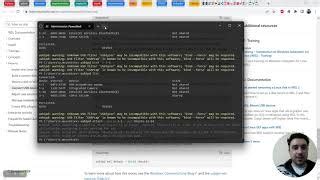
После установки Swift и настройки расширений для VS Code, необходимо настроить сборку и отладку проекта. Для этого выполните следующие шаги:
Откройте папку с вашим проектом в VS Code.
Откройте файл с расширением
.swift, который вы хотите собрать и отладить.Нажмите комбинацию клавиш
Ctrl + Shift + B(или выберите пункт меню Terminal -> Run Build Task).Выберите задачу
Buildиз списка, чтобы начать сборку проекта.Когда сборка завершится, вы можете закрыть окно терминала.
Теперь вы можете перейти к отладке вашего проекта. Для этого выберите пункт меню Debug -> Start Debugging (или нажмите клавишу
F5).VS Code откроет панель отладки с различными инструментами для отладки вашего проекта. Вы можете установить точки останова и выполнять отладку шаг за шагом.
Теперь вы готовы настраивать сборку и отладку своих проектов на Swift в VS Code.
Шаг 5: Установка дополнительных пакетов для работы с Swift

После того, как вы установили Swift и настроили VS Code для работы с этим языком, рекомендуется установить несколько дополнительных пакетов, которые помогут вам более эффективно работать с Swift.
Вот некоторые популярные пакеты, которые стоит рассмотреть:
- swiftp: этот пакет предоставляет поддержку для компиляции и запуска кода Swift изнутри VS Code. Он позволяет вам компилировать и запускать Swift-программы прямо из редактора, без необходимости переключаться на командную строку. Вы можете установить его путем выполнения команды
code --install-extension kewde.swiftp. - SwiftLint: этот пакет помогает поддерживать правила кодирования и дополнительные стандарты для вашего проекта на Swift. Он будет автоматически проверять ваш код и предупреждать о потенциальных проблемах, если они нарушают правила SwiftLint. Вы можете установить его путем выполнения команды
code --install-extension realm.szpunar.swiftlint. - Code Runner: этот пакет позволяет запускать фрагменты кода Swift прямо из редактора. Он поддерживает не только Swift, но и множество других языков программирования. Вы можете выполнить команду
code --install-extension formulahendry.code-runner, чтобы установить его.
Установка этих дополнительных пакетов позволит вам лучше использовать VS Code для разработки на Swift. Это поможет улучшить вашу производительность и качество кода.
После установки дополнительных пакетов вы можете начать использовать их функциональность для более продуктивной работы с Swift в VS Code.
Шаг 6: Разработка и тестирование приложения на Swift в VS Code
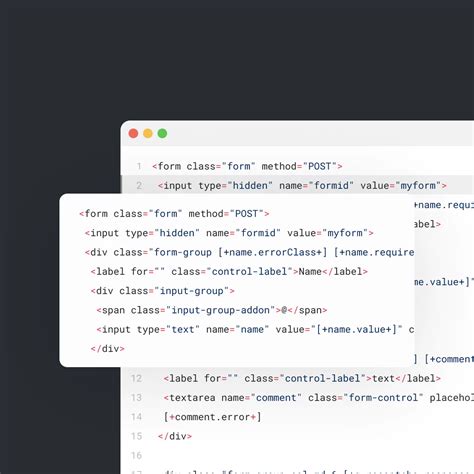
После успешной установки и настройки Swift в VS Code, вы готовы приступить к разработке вашего приложения на Swift.
1. Создайте новый проект Swift в VS Code. Для этого выполните следующие шаги:
- Откройте VS Code и выберите папку, в которой вы хотите создать свой проект.
- В терминале VS Code выполните команду swift package init. Эта команда создаст файл Package.swift и структуру проекта.
- Откройте созданный проект в VS Code, выбрав его в разделе "Открыть папку" или используя команду File > Open Folder.
2. Начните разработку вашего приложения на Swift. Создайте файлы с исходным кодом (.swift) и реализуйте необходимую функциональность.
3. Запустите и протестируйте ваше приложение. Для этого выполните следующие шаги:
- Откройте терминал в VS Code, выбрав команду View > Terminal.
- В терминале выполните команду swift build. Эта команда скомпилирует ваш проект.
- По завершении компиляции выполните команду .build/debug/имя_проекта, чтобы запустить ваше приложение.
4. Отладка вашего приложения. Вы можете добавить точки останова и отлаживать ваше приложение в VS Code. Для этого выполните следующие шаги:
- Откройте файл с исходным кодом вашего приложения.
- Нажмите на номер строки, где вы хотите установить точку останова. Появится красная метка, указывающая на установленную точку останова.
- Запустите ваше приложение в режиме отладки, выполнив команду swift package -Xswiftc -g в терминале.
- Когда выполнение приложения достигнет установленной точки останова, выполнение остановится, и вы сможете изучить значения переменных и состояние программы.
Теперь вы можете разрабатывать и тестировать свое приложение на Swift в VS Code. Удачи!