Телеграм – одно из самых популярных мессенджеров в мире, которое предоставляет широкий функционал и позволяет общаться с друзьями и близкими. Хотя Телеграм в первую очередь предназначен для установки на смартфоны, есть несколько способов установить его на ноутбук без использования телефона. В этой статье мы представим вам подробную инструкцию по установке Телеграма на ноутбук без телефона, чтобы вы могли наслаждаться всеми его возможностями прямо с компьютера.
Первый способ установки Телеграма на ноутбук без телефона – использование официального веб-версии мессенджера. Для этого вам необходимо открыть любой веб-браузер на вашем ноутбуке и перейти на официальный сайт Телеграма. Затем вам нужно будет авторизоваться в своей учетной записи Телеграма, введя ваш номер телефона и код подтверждения. После успешной авторизации вы сможете пользоваться полным функционалом Телеграма прямо с браузера, включая отправку сообщений, просмотр медиафайлов и создание групповых чатов.
Если вы предпочитаете использовать специализированные программы для общения, то второй способ установки Телеграма на ноутбук без телефона – использование официального приложения для Windows или macOS. Для этого вам нужно перейти на официальный сайт Телеграма и скачать установочный файл для вашей операционной системы. Затем запустите установочный файл и следуйте инструкции на экране, чтобы установить Телеграм на ваш ноутбук. После установки, запустите приложение и авторизуйтесь в своей учетной записи Телеграма, введя ваш номер телефона и код подтверждения. После успешной авторизации, вы сможете пользоваться всеми функциями Телеграма прямо с вашего ноутбука, включая синхронизацию сообщений и файлов с вашим смартфоном.
Как установить Телеграм на ноутбук без телефона – пошаговая инструкция

Шаг 2: На главной странице сайта вы найдете ссылки на загрузку приложения для различных платформ. Нажмите на ссылку "Desktop".
Шаг 3: Выберите операционную систему вашего ноутбука (Windows, MacOS или Linux) и нажмите на соответствующую кнопку "Get Telegram for ..." для скачивания установочного файла.
Шаг 4: После скачивания установочного файла запустите его. Вам может потребоваться подтверждение администратора, если у вас ограниченные права доступа на компьютере.
Шаг 5: Следуйте инструкциям установщика. Обычно это простой процесс, который включает в себя принятие условий пользовательского соглашения и выбор папки для установки.
Шаг 6: После завершения установки запустите приложение Телеграм на вашем ноутбуке. Вам может потребоваться создать новую учетную запись или войти в уже существующую.
Шаг 7: После входа в приложение вам может потребоваться ввести ваш номер телефона для подтверждения. Если у вас нет телефона, можно использовать сервисы временных номеров, доступные онлайн.
Шаг 8: После успешного входа вы сможете начать использовать Телеграм на ноутбуке без подключения телефона. Все ваши контакты, чаты и файлы будут доступны в приложении.
Теперь вы знаете, как установить Телеграм на ноутбук без телефона. Наслаждайтесь свободой общения с друзьями и коллегами прямо на вашем ноутбуке!
Шаг 1. Скачивание установочного файла
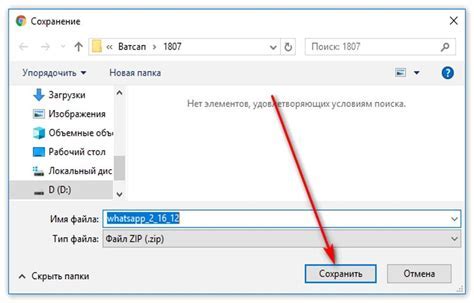
Перед началом установки Телеграм на ноутбук без телефона необходимо скачать установочный файл приложения.
Для этого выполните следующие действия:
- Откройте веб-браузер на ноутбуке.
- Перейдите на официальный веб-сайт Телеграм: telegram.org.
- На главной странице сайта найдите раздел "Скачать" и щелкните по нему.
- В открывшемся окне выберите операционную систему, под которую хотите установить Телеграм.
- Нажмите кнопку "Скачать" и дождитесь завершения загрузки установочного файла.
После скачивания установочного файла вы можете переходить к следующему шагу установки Телеграма на ноутбук без телефона.
Шаг 2. Запуск установки
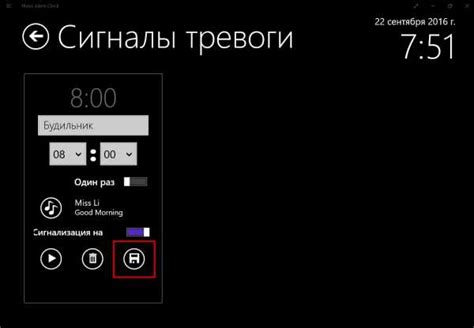
После загрузки файлов установки Телеграма на ваш ноутбук, вам нужно будет запустить файл установки. Для этого следуйте данным инструкциям:
- Откройте папку, в которую вы сохраняли файлы установки Телеграма.
- Найдите файл с расширением .exe или .dmg в этой папке. Это файл установки Телеграма.
- Дважды щелкните на файле установки, чтобы запустить его.
- В некоторых случаях у вас может появиться предупреждение безопасности. Если это происходит, нажмите "Разрешить" или "Продолжить", чтобы продолжить установку.
- Далее вы увидите окно установщика Телеграма. Следуйте инструкциям на экране, чтобы продолжить процесс установки.
- После завершения установки, вы увидите окно с приветствием и предложением войти в свой аккаунт или создать новый.
- Выберите соответствующий вариант и следуйте инструкциям, чтобы завершить настройку Телеграма.
Теперь установка Телеграма на ваш ноутбук без телефона завершена, и вы можете начать использовать этот мессенджер для общения с друзьями и коллегами.
Шаг 3. Регистрация аккаунта
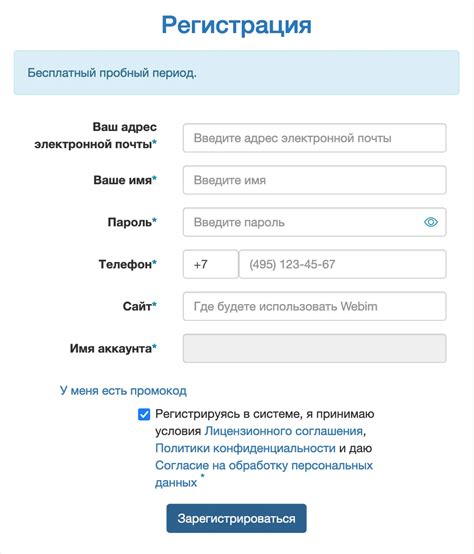
После установки приложения Телеграм на ваш ноутбук необходимо зарегистрировать аккаунт, чтобы начать использовать мессенджер.
1. Откройте приложение Телеграм на вашем ноутбуке.
2. Нажмите на кнопку "Зарегистрироваться", расположенную внизу экрана.
3. Введите ваш номер телефона. Убедитесь, что это действующий номер, так как на него будет отправлен код подтверждения.
4. Затем введите код подтверждения, который вы получили в SMS-сообщении.
5. Придумайте и введите пароль для вашего аккаунта. Пароль должен быть надёжным, состоящим не менее чем из 8 символов и содержать буквы верхнего и нижнего регистров, а также цифры или символы.
6. Завершите регистрацию, нажав кнопку "Зарегистрироваться".
После успешной регистрации вы сможете начать пользоваться Телеграмом на вашем ноутбуке.