Unity - это одна из самых популярных и мощных платформ для разработки игр и интерактивных приложений. Она позволяет создавать впечатляющие 3D-миры и управлять всеми аспектами игрового процесса. Один из важных аспектов при создании игры - это выбор подходящей цветовой схемы. В этой статье мы рассмотрим, как установить темную сцену в Unity и создать эффектное окружение для вашей игры.
Темная сцена может придать вашей игре элегантность и стиль. Она также может сделать графику более красочной и выразительной. Важно отметить, что установка темной сцены требует некоторых усилий, но благодаря нашему подробному гайду вы сможете освоить этот процесс даже если вы новичок в Unity.
Первым шагом является загрузка и установка необходимых ресурсов. В Unity есть множество бесплатных и платных ресурсов для создания темной сцены. Вы можете найти эти ресурсы на официальном сайте Unity, а также на различных форумах и сообществах разработчиков. После загрузки ресурсов вам необходимо импортировать их в проект Unity.
Начало работы с Unity: установка и настройка

Шаг 1: Загрузка Unity
Первым шагом является загрузка Unity с официального сайта разработчика. Unity доступен для скачивания на платформах Windows и MacOS. Перейдите на сайт unity.com и выберите платформу, подходящую для вашей операционной системы. Затем нажмите кнопку "Загрузить" и следуйте инструкциям.
Шаг 2: Установка Unity
После успешной загрузки установочного файла откройте его и следуйте инструкциям мастера установки Unity. Вам может потребоваться принять условия лицензионного соглашения и выбрать место для установки Unity на вашем компьютере. После завершения установки Unity будет готов к использованию.
Шаг 3: Регистрация аккаунта
Для работы в Unity вам потребуется создать аккаунт на официальном сайте. Регистрация позволит вам получить доступ к ресурсам и возможностям сообщества разработчиков Unity, а также хранить и управлять вашими проектами в облаке.
Шаг 4: Запуск Unity
После установки и регистрации аккаунта вы можете запустить Unity. При первом запуске вам может потребоваться ввести данные вашей учетной записи Unity. После входа в систему вы увидите рабочую среду Unity с главным окном редактора.
Теперь вы готовы начать работу в Unity! Вам доступны множество инструментов и функций для создания увлекательных игр и приложений. Изучите документацию, посмотрите обучающие видео и приступайте к разработке своих первых проектов.
Удачи в работе с Unity!
Подготовка проекта: создание нового проекта
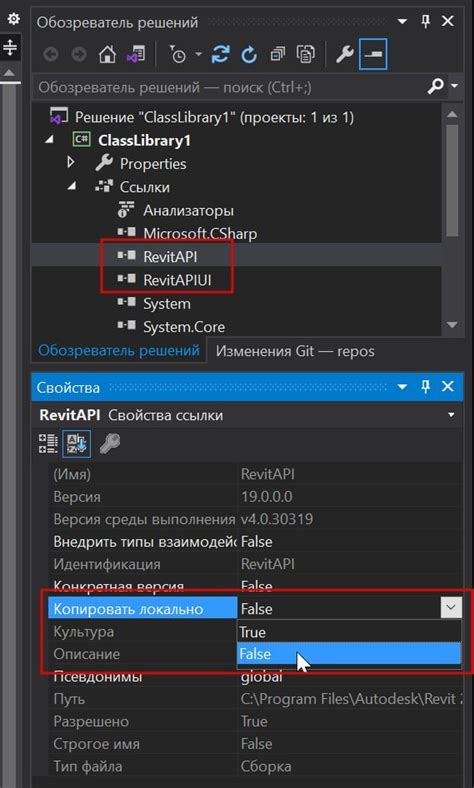
Перед началом установки темной сцены в Unity необходимо создать новый проект. Это позволит нам иметь чистую рабочую среду, в которую мы сможем добавить все необходимые элементы для изменения внешнего вида нашей сцены.
Для создания нового проекта в Unity нужно выполнить следующие шаги:
- Запустите Unity Hub, если он еще не запущен. Unity Hub - это удобное приложение, которое позволяет управлять проектами и версиями Unity.
- Щелкните на кнопке "Новый проект" в верхнем правом углу Unity Hub.
- В открывшемся окне выберите местоположение на диске, где будет располагаться ваш проект. Желательно выбрать пустую папку или создать новую папку для этого проекта.
- В поле "Название проекта" введите название вашего проекта. Назовите его так, чтобы оно отражало его суть или тематику, чтобы вам было легче ориентироваться в дальнейшем.
- Выберите версию Unity, с которой вы будете работать. Если у вас уже установлена нужная версия, то выберите ее из выпадающего списка. Если нет, то установите нужную версию, щелкнув на кнопке "Добавить модуль" и выбрав версию из списка.
- Нажмите кнопку "Создать". Unity Hub начнет создание нового проекта и отобразит прогресс внизу окна.
- После завершения создания проекта Unity Hub откроет Unity Editor с новым проектом.
Теперь вы готовы начать работу над вашей темной сценой в Unity! Вы можете приступить к добавлению объектов, настройке освещения и созданию атмосферы, которую вы хотите передать.
Установка темной сцены в Unity: выбор и импорт темы
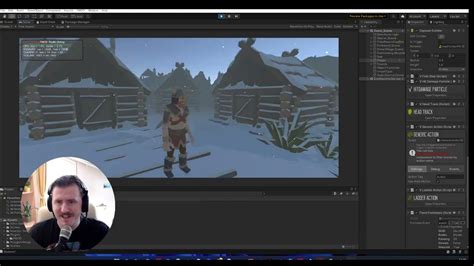
Первым шагом является выбор подходящей темы, которая соответствует интересам и требованиям вашего проекта. Существует множество ресурсов, где можно найти бесплатные и платные темы для Unity.
Когда вы выбрали подходящую тему, вам нужно ее импортировать в Unity. Для этого следуйте этим шагам:
- Скачайте архив с выбранной темой на ваш компьютер.
- Откройте Unity и выберите ваш проект.
- Перейдите в окно "Project", которое позволяет управлять файлами и ресурсами вашего проекта.
- Распакуйте архив с темой, чтобы получить доступ к файлам.
- Нажмите правой кнопкой мыши на папке в окне "Project", в которую вы хотите импортировать тему. Выберите "Import New Asset".
- Укажите путь к файлу темы и нажмите "Open".
После этого выбранная тема должна появиться в окне "Project" и станет доступной для использования. Вы можете применить тему к вашей сцене, выбрав необходимый объект и применив текстуры, материалы и другие ресурсы из вашей новой темы.
Теперь у вас есть уникальная тема для вашей сцены, которая подчеркнет вашу игру и создаст желаемый эффект темной сцены в Unity.
Основные настройки темной сцены: настройка освещения
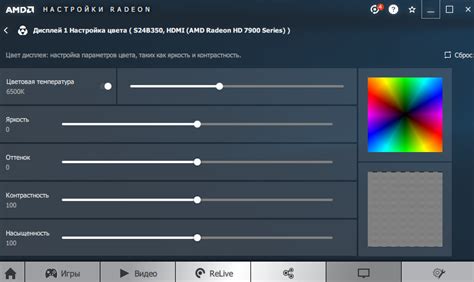
Освещение играет важную роль в создании атмосферы темной сцены в Unity. Правильная настройка освещения поможет достичь желаемого эффекта и подчеркнуть темную атмосферу.
В Unity существуют различные типы освещения. Один из самых простых и наиболее популярных типов освещения для темной сцены - это направленное освещение. Оно создает иллюзию того, что источник света находится далеко и светит параллельно всем объектам на сцене.
Чтобы настроить направленное освещение, вам нужно добавить на сцену источник света типа Directional Light. Далее вам нужно настроить его параметры, чтобы достичь желаемого эффекта. Настройками, которые стоит обратить внимание, являются:
- Цвет света: выберите темную цветовую палитру, чтобы создать темную атмосферу. Часто используется черный или глубокий синий цвет.
- Интенсивность света: уменьшите интенсивность света, чтобы создать более темное освещение.
- Угол освещения: измените угол, чтобы создать интересные тени и выделить основные детали сцены.
Кроме направленного освещения, вы можете использовать другие типы освещения, такие как точечное и пятно. Они могут помочь в создании более замысловатых эффектов и добавить дополнительную глубину темной сцене.
Важно помнить о том, что правильная настройка освещения - это лишь один из аспектов создания темной сцены. Для достижения желаемого эффекта необходимо также правильно подобрать текстуры, добавить эффекты и настроить композицию сцены.
Создание темной сцены в Unity: добавление объектов и настройка материалов
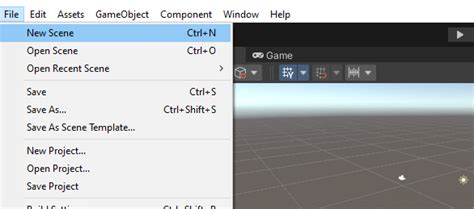
Когда мы создали базовую сцену в Unity и настроили освещение, мы можем приступить к добавлению объектов на сцену и настройке их материалов, чтобы создать темную атмосферу.
Первым шагом является добавление объектов на сцену. Для этого мы можем использовать уже предустановленные объекты из Unity Asset Store или создать свои собственные модели. Расположите эти объекты на сцене так, чтобы создать желаемый композиционный эффект.
После добавления объектов мы можем настроить их материалы. Материалы в Unity определяют внешний вид объектов и могут содержать информацию о цвете, текстуре, отражении и других свойствах. Для создания темной атмосферы мы можем использовать материалы с низкой яркостью и насыщенными тёмными цветами.
Для добавления нового материала в Unity мы можем воспользоваться панелью инспектора. Для этого выберите объект на сцене, откройте его компоненты и нажмите кнопку "Add Component". В открывшемся меню выберите "Material" и настройте его параметры, такие как цвет и текстура. Чтобы создать темную атмосферу, установите тёмный цвет и/или примените текстуру с соответствующими свойствами.
Когда материал создан и настроен, примените его к объекту, выбрав его в панели инспектора и перетащив материал в поле "Material" или "Mesh Renderer". Повторите этот процесс для всех объектов на сцене, которые вы хотите настроить с использованием темных материалов.
После добавления объектов и настройки их материалов ваша темная сцена в Unity будет готова к просмотру и дальнейшей работе. Не забудьте сохранить изменения и проверить, как выглядит ваша сцена в режиме игры или при воспроизведении. Вы также можете экспериментировать с различными настройками материалов, освещения и расположения объектов, чтобы достичь желаемого эффекта.
Теперь у вас есть все необходимые инструменты и знания, чтобы создать темную сцену в Unity и настроить объекты и материалы для создания желаемой атмосферы. Не бойтесь экспериментировать и проявлять творческий подход в своей работе!