Если вы хотите получить доступ к неограниченному миру игр и возможности настроить их по своему желанию, то установка TLauncher - это то, что вам нужно. TLauncher - это лучший выбор для тех, кто хочет наслаждаться игрой Minecraft и получить доступ к огромному количеству модов и текстур паков. В этой подробной пошаговой инструкции мы покажем вам, как установить TLauncher на ваш компьютер.
Шаг 1: Перейдите на официальный сайт TLauncher по адресу tlauncher.org.
Шаг 2: На главной странице сайта вы увидите раздел загрузки TLauncher. Нажмите на кнопку "Скачать" и сохраните установочный файл на ваш компьютер.
Шаг 3: По завершении скачивания, откройте установочный файл TLauncher. Вы можете запустить его, щелкнув по файлу двойным нажатием мыши или выбрав "Открыть".
Шаг 4: В появившемся окне установщика выберите язык, на котором вы хотите использовать TLauncher. После этого нажмите кнопку "Далее" для продолжения установки.
Шаг 5: Выберите папку, в которую вы хотите установить TLauncher, или оставьте значение по умолчанию, а затем нажмите "Далее".
Шаг 6: Дождитесь окончания установки. После этого TLauncher будет готов к использованию. Нажмите кнопку "Готово", чтобы закрыть установщик.
Теперь у вас есть TLauncher на вашем компьютере! Вы можете запустить его с помощью ярлыка на рабочем столе или в меню "Пуск". Установка TLauncher - простой способ наслаждаться игрой Minecraft со множеством дополнительных возможностей. Приятной игры!
TLauncher на компьютер
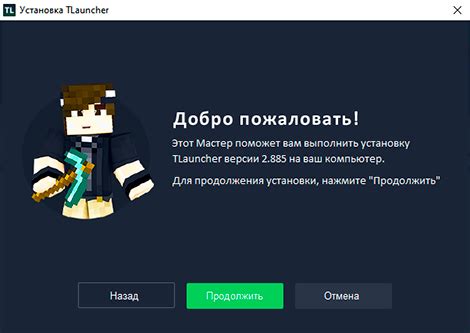
Установка TLauncher на компьютер очень проста и не требует особых навыков. Вот пошаговая инструкция:
- Перейдите на официальный сайт TLauncher.
- Нажмите на кнопку "Скачать" или "Download", чтобы загрузить установочный файл TLauncher.
- После завершения загрузки откройте установочный файл TLauncher.
- Выберите язык установки и следуйте инструкциям на экране.
- По завершении установки TLauncher будет готов к запуску.
Теперь вы можете запустить TLauncher на своем компьютере и наслаждаться игрой Minecraft с модификациями. Обратите внимание, что перед запуском TLauncher рекомендуется проверить наличие обновлений и установить их, чтобы обеспечить стабильную работу лаунчера.
Установка TLauncher на компьютер - это простой и удобный способ получить доступ к богатому игровому контенту и насладиться игрой Minecraft в полной мере. Пользуйтесь TLauncher с удовольствием!
Шаг 1: Скачайте установочный файл TLauncher
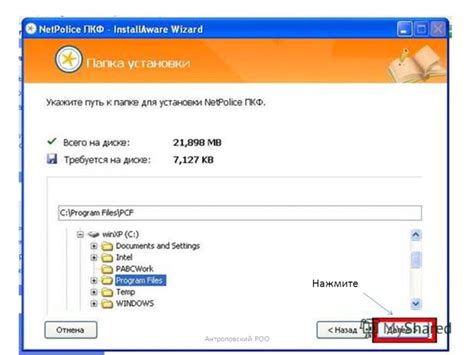
| Шаг 1 | Откройте ваш любимый веб-браузер и перейдите на официальный сайт TLauncher. |
| Шаг 2 | Кликните на раздел "Скачать" в верхней части сайта. |
| Шаг 3 | На открывшейся странице вы увидите список доступных версий TLauncher. Выберите версию, которая наиболее подходит для вашей операционной системы и кликните на соответствующую ссылку. |
| Шаг 4 | Дождитесь окончания загрузки файла. Если не указано иное, установочный файл будет сохранен в папку "Загрузки" на вашем компьютере. |
После завершения скачивания установочного файла TLauncher вы готовы перейти ко второму шагу установки - установке самого приложения на ваш компьютер.
Шаг 2: Запустите установку TLauncher на компьютере
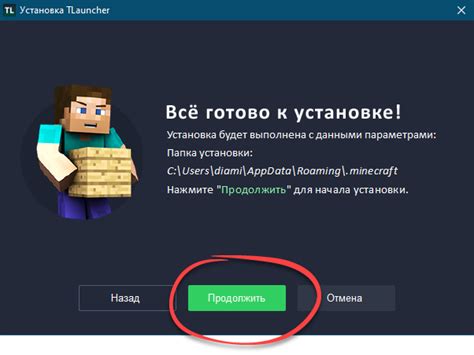
После успешного скачивания файла установки TLauncher, откройте папку, в которую он загружен. Обычно загруженные файлы сохраняются в папке «Загрузки» на диске C. Найдите файл установки TLauncher и щелкните по нему правой кнопкой мыши.
В контекстном меню выберите опцию "Открыть" или "Запустить". Это запустит установку TLauncher на вашем компьютере. Если вам потребуется права администратора для установки программ на компьютере, вам может быть предложено ввести пароль администратора.
После запуска установщика TLauncher на вашем компьютере появится окно приветствия. Прочтите информацию в окне приветствия и нажмите кнопку "Далее" для продолжения процесса установки. Убедитесь, что вы внимательно читаете каждый шаг установки и не пропускаете ничего важного.
На следующем экране установщик TLauncher может попросить вас выбрать папку назначения для установки программы. Вы можете выбрать любую доступную папку на вашем компьютере, в которой хотите установить TLauncher. Нажмите кнопку "Далее", чтобы продолжить.
После выбора папки назначения установщик TLauncher начнет копировать необходимые файлы на ваш компьютер. Этот процесс может занять несколько минут, в зависимости от производительности вашей системы.
По завершении установки TLauncher на вашем компьютере появится окно, уведомляющее вас об успешном завершении установки. Щелкните кнопку "Закрыть" для закрытия установщика. Теперь TLauncher готов к использованию на вашем компьютере.
Шаг 3: Продолжите установку и настройку TLauncher

После скачивания файла установки TLauncher, откройте его и следуйте инструкциям мастера установки:
- Выберите язык установки TLauncher (русский или английский).
- Прочитайте и принимайте лицензионное соглашение TLauncher. Для продолжения установки необходимо поставить галочку в соответствующем поле.
- Выберите папку, в которую будет установлен TLauncher, или оставьте предложенную папку по умолчанию.
- Выберите компоненты TLauncher, которые вы хотите установить (TLauncher для игры в Minecraft, Java Runtime Environment и / или дополнительные ресурсы для Minecraft).
- Начните установку, нажав на кнопку "Установить".
- Дождитесь завершения процесса установки. По окончании откроется окно с информацией об успешной установке TLauncher.
После завершения установки TLauncher, вы можете приступить к его настройке:
- Запустите TLauncher, щелкнув по ярлыку на рабочем столе или в списке программ.
- Введите свой логин и пароль от аккаунта Minecraft и нажмите кнопку "Войти". Если у вас нет аккаунта Minecraft, вы можете зарегистрироваться на официальном сайте Minecraft.
- Настройте параметры TLauncher по своему усмотрению, например, выберите расширенные настройки Java, установите текстуры и моды по своему желанию.
- После завершения настройки, нажмите кнопку "Играть" для запуска TLauncher и начала игры в Minecraft.
Теперь вы полностью готовы к использованию TLauncher и игре в Minecraft через этот лаунчер. Наслаждайтесь игрой!
Шаг 4: Запустите TLauncher и начните играть
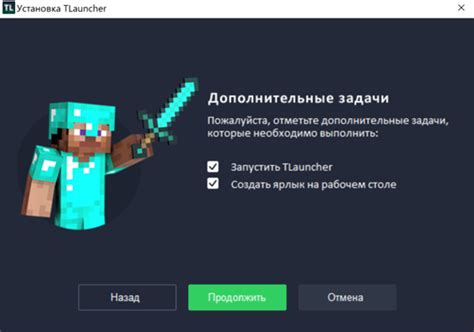
После успешной установки TLauncher на ваш компьютер, теперь настало время запустить программу и начать играть в любимые игры.
Для этого найдите ярлык TLauncher на вашем рабочем столе или в меню "Пуск". Щелкните по нему дважды, чтобы открыть программу.
После запуска TLauncher вы увидите основное окно программы, в котором доступны различные опции и настройки. Здесь вы можете выбрать версию игры, добавить моды, изменить настройки профиля и многое другое.
Чтобы начать играть, выберите нужную версию игры из списка доступных и нажмите на кнопку "Играть". После этого игра начнется, и вы сможете наслаждаться игровым процессом.
Если у вас есть учетная запись на платформе Minecraft, вы можете авторизоваться в программе TLauncher, чтобы иметь доступ к личным данным и сохраненным играм.
Теперь вы готовы начать играть в Minecraft с помощью TLauncher! Удачи в ваших приключениях и победах в игре!