Toolbox – это незаменимый инструмент, предоставляемый SolidWorks для создания библиотеки стандартных компонентов. Использование трехмерных моделей из Toolbox позволяет значительно ускорить процесс проектирования и сохранить время и усилия. В этом полном руководстве вы узнаете, как установить и настроить Toolbox в SolidWorks 2020, чтобы использовать его максимально эффективно.
Перед установкой Toolbox убедитесь, что вы имеете необходимые права доступа и установленное ПО. Для корректной работы Toolbox потребуется SolidWorks 2020 или более новая версия, а также административные права на компьютере. Также важно убедиться, что вы имеете права доступа к папкам, в которых будут храниться библиотеки Toolbox. Если вы работаете в сетевом окружении, убедитесь, что сетевая папка доступна для всех пользователей.
Первый шаг в установке Toolbox – это запуск менеджера установки SolidWorks. После запуска выберите опцию "Установить новые продукты" и нажмите "Далее". Затем выберите полный комплект продуктов SolidWorks и нажмите "Далее". При выборе опций установки обратите внимание на пункт "Дополнительные параметры" и убедитесь, что опция "Toolbox" выбрана для установки. Завершите процесс установки, следуя указаниям на экране.
После установки Toolbox следует настроить его, чтобы использовать необходимые стандарты и компоненты. Зайдите в меню "Опции" SolidWorks и выберите вкладку "System Options". Затем выберите пункт "Hole Wizard/Toolbox" и укажите путь к папке с библиотеками Toolbox. Если вы работаете в сетевом окружении, укажите сетевой путь к папке. Если папка Toolbox была создана на вашем компьютере, укажите путь к локальной папке. После выбора пути к папке Toolbox убедитесь, что правильно настроены параметры стандартов, деталей и размеров.
Установка и настройка Toolbox в SolidWorks 2020

Установка и настройка Toolbox позволяют упростить и автоматизировать процесс создания моделей, используя стандартные компоненты, что позволяет существенно ускорить проектирование и улучшить качество конечной продукции.
Для установки Toolbox в SolidWorks 2020 выполните следующие шаги:
Шаг 1:
Запустите программу SolidWorks 2020 и откройте любой существующий проект или создайте новый файл.
Шаг 2:
Откройте меню "Инструменты" и выберите "Дополнительные параметры".
Шаг 3:
В открывшемся диалоговом окне "Параметры" выберите вкладку "System Options" (Настройки системы).
Шаг 4:
В списке слева выберите "Hole Wizard/Toolbox" (Конструктор отверстий/Комплектующие) и нажмите на кнопку "Configure" (Настроить).
Шаг 5:
В появившемся окне "Configure Hardware" (Настройка комплектующих) выберите "Install SolidWorks Toolbox" (Установить Toolbox). Если у вас есть диск или путь к файлам Toolbox, укажите его, в противном случае выберите вариант "I will specify the path to the Toolbox location" (Я укажу путь к местоположению Toolbox).
Шаг 6:
Нажмите "Next" (Далее) и дождитесь завершения установки.
После завершения установки Toolbox следует настроить его для использования в проектах SolidWorks:
Шаг 1:
Откройте меню "Инструменты" и выберите "Дополнительные параметры".
Шаг 2:
В открывшемся диалоговом окне "Параметры" выберите вкладку "Hole Wizard/Toolbox" (Конструктор отверстий/Комплектующие). В разделе "Toolbox Settings" (Настройки Toolbox) нажмите на кнопку "Use current settings" (Использовать текущие настройки).
Шаг 3:
Укажите путь к каталогу Toolbox и нажмите "ОК".
Поздравляю! Теперь Toolbox полностью установлен и настроен в SolidWorks 2020, и вы можете начать использовать его для создания своих проектов.
Необходимое оборудование для установки Toolbox

Перед тем, как приступить к установке и настройке Toolbox в SolidWorks 2020, необходимо обеспечить наличие следующего оборудования:
1. Компьютер с операционной системой Windows 10 или выше.
2. Процессор с тактовой частотой не менее 3 ГГц.
3. Оперативная память объемом не менее 8 ГБ.
4. Свободное место на жестком диске не менее 20 ГБ для установки SolidWorks и дополнительных компонентов.
5. Видеокарта с поддержкой DirectX 11 или выше и с объемом видеопамяти не менее 2 ГБ.
6. Монитор с разрешением не менее 1280x1024 пикселей.
7. Клавиатура и мышь для управления программой.
8. Надежное подключение к интернету для загрузки и установки необходимых файлов.
Проверьте соответствие вашего оборудования этим требованиям перед тем, как приступить к установке Toolbox в SolidWorks 2020.
Шаг 1: Загрузка SolidWorks 2020
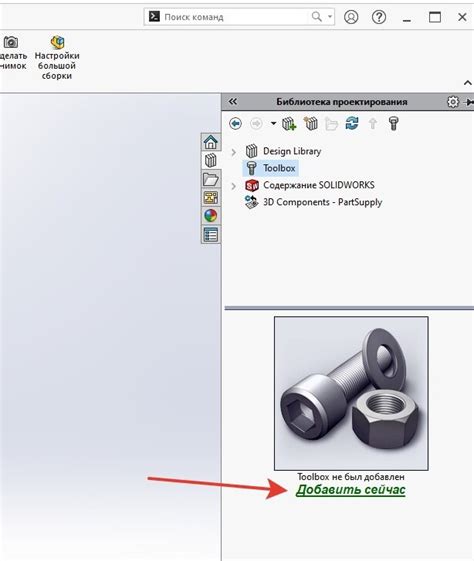
Шаг 1: Перейдите на официальный сайт SolidWorks и найдите раздел загрузки программного обеспечения.
Шаг 2: Зарегистрируйтесь на сайте, чтобы получить доступ к загрузке SolidWorks 2020. Заполните необходимые поля и пройдите процесс регистрации.
Шаг 3: После успешной регистрации войдите в свой аккаунт на сайте SolidWorks.
Шаг 4: Перейдите в раздел загрузки программного обеспечения и найдите SolidWorks 2020 в списке доступных версий.
Шаг 5: Нажмите на кнопку "Загрузить" рядом с SolidWorks 2020. Загрузка файла установки начнется.
Шаг 6: Дождитесь завершения загрузки файла установки SolidWorks 2020 на ваш компьютер.
Шаг 7: По окончании загрузки, запустите файл установки SolidWorks 2020 двойным щелчком левой кнопки мыши.
Шаг 8: Следуйте инструкциям на экране, чтобы завершить процесс установки SolidWorks 2020. Убедитесь, что выбраны все необходимые компоненты и параметры установки.
Поздравляю! Вы успешно загрузили и установили SolidWorks 2020 на свой компьютер.
Шаг 2: Выбор компонентов для установки
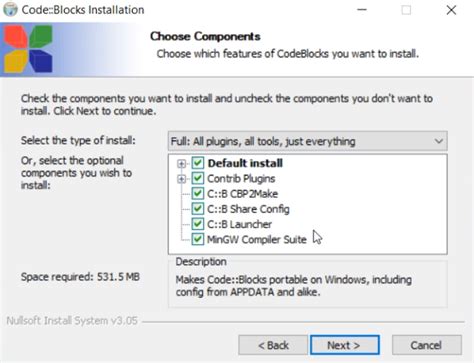
После того как вы запустили установщик Toolbox в программе SolidWorks 2020, перед вами появится окно для выбора компонентов, которые необходимо установить.
В этом окне вы увидите список доступных компонентов, которые включают в себя стандартные и немногочисленные нестандартные элементы. Вы можете выбрать только те компоненты, которые вам нужны для вашей работы. Не рекомендуется выбирать все компоненты, так как это может занять много места на жестком диске и замедлить работу программы.
Ознакомьтесь со списком компонентов и отметьте чекбоксом только те, которые будут вам полезны. Если вы не уверены, какие компоненты выбрать, оставьте выбранной опцию "Выбрать все", чтобы установить все компоненты.
После того как вы выбрали нужные компоненты, нажмите кнопку "Далее" для продолжения установки.
Шаг 3: Установка Toolbox

Для установки Toolbox выполните следующие действия:
- Запустите SolidWorks 2020 и откройте меню "Инструменты".
- В меню "Инструменты" выберите опцию "Управление ресурсами" и перейдите во вкладку "Products".
- На вкладке "Products" найдите "SolidWorks" и щелкните на кнопке "Изменить".
- В появившемся окне выберите опцию "Изменить/добавить компоненты" и нажмите кнопку "Далее".
- На следующей странице установщика убедитесь, что опция "Установка Toolbox" отмечена галочкой.
- Нажмите кнопку "Далее" и следуйте инструкциям установщика для завершения процесса установки Toolbox.
После завершения установки Toolbox вы сможете получить доступ к библиотеке готовых элементов прямо из интерфейса SolidWorks и использовать их в своих проектах.
Шаг 4: Настройка Toolbox
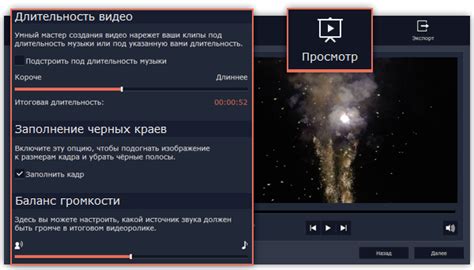
После успешной установки Toolbox в SolidWorks 2020 необходимо выполнить настройку этого инструмента. Настройка Toolbox позволит вам установить нужные стандарты, единицы измерения и другие параметры, чтобы обеспечить эффективную работу при проектировании.
Для начала настройки Toolbox необходимо открыть SolidWorks и выбрать в меню "Инструменты" пункт "Параметры". В открывшемся окне выберите вкладку "Система" и найдите раздел "Toolbox/Design Library".
В этом разделе вы сможете выбрать тип установки Toolbox: "Local installation" (локальная установка) или "Shared location" (общий доступ к инструментам). Как правило, для большинства пользователей наиболее удобным вариантом является локальная установка, так как это позволяет настроить Toolbox под конкретные нужды пользователя.
Также в этом разделе можно выбрать стандарты для Toolbox. SolidWorks предлагает несколько вариантов стандартов для различных областей проектирования: ANSI, ISO, JIS и другие. Выберите нужный стандарт в соответствии с вашими потребностями.
Далее необходимо выбрать единицы измерения для Toolbox. Вы можете выбрать метрические или дюймовые системы измерений в зависимости от ваших предпочтений и требований проекта.
После выполнения всех настроек нажмите кнопку "ОК", чтобы сохранить изменения и завершить настройку Toolbox. Теперь вы готовы использовать этот инструмент для создания проектов в SolidWorks 2020.
| Преимущества локальной установки Toolbox: | Преимущества общего доступа к инструментам: |
|---|---|
| Позволяет настроить Toolbox под конкретные потребности | Обеспечивает единое использование инструментов внутри команды или организации |
| Эффективное использование ресурсов компьютера | Упрощает обновление и добавление новых инструментов |
| Независимость от сети и отсутствие потери доступа к инструментам при отключении от Интернета | Удобство использования для больших команд и организаций с общим доступом к инструментам |
Полезные советы для работы с Toolbox

Во время работы с модулем Toolbox в SolidWorks 2020, следует учесть несколько полезных советов, чтобы оптимизировать процесс проектирования и увеличить производительность:
1. Проверьте наличие и правильность установки Toolbox.
Прежде чем начать использовать Toolbox, убедитесь, что модуль установлен и настроен правильно. Проверьте наличие доступных библиотек деталей, а также их актуальность и полноту.
2. Создайте папку для хранения файлов Toolbox на вашем компьютере.
При установке SolidWorks по умолчанию создается папка "C:\SolidWorks Data\", где хранятся файлы Toolbox. Однако, вы можете создать собственную папку и указать её в настройках SolidWorks. Это позволит легко управлять и обновлять файлы Toolbox.
3. Обновляйте библиотеки деталей.
Toolbox постоянно обновляется, поэтому рекомендуется обновлять библиотеки деталей. Для этого выберите "Обновить" в меню Toolbox. Обновление библиотек позволит вам использовать новые детали и исправить ошибки в старых.
4. Настраивайте параметры отображения деталей.
Для удобства работы с Toolbox можно настроить параметры отображения деталей. Например, можно задать единицы измерения, цвета, стиль линии и другие настройки. Это поможет вам легко различать разные типы деталей и работать быстрее.
5. Используйте поиск для быстрого поиска нужных деталей.
Toolbox имеет удобный инструмент поиска, который поможет вам быстро найти нужные детали. Вы можете искать детали по названию, типу, параметрам и другим критериям. Это существенно ускорит процесс проектирования.
6. Изучите дополнительные возможности Toolbox.
Toolbox предлагает множество возможностей, которые помогут вам более эффективно работать. Изучите документацию и видеоуроки по использованию Toolbox, чтобы узнать о дополнительных функциях, таких как создание своих библиотек деталей и настройка процесса добавления новых компонентов.
С помощью этих полезных советов вы сможете максимально эффективно использовать модуль Toolbox в SolidWorks 2020 и повысить свою производительность при проектировании.
Отключение и удаление Toolbox из SolidWorks 2020
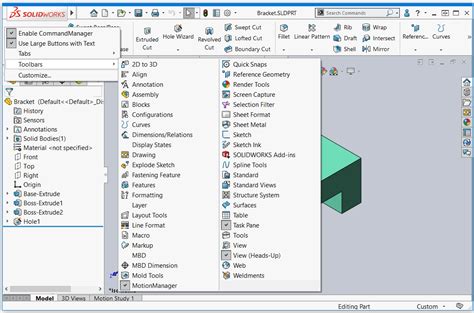
Отключение Toolbox в SolidWorks 2020:
1. Запустите программу SolidWorks 2020 на вашем компьютере.
2. В главном меню выберите "Инструменты" и выберите "Параметры".
3. В выпадающем меню "Системные параметры" выберите "Другие" и щелкните на "Toolbox".
4. Уберите флажок рядом с "Использовать Toolbox" и нажмите "OK", чтобы сохранить изменения.
Удаление Toolbox из SolidWorks 2020:
1. Убедитесь, что вы отключили Toolbox, следуя вышеуказанным инструкциям.
2. Закройте программу SolidWorks 2020, если она открыта.
3. Откройте "Установку и удаление программ" на вашем компьютере через системное меню или панель управления.
4. Найдите SolidWorks 2020 в списке установленных программ и щелкните на нем правой кнопкой мыши.
5. В контекстном меню выберите "Изменить/Удалить" или "Удалить".
6. Следуйте инструкциям на экране для удаления SolidWorks 2020 с вашего компьютера.
7. После завершения удаления перезагрузите компьютер, чтобы изменения вступили в силу.
Обратите внимание, что удаление Toolbox из SolidWorks 2020 может привести к потере доступа к некоторым дополнительным функциям и возможностям программы. Если вы хотите использовать Toolbox в будущем, вам придется повторно установить SolidWorks 2020 и включить Toolbox. При удалении программы также рекомендуется сохранить резервные копии ваших файлов проектов и настроек.