Технический прогресс не стоит на месте, и с каждым годом мы сталкиваемся с все большими требованиями к скорости и надежности нашего интернет-соединения. Одним из основных компонентов, который поможет нам справиться с этой задачей, является роутер. Довольно часто производители активно предлагают модели с дисководом, предназначенными для быстрой и простой установки на ПК, но что делать, если у вас нет дисковода на компьютере? В этой статье мы расскажем вам о пошаговой инструкции по установке TP-Link без дисковода.
Производитель TP-Link продолжает радовать своих пользователей разнообразием моделей роутеров. Однако, даже самая современная модель может создать неудобства, если у вас нет дисковода на компьютере. Но не волнуйтесь! Современные роутеры TP-Link предлагают простое решение этой проблемы.
Для начала, вам потребуется подключить роутер TP-Link к вашему компьютеру с помощью Ethernet-кабеля. Затем, откройте любой веб-браузер по вашему выбору и введите адрес IP-сайта указанный на коробке роутера или в инструкции. После ввода адреса IP сайта в адресной строке вашего браузера, нажмите Enter. Вы перейдете на страницу авторизации роутера TP-Link.
Подготовка к установке

Перед тем, как приступить к установке TP-Link без дисковода, нужно убедиться, что у вас уже есть все необходимые компоненты:
| 1. | TP-Link роутер без дисковода. |
| 2. | Сетевой кабель для подключения роутера к интернет-провайдеру. |
| 3. | Компьютер или ноутбук с рабочим Wi-Fi-адаптером или сетевой картой. |
| 4. | Сетевой кабель для подключения компьютера к роутеру. |
Убедитесь, что все компоненты находятся в хорошем рабочем состоянии. Проверьте наличие всех кабелей и удостоверьтесь, что ваш компьютер имеет все необходимые драйверы для работы с роутером.
Покупка необходимого оборудования

Перед установкой TP-Link без дисковода вам потребуется приобрести несколько необходимых компонентов:
- Беспроводной маршрутизатор TP-Link без дисковода: выберите модель, соответствующую вашим требованиям, всегда обращайте внимание на поддерживаемый стандарт Wi-Fi, скорость передачи данных и другие характеристики. Учитывайте размеры и дизайн, чтобы устройство легко вписывалось в интерьер вашего дома или офиса.
- Интернет-кабель Ethernet: убедитесь, что у вас есть достаточно длинный кабель, чтобы подключить маршрутизатор к вашему модему или сетевому разъему. Рекомендуется использовать кабель со стандартом Cat5e или Cat6 для максимальной производительности.
- Интернет-провайдер: перед установкой убедитесь, что у вас есть работающая услуга интернета от провайдера. Обратитесь к провайдеру для получения необходимой информации.
- Устройство для настройки маршрутизатора: вам понадобится компьютер, ноутбук, смартфон или планшет с поддержкой Wi-Fi для настройки маршрутизатора. Убедитесь, что ваше устройство соответствует минимальным требованиям, указанным в инструкции.
- Расширитель Wi-Fi (опционально): если вы планируете создать расширенную сеть или улучшить сигнал Wi-Fi в определенных областях вашего дома или офиса, можете дополнительно приобрести расширитель сигнала Wi-Fi, совместимый с TP-Link без дисковода.
Проверка совместимости устройств
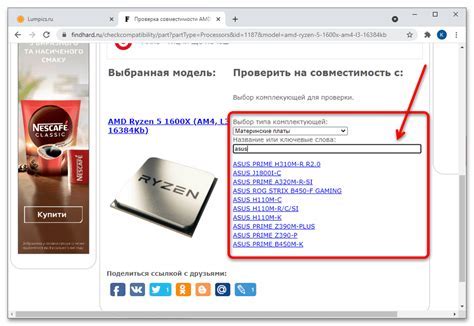
Перед тем как приступить к установке, необходимо убедиться, что ваше устройство совместимо с TP-Link и может работать без дисковода. Для этого вы можете выполнить следующие шаги:
| Шаг | Описание | Результат |
|---|---|---|
| 1 | Проверьте наличие порта USB на вашем устройстве. | Если порт USB имеется, переходите к следующему шагу. В противном случае ваше устройство несовместимо с TP-Link без дисковода. |
| 2 | Убедитесь, что ваше устройство поддерживает Wi-Fi. | Если ваше устройство поддерживает Wi-Fi, переходите к следующему шагу. В противном случае TP-Link без дисковода не сможет работать на вашем устройстве. |
| 3 | Уточните операционную систему вашего устройства. | TP-Link без дисковода поддерживает различные операционные системы, включая Windows, macOS и Linux. Убедитесь, что ваша ОС совместима с TP-Link без дисковода. |
Если все условия совместимости выполнены, вы можете приступить к установке TP-Link без дисковода на ваше устройство.
Скачивание необходимых драйверов и программного обеспечения

Для установки TP-Link без дисковода необходимо скачать драйверы и программное обеспечение, которые позволят вашему компьютеру взаимодействовать с устройством. Вот как это сделать:
- Посетите официальный веб-сайт TP-Link.
- Найдите раздел "Поддержка" или "Скачать драйверы".
- Выберите модель вашего устройства и операционную систему, которая установлена на вашем компьютере.
- Найдите список драйверов и программного обеспечения для вашей модели.
- Нажмите на ссылку для загрузки драйвера или программы.
- Сохраните файлы на вашем компьютере в удобном для вас месте.
После завершения загрузки драйверов и программного обеспечения вы будете готовы к установке вашего устройства TP-Link без дисковода.
Подключение оборудования
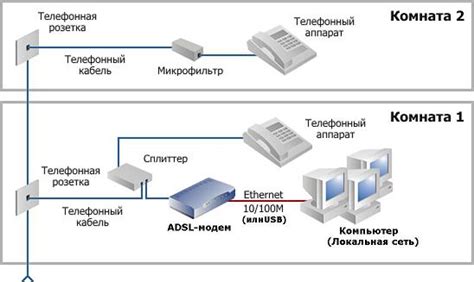
Для начала установки TP-Link без дисковода необходимо подключить следующие компоненты:
- Подключите питание к маршрутизатору TP-Link, используя предоставленный адаптер переменного тока. Вставьте один конец адаптера в порт питания на задней панели маршрутизатора, а другой конец в розетку.
- Подключите провод Ethernet к одному из портов LAN на задней панели маршрутизатора. Вставьте один конец провода Ethernet в порт LAN, а другой конец провода в порт Ethernet на компьютере.
- Убедитесь, что компьютер имеет подключение к Интернету. Проверьте наличие интернет-соединения на компьютере, открыв веб-браузер и попытавшись открыть любую веб-страницу.
Теперь, когда оборудование подключено, вы можете переходить к следующим шагам установки TP-Link без дисковода.
Подключение роутера к компьютеру
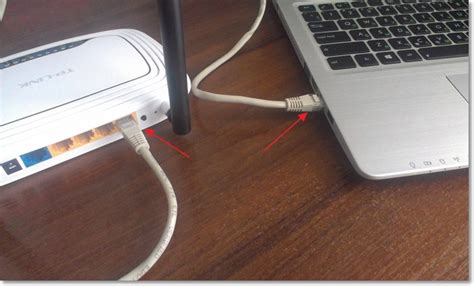
Для установки роутера TP-Link без дисковода необходимо выполнить следующие шаги:
Шаг 1: Подготовьте роутер TP-Link, кабель Ethernet (RJ-45) и компьютер.
Шаг 2: Подключите один конец кабеля Ethernet к порту «LAN» на задней панели роутера TP-Link, а другой конец к сетевой карты компьютера.
Шаг 3: Установите поставляемое программное обеспечение TP-Link на компьютер.
Шаг 4: Запустите программу TP-Link на компьютере и следуйте инструкциям по установке.
Шаг 5: После установки программы настройте подключение к роутеру TP-Link, следуя указаниям программы и вводя необходимую информацию (например, имя и пароль для беспроводной сети).
После успешного подключения роутера к компьютеру вы сможете настроить его с помощью программного обеспечения TP-Link и получить доступ к Интернету.
Подключение питания к роутеру

1. Откройте коробку с роутером TP-Link и достаньте его.
2. Разместите роутер на стабильной поверхности рядом с розеткой.
3. Подключите питание к роутеру, вставив один конец адаптера в разъем на задней панели роутера.
4. Подключите другой конец адаптера в розетку.
5. Убедитесь в том, что индикатор питания на передней панели роутера зажегся.
6. Подождите несколько секунд, чтобы роутер полностью включился и установил соединение с интернетом.
Подключение к интернету
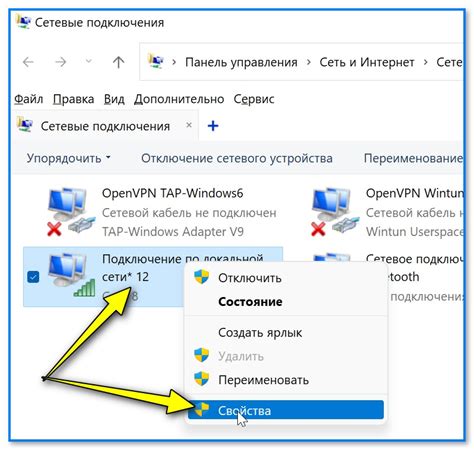
1. Вставьте сетевой кабель, поставляемый вашим интернет-провайдером, в WAN-порт своего роутера.
2. Подсоедините один конец включенного сетевого кабеля к LAN-порту на задней панели роутера, а другой конец - к сетевой карте вашего компьютера.
3. Откройте веб-браузер и введите IP-адрес вашего роутера в адресной строке. Обычно это 192.168.0.1 или 192.168.1.1.
4. Введите имя пользователя и пароль для доступа к панели администрирования вашего роутера. Обратитесь к руководству пользователя для получения информации о значениях по умолчанию.
5. Войдите в настройки роутера и выберите раздел "Настройки соединения".
6. Укажите тип подключения к интернету, предоставленный вашим интернет-провайдером (например, PPPoE, DHCP или статический IP).
7. Введите все необходимые данные для подключения к интернету (например, имя пользователя и пароль PPPoE, IP-адрес, маску подсети, шлюз и DNS-серверы).
8. Сохраните изменения и перезапустите роутер.
| Тип подключения | Описание |
|---|---|
| PPPoE | Для подключения к интернету с использованием имени пользователя и пароля, предоставленных интернет-провайдером. |
| DHCP | Автоматическое получение IP-адреса, маски подсети, шлюза и DNS-серверов от интернет-провайдера. |
| Статический IP | Ручное указание IP-адреса, маски подсети, шлюза и DNS-серверов, предоставленных интернет-провайдером. |
Настройка роутера

1. Подключите роутер к компьютеру с помощью сетевого кабеля.
2. Откройте веб-браузер и введите адрес роутера в адресной строке (обычно это 192.168.0.1 или 192.168.1.1).
3. Введите имя пользователя и пароль для доступа к интерфейсу роутера. Если вы ранее не меняли эти данные, проверьте документацию или узнайте у поставщика услуг Интернета.
4. После входа в интерфейс роутера найдите раздел "Настройки Wi-Fi" или "Wireless".
5. В этом разделе установите имя сети (SSID) и пароль для беспроводной сети. Рекомендуется использовать уникальное и сложное пароль для обеспечения безопасности.
6. Нажмите кнопку "Сохранить" или "Применить" для сохранения настроек.
7. После сохранения настроек роутер перезагрузится. Подождите несколько минут, пока перезагрузка завершится.
8. Подключите свои устройства к новой беспроводной сети, используя указанное имя сети (SSID) и пароль.
9. Убедитесь, что все устройства успешно подключились к сети и имеют доступ к Интернету.