Ubuntu - один из самых популярных дистрибутивов операционной системы Linux. Он отличается простотой в использовании, открытым исходным кодом и обширным сообществом разработчиков. Однако, многие люди сталкиваются с проблемой отсутствия флешки для установки Ubuntu. В этой статье мы рассмотрим подробную инструкцию по установке Ubuntu без использования флешки.
Шаг 1: Подготовка
Прежде чем приступить к установке Ubuntu, необходимо подготовить компьютер. Убедитесь, что у вас есть рабочий компьютер с доступом в Интернет и достаточным объемом свободного места на жестком диске. Также, перед установкой Ubuntu, рекомендуется создать резервную копию важных данных, чтобы в случае неудачи можно было восстановить файлы.
Шаг 2: Скачивание образа Ubuntu
Для установки Ubuntu нам понадобится образ операционной системы. Перейдите на официальный сайт Ubuntu и скачайте последнюю версию образа. Обратите внимание на раздел «Системные требования», чтобы удостовериться, что ваш компьютер соответствует минимальным требованиям.
Шаг 3: Подготовка раздела на жестком диске
Прежде чем можно будет установить Ubuntu, необходимо создать отдельный раздел на вашем жестком диске. Для этого можно воспользоваться утилитой для разбиения диска, доступной в вашей операционной системе. Рекомендуется создать раздел размером не менее 20 ГБ, чтобы иметь достаточно места для установки программ и хранения данных.
Шаг 4: Загрузка Ubuntu
Теперь, когда у вас есть образ Ubuntu и отдельный раздел на жестком диске, вы можете приступить к загрузке системы. Для этого просто перезагрузите компьютер и во время загрузки нажмите нужную клавишу (обычно это F2 или Delete) для входа в BIOS или UEFI. Затем настройте приоритет загрузки таким образом, чтобы компьютер загрузился с CD/DVD или USB-устройства (в зависимости от того, где вы записали образ Ubuntu).
Следуйте инструкциям на экране, чтобы загрузиться с образа Ubuntu. После загрузки вы увидите рабочий стол Ubuntu и сможете продолжить установку операционной системы согласно инструкциям на экране.
Установка Ubuntu без флешки может быть немного сложнее, чем с использованием флешки, но с нашей подробной инструкцией вы справитесь с этой задачей. Пользуйтесь Ubuntu и наслаждайтесь свободой открытой операционной системы!
Подготовка к установке

Перед тем, как начать установку Ubuntu, необходимо выполнить несколько предварительных шагов:
- Создайте резервную копию всех важных данных на вашем компьютере. Несмотря на то что установка Ubuntu не должна повлиять на данные, всегда лучше быть на стороне безопасности.
- Убедитесь, что у вас есть надежное подключение к интернету. Загрузка обновлений и установка дополнительных пакетов могут потребовать сетевого доступа.
- Проверьте требования к системе. Убедитесь, что ваш компьютер соответствует минимальным требованиям для установки Ubuntu.
- Скачайте образ Ubuntu с официального сайта. Выберите версию Ubuntu, которая соответствует вашим потребностям (обычно рекомендуется загрузить последнюю стабильную версию).
После выполнения этих предварительных шагов вы будете готовы к установке Ubuntu на ваш компьютер.
Создание загрузочного диска на DVD

Установка Ubuntu может быть выполнена с использованием загрузочного DVD диска. Чтобы создать загрузочный диск, вам понадобится пустой DVD диск и программное обеспечение для записи дисков, такое как Nero или ImgBurn.
- Скачайте образ Ubuntu с официального сайта проекта. Образ будет представлен в виде файла с расширением .iso.
- Запустите программное обеспечение для записи дисков и выберите опцию "Запись образа на диск" или аналогичную.
- Выберите скачанный образ Ubuntu в качестве исходного файла для записи.
- Проверьте настройки записи и убедитесь, что выбрано правильное устройство для записи диска.
- Нажмите кнопку "Запись" и дождитесь завершения процесса записи.
После завершения записи диска, вы получите загрузочный DVD диск, который можно использовать для установки Ubuntu на компьютер без использования флешки.
Создание загрузочного диска на внешний жесткий диск

Если у вас нет флешки, но есть внешний жесткий диск, вы можете создать загрузочный диск Ubuntu на него. Для этого следуйте инструкциям ниже:
Шаг 1: Подготовьте внешний жесткий диск. Убедитесь, что на нем нет важных данных, так как все данные на диске будут удалены. Необходимо также форматировать диск в файловую систему FAT32.
Шаг 2: Скачайте образ Ubuntu с официального сайта. Выберите версию Ubuntu, которую хотите установить, и загрузите ISO-файл на свой компьютер.
Шаг 3: Скачайте и установите Rufus с официального сайта. Rufus - это программа для создания загрузочных устройств. Она позволяет создавать загрузочные флешки и диски из ISO-файлов.
Шаг 4: Подключите внешний жесткий диск к своему компьютеру.
Шаг 5: Запустите Rufus. В верхней части окна выберите внешний жесткий диск в качестве устройства для загрузки. В разделе "Создание загрузочного диска" выберите "ISO-образ" и нажмите на кнопку обозревания. Выберите ранее скачанный ISO-файл Ubuntu.
Шаг 6: Проверьте, что параметры в Rufus установлены следующим образом:
- Схема разделов: MBR
- Файловая система: FAT32
- Кластеры: 4096 байт
- Форматирование: Полный (удаление содержимого)
- Создание индексированной записи: Включено
Шаг 7: Нажмите на кнопку "Старт", чтобы начать создание загрузочного диска. Rufus выполнит процесс форматирования и копирования файлов Ubuntu на внешний жесткий диск.
Шаг 8: После завершения процесса вы получите загрузочный диск Ubuntu на внешнем жестком диске. Теперь вы можете использовать его для установки Ubuntu на другие компьютеры или для загрузки Ubuntu на свой компьютер с внешнего жесткого диска.
Примечание: Если ваш компьютер не может загрузиться с внешнего жесткого диска, вам может потребоваться настроить порядок загрузки в BIOS системы.
Создание загрузочной флешки с помощью программы Rufus

Вот пошаговая инструкция по созданию загрузочной флешки с помощью Rufus:
- Скачайте Rufus. Перейдите на официальный сайт Rufus и скачайте последнюю версию программы.
- Установите Rufus. Откройте скачанный файл и следуйте инструкциям установщика для установки программы на ваш компьютер.
- Подготовьте флешку. Подключите флешку к компьютеру и убедитесь, что важные данные на ней сохранены в безопасности, так как весь ее содержимое будет удалено в процессе создания загрузочной флешки.
- Откройте программу Rufus. Запустите программу Rufus, которую вы установили на предыдущем шаге.
- Выберите флешку и образ Ubuntu. В окне Rufus убедитесь, что правильно выбран USB-накопитель. В разделе "Загрузочное устройство" выберите ISO-образ Ubuntu, который вы скачали на предыдущем шаге.
- Настройте параметры. В зависимости от ваших предпочтений вы можете выбрать различные параметры, такие как файловая система и схема разделов. Однако, в большинстве случаев, настройки по умолчанию будут работать нормально.
- Начните создание загрузочной флешки. Нажмите кнопку "Начать" или "Пуск" (Start), чтобы начать процедуру создания загрузочной флешки. В ходе выполнения этого процесса будут удалены все данные с флешки, так что убедитесь, что данные, которые вам нужны, уже сохранены в безопасности.
- Дождитесь завершения процесса. Подождите, пока Rufus завершит создание загрузочной флешки. Это может занять некоторое время, в зависимости от скорости вашего компьютера и флешки.
- Ваша загрузочная флешка готова! После завершения процесса, вы получите уведомление о том, что загрузочная флешка успешно создана. Теперь вы можете использовать эту флешку для установки Ubuntu на другой компьютер.
Теперь у вас есть загрузочная флешка, которую вы можете использовать для установки Ubuntu без необходимости в наличии других носителей, таких как DVD или флешки.
Обратите внимание, что процесс создания загрузочной флешки может немного отличаться в зависимости от версии программы Rufus, поэтому рекомендуется проверить инструкцию на официальном сайте программы или проконсультироваться с документацией.
Создание загрузочной флешки с помощью программы UNetbootin

Чтобы создать загрузочную флешку с помощью UNetbootin, следуйте следующим шагам:
Шаг 1: Скачайте программу UNetbootin с официального сайта и установите ее на свой компьютер.
Шаг 2: Подключите флешку к компьютеру. Убедитесь, что на ней нет важных данных, так как весь контент будет удален.
Шаг 3: Запустите программу UNetbootin. Она автоматически обнаружит подключенную флешку и предложит несколько вариантов загрузочных образов.
Шаг 4: Выберите скачанный ранее образ Ubuntu, который вы хотите установить на компьютер, и укажите путь к нему в UNetbootin.
Шаг 5: Убедитесь, что выбрана правильная флешка в поле "Drive" и нажмите кнопку "OK".
Шаг 6: UNetbootin начнет создание загрузочной флешки. Подождите, пока процесс завершится - это может занять некоторое время.
Шаг 7: После завершения процесса, вы получите сообщение о том, что загрузочная флешка готова к использованию.
Примечание: Важно помнить, что создание загрузочной флешки с помощью UNetbootin удалит все данные с флешки, поэтому перед началом убедитесь, что у вас есть резервная копия важных файлов.
Теперь у вас есть загрузочная флешка с Ubuntu, которую можно использовать для установки этой операционной системы на любой компьютер!
Подготовка компьютера для установки
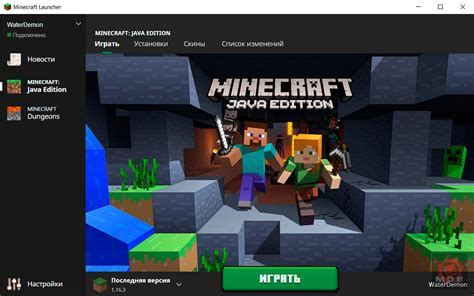
Перед установкой операционной системы необходимо выполнить несколько важных шагов для подготовки компьютера:
1. Резервное копирование данных: Перед началом процесса установки рекомендуется сделать резервную копию всех важных данных, чтобы избежать их потери в случае возникновения проблем.
2. Проверка системных требований: Убедитесь, что ваш компьютер соответствует минимальным системным требованиям операционной системы Ubuntu. Это включает в себя проверку объема свободного места на жестком диске, объем оперативной памяти и процессора.
3. Подключение к интернету: Для установки и обновления операционной системы Ubuntu необходимо иметь доступ к интернету. Убедитесь, что компьютер подключен к сети перед началом установки.
4. Отключение лишних устройств: Перед началом установки рекомендуется временно отключить все внешние устройства, такие как принтеры, сканеры, флешки и другие периферийные устройства. Это поможет избежать возможных проблем и конфликтов во время установки.
5. Подготовка загрузочного диска: Если у вас нет флешки, с которой можно было бы установить Ubuntu, подготовьте загрузочный диск, такой как DVD или CD, с образом операционной системы Ubuntu. Для этого вам понадобится программа для записи ISO-образов на диски, например, "Brasero" или "Nero".
Правильная подготовка компьютера перед установкой Ubuntu позволит вам избежать возможных проблем и сделает установку более гладкой и безопасной.
Запуск установки Ubuntu
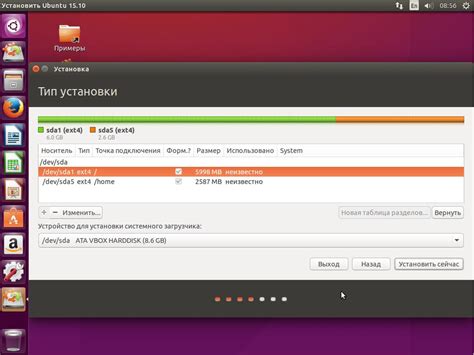
После создания загрузочного диска и проверки его наличия в дисководе, необходимо перезагрузить компьютер. Во время загрузки следует зайти в BIOS или UEFI, чтобы изменить порядок загрузки и сделать загрузочный диск приоритетным. Как это сделать, зависит от вашего компьютера и его производителя, поэтому стоит обратиться к инструкции по использованию компьютера или выполнить поиск в Интернете.
После изменения порядка загрузки сохраните настройки и перезагрузите компьютер. Теперь загрузочный диск будет запущен, и вы увидите экран выбора языка для установки.
Выберите язык, который вы хотите использовать во время установки, и нажмите кнопку "Установить Ubuntu". Затем на экране появится окно с предложением выбрать различные параметры установки, такие как подключение к Интернету и установка сторонних программ. Вы можете выбрать соответствующие опции в зависимости от своих потребностей и предпочтений.
Далее вам будет предложено выбрать тип установки Ubuntu. Если вы хотите заменить существующую операционную систему на Ubuntu, выберите опцию "Стереть диск и установить Ubuntu". Если же вы хотите установить Ubuntu рядом с существующей операционной системой и иметь возможность выбирать между ними при загрузке компьютера, выберите опцию "Установить Ubuntu рядом с другими операционными системами".
После выбора типа установки укажите местоположение для установки Ubuntu и сразу же перейдите к настройке пользовательского аккаунта. Заполните необходимые поля, включая имя пользователя и пароль. Также не забудьте выбрать соответствующую опцию для входа в систему, например, автоматический вход или ввод пароля при каждом входе.
После завершения настройки аккаунта и всех остальных параметров установки, нажмите кнопку "Установить". Ubuntu начнет процесс установки, который может занять несколько минут. После завершения установки перезагрузите компьютер, и вы сможете начать использовать Ubuntu на вашем устройстве.
Завершение установки и настройка системы

После завершения установки Ubuntu, вам будет предложено перезагрузить компьютер. После перезагрузки вы увидите экран приветствия, на котором будет предложено ввести ваше имя пользователя и пароль.
После ввода данных, вы попадете на рабочий стол Ubuntu. Возможно, вам будет предложено обновить систему, чтобы получить последние обновления. Рекомендуется согласиться с этим предложением, чтобы обеспечить безопасность вашей системы и использовать последние функции и улучшения.
После обновления системы вы можете начать настраивать систему в соответствии с вашими потребностями. На рабочем столе вы найдете иконки для различных приложений и инструментов, которые вы можете использовать.
Также вы можете настроить подключение к интернету, установить нужное вам программное обеспечение из системного магазина приложений Ubuntu или использовать команду Terminal для установки программ из командной строки.
В зависимости от ваших потребностей, вы можете настраивать систему также, как вам удобно. Ubuntu обладает широкими возможностями настройки и позволяет адаптировать систему под ваши нужды.
| Примечание: | Не забудьте установить антивирусное программное обеспечение для обеспечения безопасности вашей системы. |