Ubuntu - одна из самых популярных дистрибутивов Linux, который широко используется как на десктопах, так и на серверах. Если вы хотите изучить Ubuntu или просто попробовать его, но не хотите устанавливать его на ваш компьютер, установка на виртуальную машину является удобным решением. VMware - одна из самых популярных платформ виртуализации, которая позволяет вам запускать различные операционные системы на вашем компьютере в изолированных виртуальных машинах.
В этом руководстве мы расскажем вам, как установить Ubuntu на виртуальную машину VMware. Мы покажем вам все необходимые шаги, начиная с загрузки образа Ubuntu и заканчивая настройкой виртуальной машины. Настройка виртуальной машины значительно отличается от установки на реальный компьютер, поэтому будьте внимательны и следуйте инструкциям точно.
Прежде всего, вам потребуется скачать образ Ubuntu. Перейдите на официальный сайт Ubuntu и загрузите последнюю версию образа. Обычно это файл с расширением .iso. Когда загрузка образа закончена, вы готовы к установке Ubuntu на виртуальную машину VMware.
Подготовка к установке Ubuntu на виртуальную машину VMware

Перед тем, как начать установку Ubuntu на виртуальную машину VMware, вам потребуется некоторая предварительная подготовка.
Во-первых, вам понадобится загрузочный образ Ubuntu. Вы можете скачать его с официального сайта Ubuntu и сохранить на вашем компьютере.
Во-вторых, вам необходимо установить программное обеспечение VMware на ваш компьютер. Это можно сделать скачав его с официального сайта и следуя инструкциям установщика.
После установки VMware, откройте программу и создайте новую виртуальную машину. Вам потребуется указать путь к загрузочному образу Ubuntu, который вы скачали ранее. Также укажите требования к аппаратному обеспечению виртуальной машины, такие как объем оперативной памяти и размер жесткого диска.
Когда виртуальная машина будет создана, установите на нее операционную систему Ubuntu, следуя инструкциям установщика.
Не забудьте настроить сетевое подключение виртуальной машины, чтобы она имела доступ к интернету и другим устройствам в вашей локальной сети.
После завершения установки Ubuntu на виртуальную машину VMware, вы сможете запускать и использовать ее так же, как физический компьютер.
| Установка Ubuntu на виртуальную машину VMware | Подготовка к установке Ubuntu на виртуальную машину VMware |
|---|---|
| Шаг 1: Загрузка образа Ubuntu | Шаг 1: Загрузка образа Ubuntu |
| Шаг 2: Установка VMware | Шаг 2: Установка VMware |
| Шаг 3: Создание виртуальной машины | Шаг 3: Создание виртуальной машины |
| Шаг 4: Установка Ubuntu | Шаг 4: Установка Ubuntu |
| Шаг 5: Настройка сетевого подключения | Шаг 5: Настройка сетевого подключения |
| Шаг 6: Запуск и использование виртуальной машины | Шаг 6: Запуск и использование виртуальной машины |
Шаг 1: Скачивание и установка VMware

Вот пошаговая инструкция по скачиванию и установке программы VMware:
- Откройте веб-браузер и перейдите на официальный веб-сайт VMware.
- На главной странице найдите раздел с заголовком "Скачать VMware" и выберите страну, в которой вы находитесь. Нажмите на ссылку для загрузки программы.
- После того как файл загрузится на ваш компьютер, найдите его в папке загрузок и запустите установщик.
- Следуйте инструкциям установщика для установки программы. При необходимости выберите папку для установки и настройте параметры по вашему усмотрению.
- Когда установка будет завершена, запустите программу VMware.
Теперь вы готовы перейти ко второму шагу - созданию виртуальной машины и установке Ubuntu.
Шаг 2: Скачивание образа Ubuntu
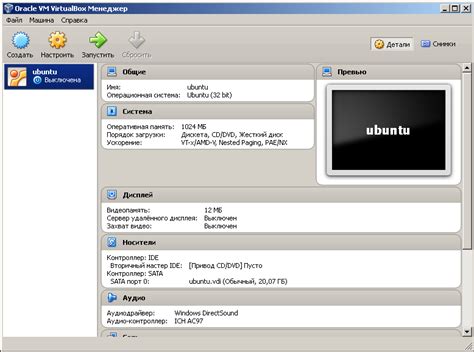
Прежде чем начать установку Ubuntu на виртуальную машину VMware, вам необходимо скачать образ операционной системы Ubuntu. Образ можно скачать с официального сайта Ubuntu.
1. Откройте браузер и перейдите на официальный сайт Ubuntu по ссылке https://ubuntu.com/.
2. На главной странице сайта найдите раздел "Скачать" и нажмите на кнопку "PC и Mac".
3. В разделе "PC и Mac" выберите версию Ubuntu, которую вы хотите скачать. Рекомендуется выбрать последнюю стабильную версию.
4. После выбора версии Ubuntu, выберите архитектуру вашей системы (32-бит или 64-бит).
5. После выбора архитектуры нажмите на кнопку "Скачать" и дождитесь завершения загрузки образа Ubuntu.
Теперь у вас есть образ операционной системы Ubuntu, который можно использовать для установки на виртуальную машину VMware.
Шаг 3: Установка Ubuntu на виртуальную машину VMware
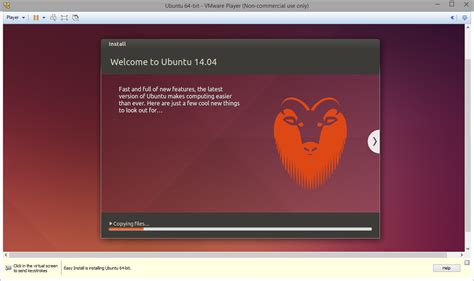
После настройки виртуальной машины в VMware, вы готовы к установке операционной системы Ubuntu. Следуйте этим шагам, чтобы успешно установить Ubuntu на виртуальную машину.
Шаг 1: Запустите виртуальную машину VMware, на которую вы хотите установить Ubuntu.
Шаг 2: Если вы еще не сделали это, вставьте установочный диск или образ Ubuntu в виртуальную машину. Убедитесь, что виртуальная машина настроена на загрузку с этого диска или образа.
Шаг 3: При запуске виртуальной машины нажмите клавишу, которая включает загрузочное меню (обычно это клавиша F12 или F2). Выберите опцию загрузки с CD/DVD или USB-накопителя в зависимости от того, как вы вставили установочный диск или образ.
Шаг 4: После загрузки с установочного диска или образа вы увидите экран приветствия Ubuntu. Выберите язык, настройки клавиатуры и нажмите кнопку "Установить Ubuntu".
Шаг 5: Следуйте инструкциям на экране для установки Ubuntu. Выберите тип установки (рекомендуется выбрать опцию "Установить Ubuntu рядом с другими системами, если вы не хотите удалять существующие операционные системы) и выберите раздел, на который вы хотите установить Ubuntu.
Шаг 6: Введите необходимую информацию, такую как имя пользователя, пароль и имя компьютера. Затем нажмите кнопку "Продолжить".
Шаг 7: Дождитесь завершения установки Ubuntu. После этого перезагрузите виртуальную машину.
Поздравляю! Вы успешно установили Ubuntu на виртуальную машину VMware. Теперь вы можете начать использовать Ubuntu для работы или экспериментов. Удачи!