Ubuntu - это один из самых популярных и удобных дистрибутивов операционной системы Linux. Установка Ubuntu через ISO образ - это один из самых распространенных способов установить эту операционную систему на свой компьютер или ноутбук. В этой статье мы предлагаем вам подробную инструкцию, которая поможет вам справиться с этой задачей.
ISO образ - это файл, содержащий точную копию всего содержимого готового диска. Для установки Ubuntu с использованием ISO образа вам понадобится специальная программа для записи образа на USB-накопитель или DVD-диск. В результате вы получите загрузочное устройство, с помощью которого вы сможете установить Ubuntu на свой компьютер.
Прежде чем приступить к установке Ubuntu через ISO образ, вам потребуется сам образ операционной системы. Вы можете скачать его с официального сайта Ubuntu или использовать другие проверенные источники. Обязательно скачивайте последнюю версию Ubuntu, чтобы иметь все самые новые обновления и исправления.
После того, как вы скачали ISO образ, вам нужно скопировать его на USB-накопитель или DVD-диск. Для этого вам потребуется специальная программа, такая как Rufus или BalenaEtcher. Установите одну из этих программ, запустите ее и следуйте инструкциям по записи образа на выбранное вами устройство.
Загрузка Ubuntu: где скачать ISO образ с официального сайта?

Перед установкой Ubuntu необходимо загрузить соответствующий ISO образ с официального сайта разработчиков. Вам потребуется выбрать правильную версию Ubuntu в зависимости от вашей системы и предпочтений.
1. Перейдите на официальный сайт разработчика Ubuntu по адресу https://ubuntu.com/download.
2. На главной странице вы увидите различные варианты загрузки. Если вы не знакомы с альтернативными вариантами установки, рекомендуется выбрать версию Ubuntu для рабочего стола (Desktop).
3. Выберите желаемую версию Ubuntu. Рекомендуется загружать последние стабильные выпуски.
4. Нажмите на кнопку "Download" рядом с выбранной версией Ubuntu.
5. На следующей странице вы увидите список доступных вариантов загрузки. В основном, вы будете выбирать между 64-битной (64-bit) и 32-битной (32-bit) версиями. Если ваш компьютер поддерживает 64-битные приложения, рекомендуется загрузить 64-битную версию для получения наилучшей производительности.
6. Нажмите на ссылку скачивания рядом с выбранной версией Ubuntu и сохраните ISO образ на ваш компьютер.
Теперь у вас есть загруженный ISO образ Ubuntu, который можно использовать для установки операционной системы.
Обратите внимание, что загрузка ISO образа может занять некоторое время в зависимости от скорости вашего интернет-соединения.
Подготовка к установке: проверка системных требований и планирование разделов

Перед тем как приступить к установке Ubuntu, необходимо убедиться, что ваш компьютер соответствует системным требованиям. Затем следует спланировать разделы на жестком диске, чтобы разделить пространство на основной раздел, раздел подкачки и, при необходимости, отдельные разделы для данных.
Системные требования для установки Ubuntu обычно довольно скромные. Рекомендуемые минимальные требования для установки Ubuntu 20.04 LTS:
| Компонент | Минимальные требования | Рекомендуемые требования |
|---|---|---|
| Процессор | 2 GHz двухъядерный процессор | 2 GHz четырехъядерный процессор |
| Оперативная память | 4 ГБ | 8 ГБ |
| Жесткий диск | 25 ГБ свободного пространства | 50 ГБ свободного пространства |
| Видеокарта | Графический адаптер с разрешением 1024x768 | Графический адаптер с разрешением 1024x768 и поддержкой OpenGL |
| Сетевая карта | Подключение к интернету | Подключение к интернету |
Проверьте, соответствуют ли характеристики вашего компьютера системным требованиям. В случае несоответствия, возможно, вам придется обновить определенные компоненты вашей системы, чтобы успешно установить Ubuntu.
Кроме того, важно спланировать разделы на вашем жестком диске перед установкой Ubuntu. Разделы помогут организовать пространство на диске и упростить управление данными. Вы можете создать основной раздел для системы, раздел подкачки, а также дополнительные разделы для данных или других операционных систем, если это необходимо.
Следует учесть, что при создании новых разделов все существующие данные на вашем жестком диске будут удалены, поэтому необходимо предварительно создать резервные копии всех важных данных.
Дополнительные разделы могут быть полезными для разделения данных на разные разделы, а также для лучшей безопасности и управляемости системы. Например, можно создать отдельный раздел под хранение пользовательских файлов и папок, чтобы при необходимости можно было выполнять резервное копирование и восстановление только этого раздела.
Планирование разделов перед установкой Ubuntu поможет вам более гибко использовать пространство на жестком диске и создать настройки, соответствующие вашим потребностям.
Создание загрузочной флешки: инструкция по записи ISO образа на USB-накопитель
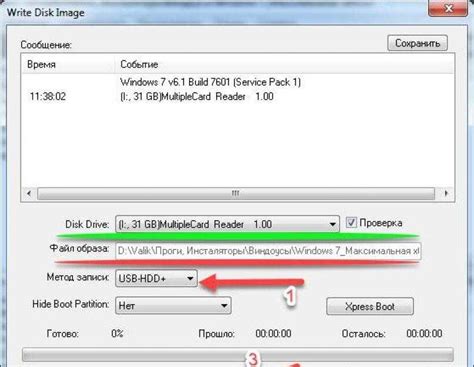
- Скачайте ISO образ Ubuntu с официального сайта или другого надежного источника.
- Подключите USB-накопитель к компьютеру. Обратите внимание, что все данные на флешке будут удалены, поэтому сделайте предварительную резервную копию, если необходимо.
- Запустите программу записи образа на флешку. В операционной системе Ubuntu вы можете воспользоваться встроенным инструментом "Запись образа на диск". В Windows вы можете использовать программу Rufus или другую подобную.
- Выберите ISO образ Ubuntu, который вы скачали на первом шаге.
- Укажите USB-накопитель как целевое устройство для записи образа. Обратите внимание, что все данные на флешке будут удалены.
- Нажмите кнопку "Записать" или аналогичную, чтобы начать процесс записи образа на флешку. Подождите, пока процесс завершится. Это может занять некоторое время.
- После завершения процесса записи образа на флешку, вы получите загрузочную флешку с установочным образом Ubuntu.
Теперь ваша загрузочная флешка готова к использованию. Вы можете использовать ее для установки Ubuntu на другие компьютеры. Убедитесь, что ваш компьютер может загружаться с USB устройства и настроен для этого в BIOS.
Загрузка и установка: шаг за шагом процесс установки Ubuntu через ISO образ
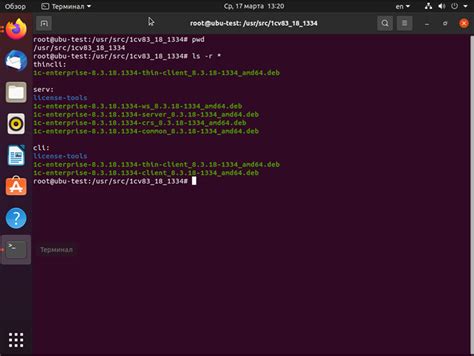
Установка операционной системы Ubuntu на ваш компьютер может показаться сложной задачей, но следуя этой пошаговой инструкции, вы сможете легко установить Ubuntu через ISO образ. Вот подробный процесс установки.
Загрузите ISO образ Ubuntu с официального сайта Ubuntu. Выберите версию Ubuntu, которую вы хотите установить, и нажмите на ссылку загрузки.
Проверьте, соответствует ли загруженный файл сумме хешей MD5 или SHA256. Это поможет убедиться в целостности скачанного образа и предотвратит возможные ошибки при установке.
Создайте загрузочный USB-накопитель с помощью программы для создания загрузочных накопителей, такой как Etcher. Подключите USB-накопитель к вашему компьютеру.
Перезагрузите компьютер и настройте BIOS или UEFI, чтобы загрузиться с USB-накопителя. Установите загрузчик на USB-накопитель, если понадобится.
Выберите "Установить Ubuntu" в главном меню загрузочного накопителя, чтобы начать процесс установки.
Выберите язык установки и нажмите "Продолжить".
Выберите свою страну или регион, а затем нажмите "Продолжить".
Выберите свою раскладку клавиатуры и нажмите "Продолжить".
Выберите, хотите ли вы удалить существующую операционную систему и выполнить чистую установку Ubuntu или установить Ubuntu рядом с другой операционной системой, используя функцию двойной загрузки. Нажмите "Продолжить".
Выберите раздел жесткого диска, на который вы хотите установить Ubuntu, и нажмите "Продолжить".
Введите свои данные, такие как имя пользователя и пароль, и нажмите "Продолжить".
Дождитесь завершения процесса установки Ubuntu. После завершения установки перезагрузите компьютер.
Поздравляю! Вы успешно установили Ubuntu на свой компьютер через ISO образ. Теперь вы можете начать использовать Ubuntu и наслаждаться всеми его возможностями и функциями.
Настройка системы: первоначальная настройка после установки Ubuntu

После установки операционной системы Ubuntu, необходимо выполнить несколько важных шагов для настройки системы и обеспечения ее безопасности. Эти шаги помогут вам получить полный контроль над вашей системой и сделать ее максимально удобной и безопасной для работы.
- 1. Обновление системы: В первую очередь необходимо обновить систему до последней версии. Для этого можно воспользоваться менеджером обновлений или использовать командную строку и выполнить команду "sudo apt-get update && sudo apt-get upgrade". После обновления системы перезагрузите компьютер, чтобы изменения вступили в силу.
- 2. Установка дополнительных программ: Для удобной работы с системой рекомендуется установить дополнительные программы, такие как браузер, офисный пакет, медиаплеер и другие необходимые вам приложения. В Ubuntu вы можете воспользоваться Ubuntu Software Center или командой "sudo apt-get install <название программы>" для установки нужных программ.
- 3. Настройка системных параметров: Откройте настройки системы и произведите необходимые настройки, такие как язык системы, тему оформления, шрифты и т.д. Убедитесь, что все параметры установлены в соответствии с вашими предпочтениями.
- 4. Установка драйверов: Если у вас есть необходимость в установке драйверов для вашего оборудования, такого как видеокарта или принтер, воспользуйтесь программой "Драйверы аппаратного обеспечения" для поиска и установки необходимых драйверов.
После выполнения всех этих шагов, ваша система будет готова к использованию. Следующим шагом может быть установка дополнительных программ или настройка системы в соответствии с вашими потребностями и предпочтениями.
Дополнительные шаги: рекомендации по установке драйверов и программ
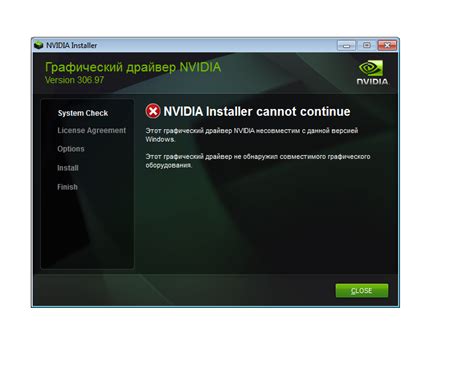
После установки операционной системы Ubuntu вы можете столкнуться с необходимостью установки драйверов и программ, чтобы ваш компьютер работал наиболее эффективно и полноценно. В данной статье мы предлагаем вам некоторые рекомендации по установке необходимых драйверов и программ.
1. Драйверы для видеокарты
Один из важных компонентов вашего компьютера - видеокарта. Чтобы осуществлять все функции видео с наибольшей производительностью, вам необходимо установить соответствующий драйвер. Для большинства видеокарт рекомендуется использовать драйверы от производителя, которые можно скачать с их официального сайта. После скачивания, установите драйверы, следуя инструкциям на экране.
2. Драйверы для сетевых устройств
Чтобы иметь возможность подключаться к Интернету и использовать сетевые ресурсы, установите соответствующие драйверы для сетевых устройств, таких как сетевая карта или Wi-Fi адаптер. Если у вас есть диск с драйверами, поставляемый с вашим компьютером или сетевыми устройствами, используйте его для установки. В противном случае, скачайте драйверы с официального сайта производителя и установите их.
3. Рекомендуемые программы
После установки необходимых драйверов вы можете начать устанавливать программы, которые вам нужны для выполнения задач. В Ubuntu многие программы доступны из собственного Software Center, где вы можете искать и устанавливать различные приложения, включая офисные пакеты, медиапроигрыватели, графические редакторы и т. д. Воспользуйтесь функцией поиска, чтобы найти нужные программы и следуйте инструкциям для их установки.
Важно помнить, что при установке любых драйверов или программ необходимо следовать инструкциям производителей и официальным указаниям операционной системы Ubuntu. Будьте внимательны и осторожны, чтобы избежать ошибок и проблем с работой компьютера.