Удаленный рабочий стол – это удобный сервис, который позволяет обращаться к своему компьютеру или устройству с любого другого компьютера или мобильного устройства с доступом в Интернет. Такая возможность особенно полезна для удаленной работы, когда вам необходимо получить доступ к своим файлам, программам и другим ресурсам со смартфона, планшета или ноутбука, даже находясь за тысячи километров от своего рабочего места.
Гугл предлагает свой собственный сервис для удаленного рабочего стола, который называется Chrome Remote Desktop. С его помощью вы можете установить удаленное подключение к своему компьютеру или устройству и получить возможность управлять им дистанционно.
Для того, чтобы установить удаленный рабочий стол Гугл, вам необходимо выполнить несколько простых шагов. В этой подробной инструкции мы расскажем вам о каждом из них, чтобы вы смогли легко и быстро настроить удаленный доступ к своему компьютеру или устройству и использовать его везде, где есть доступ в Интернет.
Как установить удаленный рабочий стол Гугл

Удаленный рабочий стол Гугл предоставляет возможность получить доступ к компьютеру удаленно и управлять им с помощью браузера. Это может быть полезно, когда вам нужно получить доступ к своим файлам и программам на компьютере, находясь вне офиса или дома.
Чтобы установить удаленный рабочий стол Гугл, следуйте этим шагам:
- Войдите в свой аккаунт Гугл.
- Откройте "Google Chrome" на компьютере, к которому вы хотите получить доступ удаленно.
- Перейдите в веб-приложение "Chrome Remote Desktop" в магазине приложений Chrome и установите его.
- После установки приложения, откройте его и нажмите на кнопку "Запустить".
- Вам будет предложено установить расширение "Chrome Remote Desktop" для Google Chrome. Щелкните на кнопку "Добавить в Chrome" и подтвердите установку.
- После установки расширения, откройте его и нажмите на кнопку "Запустить".
- Следуйте инструкциям, чтобы создать доступ к компьютеру.
- Настройте пароль для удаленного рабочего стола и сохраните его в надежном месте.
- Теперь вы можете получить доступ к компьютеру удаленно, используя свой аккаунт Гугл и пароль удаленного рабочего стола.
Таким образом, вы научились устанавливать удаленный рабочий стол Гугл и можете пользоваться этой функцией для получения доступа к компьютеру из любого места.
Подготовка к установке

Перед установкой удаленного рабочего стола Гугл вам нужно выполнить несколько предварительных шагов:
- Убедитесь, что ваш компьютер соответствует системным требованиям. Удаленный рабочий стол Гугл поддерживается на операционных системах Windows, macOS и Linux.
- Установите последнюю версию браузера Гугл Хром на вашем компьютере. Для использования удаленного рабочего стола Гугл вы должны работать из браузера Гугл Хром.
- Убедитесь, что у вас есть стабильное интернет-соединение. Для удаленного доступа к компьютеру требуется надежное и быстрое соединение с интернетом.
- Зарегистрируйте учетную запись Гугл. Если у вас уже есть учетная запись Гугл, пропустите этот шаг.
- Включите удаленный рабочий стол Гугл в настройках вашей учетной записи. Это можно сделать в разделе безопасности учетной записи Гугл.
- Установите и настройте приложение для удаленного рабочего стола Гугл на компьютере, к которому вы хотите получить доступ удаленно.
После выполнения этих шагов вы будете готовы к установке удаленного рабочего стола Гугл и сможете получить удаленный доступ к вашему компьютеру с другого устройства.
Скачивание и установка приложений

Для использования удаленного рабочего стола Гугл вам понадобятся два приложения: клиентская программа на компьютере, с которого вы будете подключаться, и серверная программа на компьютере, к которому вы будете подключаться.
1. Скачивание клиентской программы:
- Откройте веб-браузер и перейдите на официальный сайт Гугл.
- В поисковой строке введите "Удаленный рабочий стол Гугл" и нажмите Enter.
- Перейдите на страницу загрузки клиентской программы.
- Нажмите на кнопку "Скачать" и сохраните файл на вашем компьютере.
- Запустите скачанный файл и следуйте инструкциям на экране для установки клиентской программы.
2. Скачивание серверной программы:
- На компьютере, к которому вы будете подключаться, откройте веб-браузер и перейдите на официальный сайт Гугл.
- В поисковой строке введите "Удаленный рабочий стол Гугл" и нажмите Enter.
- Перейдите на страницу загрузки серверной программы.
- Нажмите на кнопку "Скачать" и сохраните файл на вашем компьютере.
- Запустите скачанный файл и следуйте инструкциям на экране для установки серверной программы.
- Завершите установку и настройку серверной программы, следуя инструкциям на экране.
Теперь у вас установлены оба необходимых приложения для работы с удаленным рабочим столом Гугл. Вы можете перейти к настройке и использованию данного сервиса.
Настройка удаленного рабочего стола
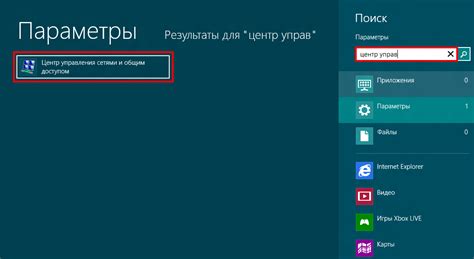
Для настройки удаленного рабочего стола Гугл выполните следующие шаги:
- Перейдите на сайт Гугл и войдите в свою учетную запись.
- Перейдите в раздел «Удаленный рабочий стол».
- Для установки расширения на ваш компьютер, нажмите на кнопку «Установить расширение».
- Согласитесь с условиями использования и нажмите на кнопку «Добавить».
- После завершения установки, перезагрузите браузер.
- Откройте раздел «Удаленный рабочий стол» и нажмите на кнопку «Настройки».
- Создайте уникальный пин-код, который будет использоваться для подключения к вашему удаленному рабочему столу.
- Для подключения к удаленному рабочему столу, установите разрешение доступ к вашему компьютеру.
Теперь вы готовы использовать удаленный рабочий стол Гугл! Вы сможете получить доступ к своему компьютеру удаленно в любое время и с любого места, где есть доступ в интернет.
Создание аккаунта Гугл
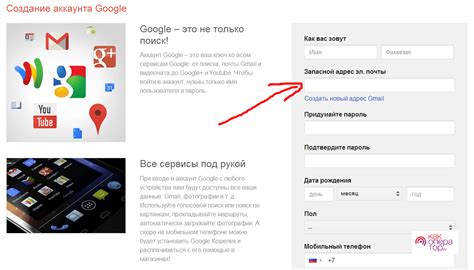
Для того чтобы установить удаленный рабочий стол Гугл, вам необходимо создать аккаунт в системе Google.
1. Перейдите на главную страницу поисковика Google по адресу www.google.com.
2. Нажмите на кнопку "Войти" в правом верхнем углу экрана.
3. В открывшемся окне нажмите на кнопку "Создать аккаунт".
4. Заполните форму регистрации, указав свое имя, фамилию, желаемое имя пользователя и пароль.
5. Введите вашу дату рождения, пол, телефон и текущий адрес электронной почты. Проверьте введенные данные на правильность.
6. Прочитайте и согласитесь с условиями использования и политикой конфиденциальности Google.
7. Нажмите на кнопку "Далее", чтобы создать аккаунт.
8. Google отправит вам на указанный адрес электронной почты письмо с подтверждением создания аккаунта. Откройте это письмо и выполните инструкции для подтверждения.
Поздравляю! Теперь у вас есть аккаунт в системе Google, который может быть использован для установки удаленного рабочего стола Гугл.