В современном мире мобильные устройства стали незаменимыми помощниками в работе и повседневной жизни. Особенно iPhone - это смартфон, обладающий множеством функций и возможностей. Одной из таких функций является возможность установки и использования удаленного рабочего стола на iPhone. Это отличное решение для тех, кто хочет иметь доступ к своему рабочему столу с любого места и в любое время.
Установка удаленного рабочего стола на iPhone может показаться сложной задачей, но на самом деле все довольно просто. В этой статье мы рассмотрим подробную инструкцию по установке удаленного рабочего стола на iPhone, чтобы вы смогли получить полный контроль над своим компьютером прямо с экрана смартфона.
Прежде всего, для установки и использования удаленного рабочего стола на iPhone вам понадобится стабильное интернет-соединение. Также важно иметь на компьютере операционную систему, которая позволяет использовать удаленный рабочий стол. Например, Windows Pro или Windows Enterprise. Если у вас macOS, вам потребуется RDP клиент для iPhone из App Store.
Итак, будьте готовы к новым возможностям и узнайте, как установить удаленный рабочий стол на iPhone, чтобы иметь доступ к своим данным и программам всегда и везде!
Установка удаленного рабочего стола на iPhone
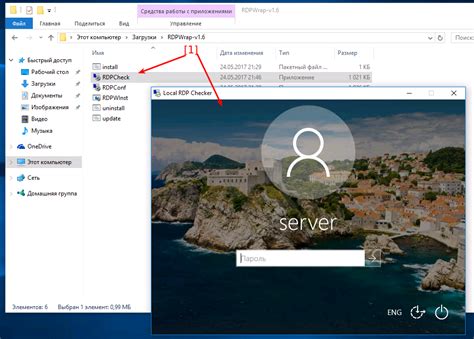
Удаленный рабочий стол (Remote Desktop) позволяет получить доступ к компьютеру из любого места, используя свой iPhone. Это удобно, если вы хотите работать с файлами или программами, которые находятся на вашем компьютере, но вы находитесь вне пределов его досягаемости. В этой инструкции мы расскажем вам, как установить удаленный рабочий стол на iPhone.
- Первым шагом является загрузка и установка приложения для удаленного рабочего стола из App Store. В настоящее время в App Store доступно несколько приложений, таких как TeamViewer, Microsoft Remote Desktop и другие. Выберите приложение, которое лучше всего соответствует вашим потребностям и установите его на свой iPhone.
- После установки приложения откройте его на вашем iPhone. Вам может потребоваться создать учетную запись в приложении, если это необходимо. Следуйте указаниям, предоставляемым приложением, чтобы создать учетную запись или войти в уже существующую.
- Когда вы войдете в приложение, вам может потребоваться добавить компьютер, к которому вы хотите получить доступ. Нажмите на кнопку "Добавить компьютер" и следуйте инструкциям приложения для добавления компьютера по его имени или IP-адресу.
- После добавления компьютера вы должны получить доступ к удаленному рабочему столу. Нажмите на компьютер, к которому вы хотите подключиться, и введите свои учетные данные, если это требуется. Приложение установит соединение с компьютером, и вы увидите его рабочий стол на экране вашего iPhone.
Теперь у вас есть удаленный рабочий стол на вашем iPhone, и вы можете работать с файлами и программами на компьютере, даже находясь в другом месте. Удачной работы!
Подробная инструкция по настройке

Установка удаленного рабочего стола на iPhone может показаться сложной задачей для некоторых пользователей. Однако, следуя этой подробной инструкции, вы легко справитесь с этой задачей.
- Скачайте и установите приложение "Microsoft Remote Desktop" из App Store на ваш iPhone.
- Откройте приложение "Microsoft Remote Desktop" и нажмите на кнопку "Добавить" в нижней части экрана.
- Выберите тип подключения. Если вы хотите установить удаленный рабочий стол на компьютере с операционной системой Windows, выберите "ПК". Если же у вас сервер с Windows Server, выберите "Офисный компьютер".
- Введите данные для подключения к удаленному рабочему столу. Это может быть имя или IP-адрес компьютера, а также имя пользователя и пароль.
- Настройте параметры подключения в соответствии с вашими предпочтениями, такие как разрешение экрана или доступ к локальным ресурсам.
- Сохраните настройки и нажмите на созданный профиль подключения, чтобы войти на удаленный рабочий стол.
- Войдите на удаленный рабочий стол, введя имя пользователя и пароль, если это необходимо.
Поздравляю! Теперь вы успешно настроили удаленный рабочий стол на вашем iPhone. Вы сможете просматривать и управлять своим компьютером удаленно, где бы вы ни находились. Наслаждайтесь этим удобным и функциональным приложением!