Asus UEFI BIOS Utility – это новая технология, которая заменяет старую систему BIOS и предоставляет более продвинутые возможности для настройки и управления компьютером. Установка и настройка UEFI BIOS может показаться сложной задачей, но на самом деле это процесс достаточно простой и понятный.
Перед тем, как приступить к установке UEFI BIOS, необходимо убедиться, что ваш компьютер поддерживает данную технологию и имеет соответствующую материнскую плату от компании Asus. Если у вас есть эти предпосылки, можно приступать к установке.
Шаг 1: Приступите к загрузке компьютера и нажмите клавишу DEL или F2 (в зависимости от модели вашей материнской платы Asus) во время загрузки системы. Это позволит вам войти в UEFI BIOS Utility.
Шаг 2: Во вкладке "Boot" выберите нужное устройство для загрузки системы. Рекомендуется выбрать "UEFI: *название устройства*". Затем нажмите клавишу F10, чтобы сохранить настройки и перезагрузить компьютер.
Шаг 3: После перезагрузки системы, вы попадете в UEFI BIOS Utility. Здесь вы сможете настроить и провести дополнительные настройки по вашему желанию, такие как разгон процессора, скорость вращения вентиляторов и другие параметры. Но будьте осторожны при изменении параметров, чтобы не повредить вашу систему.
Теперь вы знаете основные шаги по установке UEFI BIOS Utility на материнской плате Asus. Эта технология позволяет значительно улучшить работу вашего компьютера и дает больше возможностей для настройки и управления. Пользуйтесь ею с удовольствием!
Подготовка к установке UEFI BIOS Utility Asus
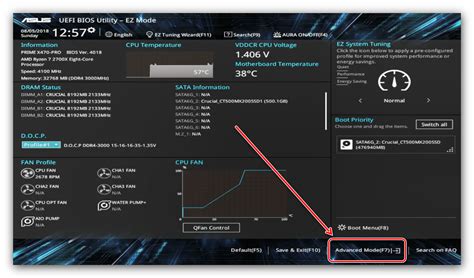
Перед началом установки UEFI BIOS Utility Asus необходимо выполнить некоторые подготовительные шаги:
1. Ознакомьтесь с документацией к вашей материнской плате Asus, чтобы уточнить требования и рекомендации по установке UEFI BIOS Utility.
2. Убедитесь, что у вас есть доступ к интернету, чтобы загрузить последнюю версию UEFI BIOS Utility с официального сайта Asus.
3. Заранее запаситесь необходимыми инструментами, такими как флеш-накопитель или компакт-диск, для создания загрузочного носителя.
4. Перед установкой UEFI BIOS Utility убедитесь, что ваш компьютер подключен к источнику питания и имеет достаточный уровень заряда аккумулятора, чтобы избежать сбоев во время процесса обновления.
5. Создайте резервную копию всех важных данных, хранящихся на вашем компьютере, на случай возникновения проблем с обновлением.
После выполнения всех необходимых подготовительных действий вы будете готовы к установке UEFI BIOS Utility Asus и обновлению вашей материнской платы.
Резервное копирование данных на компьютере
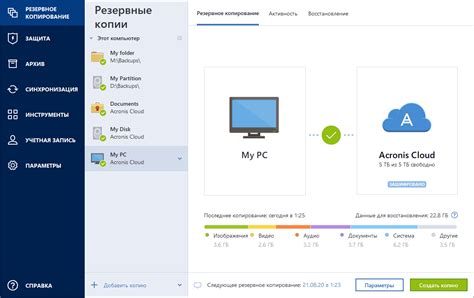
Существует несколько способов резервного копирования данных на компьютере. Один из самых простых способов - использование встроенного инструмента операционной системы. Например, в Windows можно воспользоваться программой "Резервное копирование и восстановление" или "Проводник" для копирования файлов и папок на внешний жесткий диск или в облачное хранилище.
Также существуют специализированные программы для резервного копирования данных, которые предлагают более расширенные возможности. Например, они могут автоматически создавать резервные копии по расписанию, включать инкрементное или дифференциальное копирование, а также предоставлять возможность восстановления только нужных файлов или всей системы.
Помимо выбора инструмента для резервного копирования данных, также следует обратить внимание на место хранения резервной копии. Оптимальным вариантом является использование внешнего накопителя или облачного хранилища. В случае физической поломки компьютера, файлы останутся в сохранности, а доступ к ним можно будет получить с другого устройства.
Важно отметить, что резервное копирование данных следует производить регулярно, чтобы избежать потери важной информации. Оптимальной частотой может быть еженедельное или ежемесячное копирование, в зависимости от объема и частоты обновления данных.
Внимательное отношение к резервному копированию данных на компьютере поможет вам сохранить важные файлы и избежать неприятностей в случае потери информации. Поэтому не откладывайте этот процесс в долгий ящик и начните его прямо сейчас!
Проверка совместимости компьютера и UEFI BIOS Utility Asus
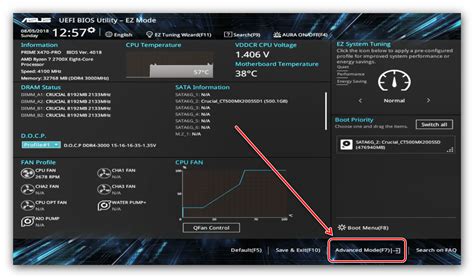
Перед установкой UEFI BIOS Utility Asus важно убедиться в совместимости этого программного обеспечения с вашим компьютером. Для этого выполните следующие шаги:
- Проверьте модель вашего компьютера и убедитесь, что он поддерживает UEFI BIOS Utility Asus. Обычно информацию о поддержке можно найти в документации к компьютеру или на официальном сайте производителя.
- Узнайте, какая версия UEFI BIOS Utility Asus совместима с вашим компьютером. Если вы уже знаете модель материнской платы, вы можете найти эту информацию на сайте производителя или вручную проверить настройки BIOS.
- Убедитесь, что у вас есть необходимые системные требования для установки UEFI BIOS Utility Asus. Обычно это включает в себя процессор, оперативную память и свободное пространство на жестком диске.
- Проверьте, необходимы ли вам дополнительные драйверы или программное обеспечение для работы с UEFI BIOS Utility Asus. Эту информацию можно найти на сайте производителя или в документации к программе.
Проверка совместимости компьютера с UEFI BIOS Utility Asus поможет вам избежать проблем при установке и использовании этого программного обеспечения. Убедитесь, что вся необходимая информация доступна перед началом процедуры установки.
Загрузка UEFI BIOS Utility Asus
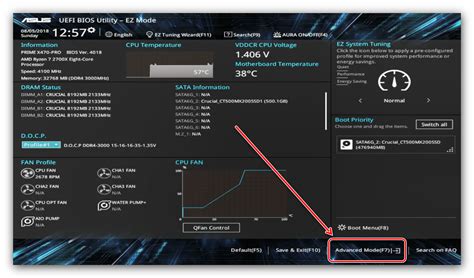
Перед началом работы в UEFI BIOS Utility Asus необходимо выполнить процедуру загрузки. Следуя этим инструкциям, вы сможете запустить программу и настроить BIOS вашего компьютера.
1. Включите компьютер и нажмите клавишу DEL или F2 (в зависимости от модели вашего компьютера) во время загрузки. Это позволит вам войти в UEFI BIOS Utility Asus. Если клавиша не работает, попробуйте нажать другие функциональные клавиши, такие как F1, F8 или F10.
2. После успешного входа в UEFI BIOS Utility Asus вы увидите главный экран программы. Здесь вы найдете все настройки и функции, доступные для изменения.
3. Для перемещения по меню UEFI BIOS Utility Asus используйте клавиши со стрелками на клавиатуре. Нажимайте вверх или вниз, чтобы выбрать определенный пункт меню, и нажмите Enter для его выбора.
4. Чтобы выполнить настройку конкретной функции, выберите соответствующий пункт меню, а затем нажмите Enter. В некоторых случаях вам может потребоваться внести изменения и сохранить их, чтобы они вступили в силу.
5. После завершения всех настроек и изменений, нажмите клавишу F10, чтобы сохранить изменения и выйти из UEFI BIOS Utility Asus. В некоторых случаях программа может потребовать перезагрузки компьютера для применения изменений.
6. Поздравляю! Теперь вы успешно загрузили UEFI BIOS Utility Asus и можете настраивать BIOS своего компьютера по своему усмотрению.
Обратите внимание, что неправильные настройки в UEFI BIOS Utility Asus могут привести к нежелательным последствиям, поэтому будьте осторожны и сохраняйте резервные копии важной информации перед внесением изменений.
Поиск официального сайта Asus
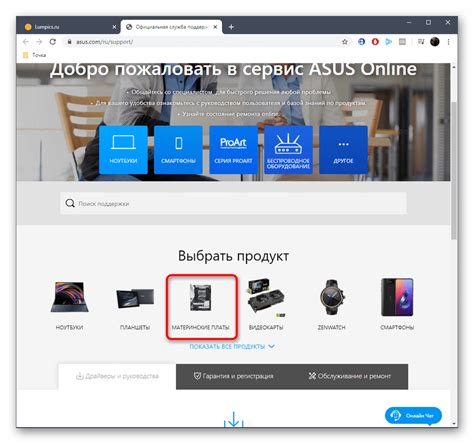
Перед установкой UEFI BIOS Utility Asus важно скачать последнюю версию программного обеспечения с официального сайта производителя. Для этого необходимо выполнить следующие шаги:
| Шаг 1: | Откройте веб-браузер на компьютере и перейдите на главную страницу поисковика. |
| Шаг 2: | В строке поиска введите "официальный сайт Asus". |
| Шаг 3: | Нажмите "Поиск" или клавишу "Enter" на клавиатуре. |
| Шаг 4: | В результатах поиска найдите ссылку на официальный сайт компании Asus. |
| Шаг 5: | Перейдите на официальный сайт, кликнув по найденной ссылке. |
После перехода на официальный сайт Asus вы сможете скачать последнюю версию UEFI BIOS Utility для своей материнской платы Asus. Обязательно проверьте, что загружаемый файл соответствует модели вашего устройства.
Выбор правильной версии UEFI BIOS Utility Asus
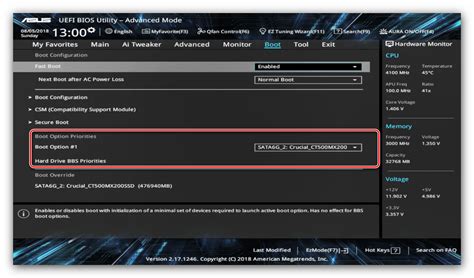
Перед установкой UEFI BIOS Utility Asus необходимо выбрать правильную версию программы, которая соответствует вашей материнской плате.
Для начала определите модель вашей материнской платы. Обычно это указано на самой плате или в документации к ней. Можно также воспользоваться утилитой System Information, которая покажет детальную информацию о вашем компьютере.
После определения модели материнской платы посетите официальный сайт Asus и найдите страницу поддержки для вашей модели. Обычно на странице поддержки можно найти список доступных версий BIOS Utility для скачивания.
Обратите внимание на дату выпуска каждой версии UEFI BIOS Utility. Важно выбрать последнюю доступную версию, так как это обычно означает, что она содержит последние улучшения и исправления ошибок.
Если вы не уверены, какую версию выбрать, можно обратиться за помощью к специалисту в обслуживании компьютеров или на форум поддержки Asus.
После выбора правильной версии UEFI BIOS Utility Asus загрузите ее с официального сайта и следуйте инструкциям по ее установке и обновлению.