UEFI (Unified Extensible Firmware Interface) – это современный стандарт, заменяющий старую BIOS. Установка UEFI на ноутбук Asus позволяет значительно улучшить производительность и надежность работы устройства. В данной статье мы расскажем, как осуществить данную операцию с пошаговыми действиями.
Шаг 1: Перед началом установки UEFI необходимо убедиться, что ваш ноутбук поддерживает данный стандарт. Для этого зайдите в BIOS, нажав соответствующую кнопку при загрузке ноутбука (обычно это F2 или Delete), и найдите раздел, отвечающий за тип загрузки. Если вы видите опцию "UEFI", значит ваш ноутбук поддерживает данный стандарт. Если такой опции нет, возможно, вам потребуется обновить BIOS.
Шаг 2: Обновление BIOS – это важный этап перед установкой UEFI. Проверьте на официальном сайте Asus, есть ли доступная версия обновления BIOS для вашего конкретного ноутбука. Если есть, скачайте и установите ее, следуя инструкциям на сайте. Обновление BIOS может занять некоторое время, поэтому будьте терпеливы.
Шаг 3: После успешного обновления BIOS вам нужно включить опцию "UEFI" в разделе загрузки. Зайдите в BIOS (как указано в шаге 1), найдите раздел "Boot" или "Загрузка" и выберите "UEFI" в качестве типа загрузки. Сохраните изменения и перезагрузите ноутбук.
Шаг 4: После перезагрузки ноутбук должен загрузиться в UEFI-режиме. Установка UEFI успешно завершена! Попробуйте перезагрузить ноутбук еще раз, чтобы убедиться, что все работает корректно.
Теперь, когда вы знаете, как установить UEFI на ноутбук Asus, вы можете наслаждаться улучшенной производительностью и надежностью вашего устройства. Удачи вам!
Установка UEFI на ноутбук Asus: инструкция
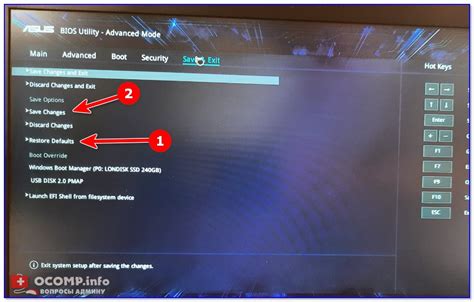
Вот пошаговая инструкция по установке UEFI на ноутбук Asus:
- Перезагрузите ноутбук и включите его.
- Во время загрузки нажмите клавишу Del или F2, чтобы войти в BIOS. Каждый производитель может использовать разные клавиши, поэтому убедитесь, что вы используете правильную.
- В меню BIOS найдите раздел Boot (Загрузка). Обычно он находится в верхней части экрана.
- В разделе Boot найдите опцию UEFI Boot (UEFI-загрузка) и включите ее. Обычно она отмечена как Enabled (Включено).
- Сохраните изменения и выйдите из BIOS, нажав F10 или используя соответствующую опцию в меню.
- Ноутбук перезагрузится.
После выполнения этих действий у вас на ноутбуке Asus будет установлен UEFI. Теперь у вас есть возможность в полной мере наслаждаться всеми преимуществами этой новой технологии.
Установка UEFI на ноутбук Asus - это простой и важный шаг для обеспечения более безопасной и быстрой работы вашего компьютера.
Подготовка ноутбука Asus
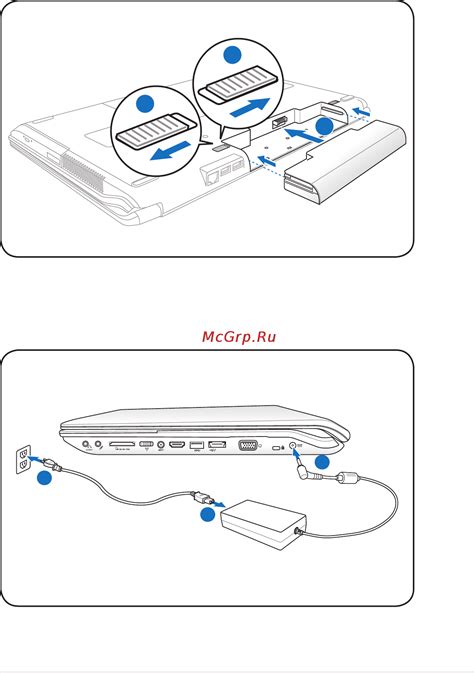
Перед установкой UEFI на ноутбук Asus необходимо выполнить ряд предварительных действий для обеспечения успешной процедуры. В этом разделе мы рассмотрим необходимые шаги для подготовки ноутбука к установке UEFI.
Резервное копирование данных
Перед процессом установки UEFI рекомендуется создать резервную копию всех важных данных, хранящихся на ноутбуке. Это поможет избежать потери информации в случае каких-либо проблем или ошибок во время установки.
Обновление BIOS
Для оптимальной работы UEFI на ноутбуке Asus рекомендуется обновить BIOS до последней версии. Обновление BIOS может улучшить стабильность работы системы и исправить возможные ошибки. Перед обновлением BIOS необходимо ознакомиться с инструкцией на официальном сайте производителя и убедиться в совместимости обновления с конкретной моделью ноутбука.
Отключение Secure Boot
Secure Boot является функцией, предназначенной для обеспечения безопасности загрузки операционной системы. Однако, для установки UEFI на ноутбук Asus необходимо временно отключить Secure Boot в настройках BIOS. Это позволит загрузить и установить UEFI без проблем.
Отключение защиты от записи
Если на ноутбуке установлен физический ключ или переключатель защиты от записи, необходимо убедиться, что он отключен перед установкой UEFI. В противном случае, установка может быть невозможна.
Проверка актуальности драйверов
Перед установкой UEFI рекомендуется проверить наличие актуальных драйверов на официальном сайте производителя ноутбука Asus. Обновленные драйверы могут обеспечить оптимальную совместимость и работу ноутбука с UEFI.
После выполнения вышеперечисленных шагов ваш ноутбук Asus будет готов к установке UEFI и использованию всех его преимуществ. Приступайте к осуществлению установки, следуя инструкциям, приведенным в документации к вашему ноутбуку.
Создание загрузочной флешки

Для установки UEFI на ноутбук Asus необходимо создать загрузочную флешку. Это позволит вам произвести обновление и настройку системы с помощью UEFI.
Чтобы создать загрузочную флешку, вам понадобятся следующие инструменты и материалы:
- Флеш-накопитель с достаточным объемом (рекомендуется не менее 8 ГБ).
- Компьютер с доступом в интернет.
- Программа Rufus для создания загрузочных флешек.
- Образ операционной системы с поддержкой UEFI.
После подготовки необходимых материалов, следуйте инструкции ниже:
- Подключите флеш-накопитель к компьютеру.
- Запустите программу Rufus.
- Выберите вашу флешку в разделе "Устройство".
- Выберите образ операционной системы, нажав на кнопку "Выбрать".
- В поле "Схема разделов и тип" установите значение "MBR" (или "GPT", если ваш ноутбук поддерживает этот тип разделов).
- Установите файловую систему "FAT32".
- Нажмите кнопку "Начать", чтобы начать процесс создания загрузочной флешки.
- Дождитесь завершения процесса и извлеките флешку из компьютера.
Теперь у вас есть загрузочная флешка с UEFI, которую вы можете использовать для установки и настройки системы на ноутбуке Asus.
Установка UEFI
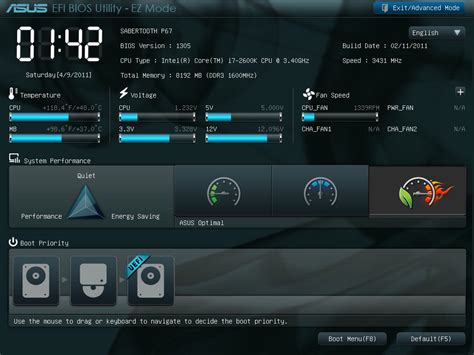
Чтобы установить UEFI на ноутбук Asus, выполните следующие действия:
Шаг 1: | Скачайте последнюю версию UEFI для вашего конкретного ноутбука с официального сайта Asus. Убедитесь, что вы выбрали правильную модель ноутбука и операционную систему. |
Шаг 2: | Распакуйте загруженный файл UEFI, если он находится в архиве. Обычно он представляет собой исполняемый файл с расширением .exe. |
Шаг 3: | Перейдите в папку с распакованным файлом UEFI и найдите файл, имеющий название, связанное с обновлением UEFI. |
Шаг 4: | Подключите аккумулятор к ноутбуку, чтобы избежать проблем с питанием во время установки UEFI. |
Шаг 5: | Запустите файл обновления UEFI и следуйте инструкциям на экране. Обычно вам потребуется принять условия лицензионного соглашения и подтвердить начало процесса обновления. |
Шаг 6: | Дождитесь завершения процесса установки UEFI. Это может занять несколько минут, поэтому не выключайте ноутбук и не отключайте его от источника питания во время обновления. |
Шаг 7: | После завершения установки UEFI ноутбук автоматически перезагрузится. Убедитесь, что установка прошла успешно, проверив версию UEFI в настройках BIOS или UEFI. Если версия установленного UEFI соответствует ожидаемой, то процесс установки завершен успешно. |
Обновление UEFI позволяет улучшить производительность, стабильность и безопасность компьютера или ноутбука Asus. Регулярно проверяйте доступные обновления UEFI на официальном сайте Asus и устанавливайте их, чтобы быть в курсе последних исправлений и дополнений для вашей системы.
Проверка работоспособности

После установки UEFI на ноутбук Asus необходимо проверить его работоспособность. Для этого выполните следующие действия:
1. Перезагрузите ноутбук.
2. Во время загрузки нажмите клавишу F2 или Del (в зависимости от модели ноутбука) для входа в BIOS.
3. Убедитесь, что вкладка "Boot" содержит информацию о новом UEFI.
4. Проверьте, что ноутбук успешно загружается и работает без ошибок.
При возникновении проблем или ошибок рекомендуется проконсультироваться с официальной технической поддержкой Asus для получения дополнительной информации и помощи.