Унлокер – это удобная программа, предназначенная для разблокировки и открытия файлов и папок на компьютере. Она позволяет получить доступ к данным, которые ранее были недоступны из-за ограничений доступа или забытого пароля. Установка унлокера на компьютер не требует особых навыков и может быть выполнена даже новичком в области информационных технологий.
Процесс установки унлокера на компьютер состоит из нескольких этапов. Прежде всего, необходимо загрузить установочный файл с официального сайта разработчика. Как правило, унлокер доступен для скачивания бесплатно. После загрузки установочного файла, его необходимо открыть и следовать инструкциям мастера установки.
В процессе установки унлокера, пользователь может выбрать дополнительные компоненты для установки или изменить настройки по умолчанию. После того, как мастер установки завершит свою работу, унлокер будет готов к использованию. Однако перед началом работы с программой, рекомендуется перезагрузить компьютер, чтобы все изменения вступили в силу.
Как только компьютер перезагрузится, пользователь может начать пользоваться унлокером. Программа обычно имеет интуитивно понятный и простой интерфейс, что делает ее использование максимально удобным и доступным для любого пользователя. Если возникают вопросы или проблемы в процессе работы с унлокером, рекомендуется обратиться к документации или онлайн-поддержке разработчика.
Получите полный контроль над компьютером с помощью установки унлокера
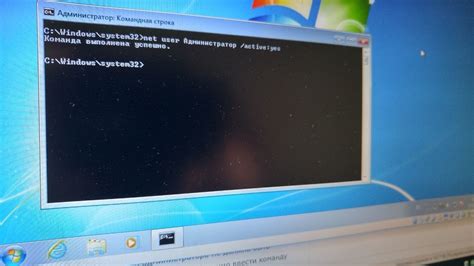
Установка унлокера на ваш компьютер происходит в несколько простых шагов. Ниже приведена пошаговая инструкция, которая поможет вам осуществить установку:
- Шаг 1: Скачайте программу. Перейдите на официальный сайт унлокера и найдите раздел загрузки. Нажмите на ссылку для скачивания файла установки. Убедитесь, что вы скачиваете последнюю версию программы, чтобы иметь доступ к последним функциям и исправлениям ошибок.
- Шаг 2: Запустите установку. Ждите завершения загрузки файла установки и затем дважды щелкните по нему. Это откроет мастер установки.
- Шаг 3: Следуйте указаниям мастера установки. Мастер установки приведет вас через несколько простых шагов. Нажмите "Далее" на каждом этапе, чтобы продолжить.
- Шаг 4: Примите условия лицензионного соглашения. Возможно, перед установкой вам будет предложено прочитать и принять условия лицензионного соглашения. Убедитесь, что вы ознакомились со всем содержанием и нажмите "Согласен", чтобы продолжить установку.
- Шаг 5: Выберите путь установки. Если у вас есть предпочтительный путь для установки унлокера, выберите его. В противном случае, используйте предлагаемый по умолчанию путь.
- Шаг 6: Дождитесь завершения установки. Как только вы выбрали путь установки, нажмите "Установить" и подождите, пока процесс установки завершится.
- Шаг 7: Запустите унлокер. После завершения установки найдите ярлык унлокера на рабочем столе или в меню "Пуск" и дважды щелкните по нему. Унлокер будет запущен и вы сможете начать использовать его для получения полного контроля над компьютером.
Теперь, когда у вас установлен унлокер, вы можете наслаждаться полным контролем над своим компьютером. Открыты перед вами широкие возможности для настройки, оптимизации и улучшения работы вашей системы. Пользуйтесь унлокером с умом и уверенностью, зная, что полный контроль над компьютером находится у вас в руках.
Шаг 1: Проверьте системные требования

Перед установкой унлокера на компьютер необходимо проверить, соответствует ли ваша система требованиям, чтобы гарантировать его правильную работу. Вот некоторые основные системные требования, которые следует учесть:
- Операционная система: убедитесь, что ваш компьютер работает на поддерживаемой операционной системе, такой как Windows, MacOS или Linux.
- Процессор: проверьте, соответствует ли процессор системным требованиям программы. Некоторые унлокеры могут требовать определенный тип процессора или минимальный уровень производительности.
- Оперативная память: убедитесь, что в вашем компьютере достаточно оперативной памяти для работы унлокера. Рекомендуется иметь как минимум определенное количество гигабайт оперативной памяти.
- Свободное место на диске: унлокер может потребовать определенное количество свободного места на жестком диске компьютера для установки и работы. Убедитесь, что у вас есть достаточно места для этого.
- Графический адаптер: некоторые унлокеры могут требовать наличия определенного типа или уровня графического адаптера для работы. Убедитесь, что ваш компьютер соответствует этим требованиям.
Проверьте все системные требования унлокера, чтобы быть уверенными, что ваш компьютер готов к установке и использованию этого инструмента. Если какие-либо требования не выполняются, возможно, вам придется обновить или изменить оборудование, прежде чем продолжить установку.
Шаг 2: Загрузите установщик унлокера
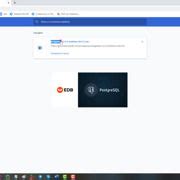
После того, как вы ознакомились с требованиями к вашему компьютеру и убедились, что он соответствует этим требованиям, вы можете перейти к загрузке установщика унлокера.
1. Откройте веб-браузер на вашем компьютере и перейдите на официальный сайт унлокера.
2. На главной странице сайта найдите раздел с загрузкой и нажмите на ссылку для скачивания установщика.
3. Дождитесь, пока загрузка завершится. Время загрузки может зависеть от скорости вашего интернет-соединения.
4. Когда загрузка завершится, найдите скачанный файл установщика в папке загрузок на вашем компьютере. Этот файл обычно будет иметь расширение .exe
5. Перейдите в папку загрузок и дважды щелкните на файле установщика, чтобы запустить его.
6. Если появится окно с запросом разрешения на установку, нажмите "Да" или "Разрешить", чтобы продолжить установку.
7. Дождитесь завершения процесса установки. Время может варьироваться в зависимости от производительности вашего компьютера.
Поздравляю! Вы успешно загрузили установщик унлокера на ваш компьютер. Теперь вы готовы перейти к следующему шагу - установке унлокера на вашем компьютере.
Шаг 3: Запустите установку унлокера
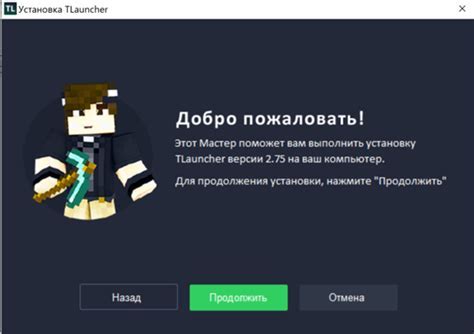
После того, как скачали файл унлокера на ваш компьютер и извлекли его из архива, необходимо запустить процесс установки. Следуйте этим простым инструкциям, чтобы успешно выполнить установку:
- Откройте папку, в которую был загружен файл унлокера.
- Найдите файл с именем "setup" или "installer" с расширением ".exe".
- Щелкните ПКМ (правой кнопкой мыши) по файлу и выберите пункт "Запустить как администратор" в выпадающем меню.
- Подтвердите выполнение действия, если система запросит разрешение на запуск программы.
- Дождитесь окончания процесса установки. Обычно это занимает несколько минут.
После завершения установки унлокер будет готов к использованию. Перейдите к следующему шагу, чтобы узнать, как настроить унлокер на вашем компьютере.
Шаг 4: Примите соглашение о лицензии
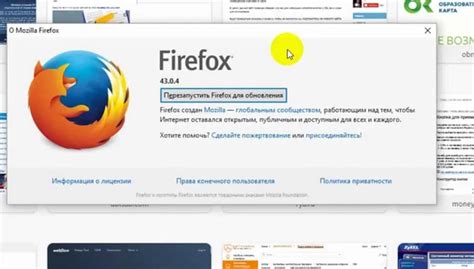
После скачивания и запуска установщика программы, вам потребуется принять соглашение о лицензии перед продолжением установки.
Внимательно прочитайте условия лицензии, чтобы быть уверенным в том, что вы согласны с ними и готовы их выполнить. Это важно, поскольку некоторые программы имеют определенные ограничения и требования к использованию.
Убедитесь, что вы полностью понимаете все условия лицензионного соглашения. Если у вас возникнут вопросы или неясности, обратитесь к документации или свяжитесь с разработчиками программы. Не стесняйтесь запрашивать поддержку, чтобы гарантировать правильную и безопасную установку программного обеспечения.
Чтобы продолжить установку, нажмите кнопку "Принять" или "Согласен" в окне соглашения о лицензии.
Шаг 5: Выберите папку для установки унлокера
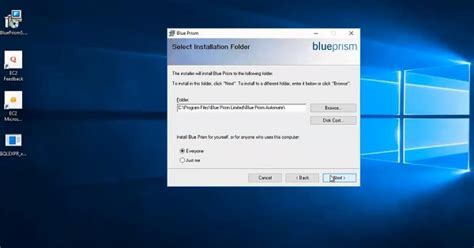
Для начала установки унлокера необходимо выбрать папку, в которую вы хотите установить программу. Откройте папку-назначение, нажав на кнопку "Обзор".
После открытия окна "Обзор", выберите нужное место для установки унлокера на вашем компьютере. Обратите внимание, что по умолчанию папка для установки может быть уже выбрана, но вы всегда можете изменить ее.
| Шаг 5 | Инструкция |
|---|---|
| 1 | Нажмите на кнопку "Обзор". |
| 2 | Выберите папку, в которую хотите установить унлокер. |
| 3 | Нажмите "ОК". |
После завершения выбора папки установки, нажмите кнопку "ОК", чтобы продолжить процесс установки.
Шаг 6: Настройте параметры унлокера
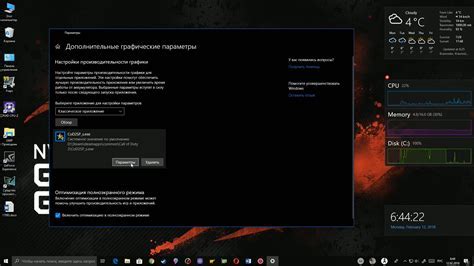
После установки унлокера на компьютер, необходимо настроить его параметры, чтобы он работал соответствующим образом и выполнял нужные функции. В данном шаге мы рассмотрим основные настройки, которые может предлагать унлокер.
Для начала, откройте унлокер на компьютере. Обычно это делается путем двойного клика на ярлыке на рабочем столе или в меню "Пуск". После запуска унлокера, откроется главное окно программы, где вы сможете увидеть основные настройки.
Настройки унлокера обычно представлены в виде таблицы, где каждая строка соответствует определенному параметру. Вам необходимо пройтись по всем настройкам и установить соответствующие значения в зависимости от ваших потребностей.
| Параметр | Описание | Значение |
|---|---|---|
| Язык | Выберите предпочитаемый язык интерфейса унлокера. | Русский |
| Автоматический запуск | Установите флажок, чтобы унлокер автоматически запускался при старте компьютера. | Включен |
| Оповещения | Выберите тип оповещений, которые вы хотите получать от унлокера. | Все |
Помимо указанных настроек, вам могут предлагаться и другие параметры, в зависимости от выбранного унлокера. Ознакомьтесь с описанием каждого параметра и выберите соответствующие значения.
После того как вы настроили все параметры, необходимо сохранить изменения. Обычно для этого есть кнопка "Применить" или "Сохранить". Нажмите на нее, чтобы сохранить настройки и закрыть окно настроек.
Теперь унлокер настроен в соответствии с вашими потребностями и готов к использованию. Вы можете приступать к выполнению различных операций с помощью унлокера, в зависимости от его возможностей.
Шаг 7: Дождитесь окончания установки
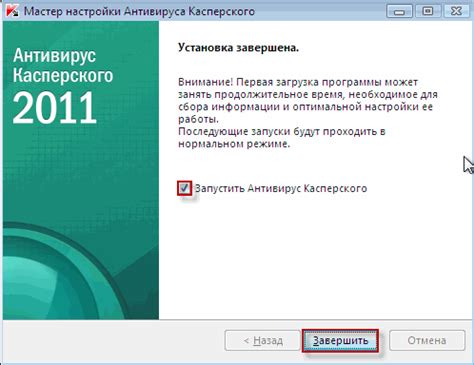
После того, как вы запустили установщик унлокера, необходимо дождаться окончания процесса установки. Вам потребуется некоторое время, чтобы установщик скачал все необходимые файлы и завершил настройку программы.
Важно помнить, что время установки может варьироваться в зависимости от скорости вашего интернет-соединения. Если у вас медленное соединение, то процесс установки может занять несколько минут.
Во время установки вам, возможно, придется выполнить несколько дополнительных действий, таких как выбор папки для установки или принятие условий лицензионного соглашения. Обязательно прочитайте все инструкции на экране и действуйте в соответствии с ними.
Когда установка будет завершена, вам будет предложено запустить унлокер. Нажмите на соответствующую кнопку или перейдите в меню "Пуск" и найдите иконку программы. Теперь вы готовы начать использование унлокера на своем компьютере!
Шаг 8: Перезагрузите компьютер для завершения установки
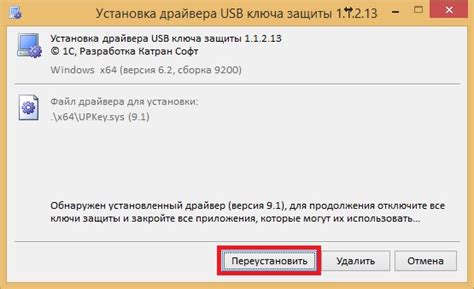
После того, как процесс установки унлокера на ваш компьютер будет завершен, необходимо выполнить перезагрузку системы, чтобы изменения вступили в силу.
Чтобы перезагрузить компьютер, выполните следующие действия:
- Закройте все открытые программы и сохраните все необходимые данные.
- Щелкните на кнопке "Пуск" в левом нижнем углу экрана.
- В открывшемся меню выберите пункт "Выключить компьютер".
- В появившемся диалоговом окне выберите опцию "Перезагрузить".
- Нажмите на кнопку "ОК", чтобы подтвердить перезагрузку компьютера.
После выполнения этих шагов компьютер перезагрузится и установка унлокера будет завершена. После перезагрузки вы сможете начать использовать установленное приложение.