USB адаптер - это устройство, которое позволяет подключать различные устройства к компьютеру через USB порт. Он является одним из наиболее распространенных и удобных способов расширения функциональности компьютера. Установка USB адаптера может показаться сложной задачей для начинающих пользователей, но на самом деле это довольно простой процесс.
В этом руководстве мы расскажем о нескольких шагах, которые помогут вам установить USB адаптер без особых проблем. Перед тем как начать, убедитесь, что у вас есть все необходимые компоненты: USB адаптер, драйверы устройства и доступ к интернету для скачивания обновлений и дополнительных программ.
Первым шагом является вставка USB адаптера в свободный USB порт вашего компьютера. Обычно USB порты находятся на задней панели системного блока, но также могут присутствовать и на передней панели или на боковой стенке ноутбука. Вставьте адаптер в свободный порт, учитывая его ориентацию - нижняя часть адаптера должна быть направлена вниз.
После вставки адаптера, ваш компьютер должен автоматически определить новое устройство и начать его установку. Однако, иногда может потребоваться установка драйверов. Если у вас есть установочный диск от поставщика или производителя, вставьте его в привод и следуйте инструкциям на экране. Если драйверы необходимо скачать из интернета, подключитесь к сети и перейдите на официальный сайт производителя. Найдите страницу поддержки для вашего адаптера и загрузите последние версии драйверов.
Выбор USB адаптера: как правильно подобрать устройство
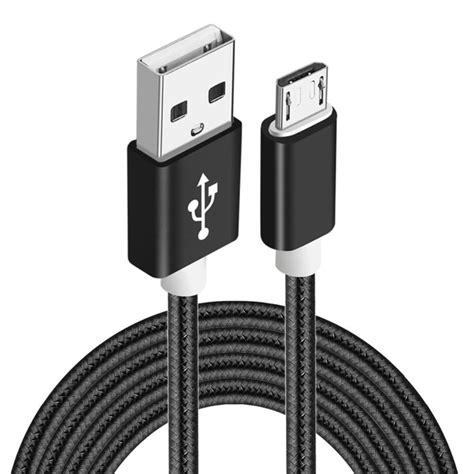
Во-первых, необходимо определиться с типом адаптера. Существуют различные типы USB адаптеров, такие как адаптеры для подключения к беспроводным сетям Wi-Fi, адаптеры для подключения Bluetooth-устройств, адаптеры для подключения периферийных устройств и так далее. В зависимости от ваших потребностей и целей выберите соответствующий тип адаптера.
Во-вторых, обратите внимание на интерфейс подключения адаптера. Самый распространенный и стандартный интерфейс - USB 2.0. Он обеспечивает высокую скорость передачи данных и совместим со многими устройствами. Однако, если вам необходима более высокая скорость передачи данных, рассмотрите возможность приобретения адаптера с интерфейсом USB 3.0 или выше.
Также важно обратить внимание на поддерживаемые стандарты и протоколы. Например, если вы хотите приобрести USB адаптер для подключения к беспроводной сети, убедитесь, что адаптер поддерживает нужные вам стандарты Wi-Fi (например, 802.11ac) и обеспечивает надежное и стабильное подключение.
Не менее важным фактором является совместимость адаптера с вашей операционной системой. Перед покупкой убедитесь, что выбранный адаптер поддерживается вашей операционной системой (например, Windows, MacOS, Linux) и что у вас есть необходимые драйверы или программное обеспечение для его установки и работы.
Наконец, обратите внимание на отзывы и рейтинги адаптера. Просмотрите отзывы реальных пользователей о конкретной модели адаптера, чтобы узнать о его надежности, производительности и качестве сигнала. Учтите, что самый дешевый адаптер не всегда будет наилучшим выбором.
| Фактор | Что учесть |
|---|---|
| Тип адаптера | Выберите адаптер, соответствующий вашим потребностям и целям. |
| Интерфейс подключения | Рассмотрите интерфейс USB 2.0, и, при необходимости, USB 3.0 или выше для более высокой скорости передачи данных. |
| Поддерживаемые стандарты и протоколы | Убедитесь, что адаптер поддерживает нужные стандарты и обеспечивает стабильное подключение. |
| Совместимость с операционной системой | Убедитесь, что адаптер совместим с вашей операционной системой и имеет необходимые драйверы. |
| Отзывы и рейтинги | Прочтите отзывы пользователей, чтобы узнать о надежности и качестве адаптера. |
Типы USB адаптеров: основные отличия и преимущества
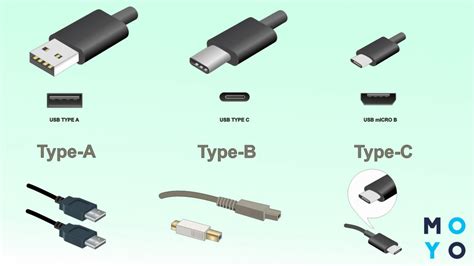
USB адаптеры представляют собой устройства, которые позволяют подключать несовместимую с портами USB технику к компьютеру или другим электронным устройствам. Они широко используются в нашей повседневной жизни и имеют разные типы, каждый из которых имеет свои особенности и преимущества.
USB 2.0 адаптеры:
USB 2.0 – это стандарт, который считается классикой для USB адаптеров. Он обеспечивает скорость передачи данных до 480 Мбит/с, что является вполне достаточным для большинства устройств. USB 2.0 адаптеры надежны, стабильны и совместимы с большинством устройств. Кроме того, они являются бюджетным вариантом по сравнению с более современными типами.
USB 3.0 адаптеры:
USB 3.0 – это более современный стандарт с высокой скоростью передачи данных до 5 Гбит/с. Он обеспечивает в несколько раз более быструю передачу файлов, что особенно важно при работе с большими объемами данных, например, при передаче видео. USB 3.0 адаптеры также обратно совместимы с USB 2.0, что означает, что их можно использовать с устройствами старой модели.
USB-C адаптеры:
USB-C – это самый новый стандарт, который устанавливает новые стандарты для скорости передачи данных и возможностей подключения. Он поддерживает скорость передачи данных до 10 Гбит/с и может быть использован для подключения не только устройств, но и зарядки портативных устройств. USB-C адаптеры имеют обратную совместимость с USB 3.0 и USB 2.0, что позволяет использовать их с различными поколениями устройств.
Выбор того, какой тип USB адаптера использовать, зависит от ваших потребностей. Если вам нужна быстрая передача данных, то USB 3.0 или USB-C будут отличным выбором. Если же вам важна совместимость с различными устройствами и небольшой бюджет, то USB 2.0 подойдет лучше всего. Вам также следует учесть, что не все устройства поддерживают USB 3.0 или USB-C, поэтому это также стоит учесть при выборе адаптера.
Требования к системе: что нужно знать перед установкой

Перед тем, как приступить к установке USB адаптера, важно удостовериться, что ваша система соответствует определенным требованиям. Это обеспечит гладкую установку и оптимальную работу устройства.
Вот список основных требований, которые следует учесть:
- Операционная система: убедитесь, что ваша операционная система совместима с USB адаптером. Обычно USB адаптеры поддерживают различные операционные системы, такие как Windows, macOS и Linux. Однако, перед покупкой, уточните информацию о совместимости.
- Версия USB: проверьте версию USB-портов на вашем компьютере. USB адаптеры могут работать на разных версиях USB, таких как USB 2.0, USB 3.0 или USB-C. Удостоверьтесь, что ваш компьютер имеет соответствующий порт, чтобы было возможно подключение.
- Драйверы: перед установкой USB адаптера, убедитесь, что у вас есть необходимые драйверы. В большинстве случаев USB адаптеры идут с комплектом драйверов на CD или DVD диске, который нужно установить перед подключением устройства. Однако, также возможно загрузить драйверы с веб-сайта производителя адаптера.
- Свободное место на жестком диске: проверьте, что на вашем компьютере есть достаточно свободного места на жестком диске перед установкой драйверов и программного обеспечения для USB адаптера. Это сэкономит вам время и предотвратит возможные ошибки.
- Интернет-соединение: учтите, что после установки USB адаптера вам может потребоваться подключение к интернету для загрузки и обновления драйверов или программного обеспечения. Убедитесь, что у вас есть доступ к интернету для успешной установки и настройки адаптера.
Следуя этим простым требованиям, вы будете готовы к установке USB адаптера и сможете наслаждаться его функциональностью на вашем компьютере.
Установка драйверов: пошаговая инструкция для начинающих пользователей
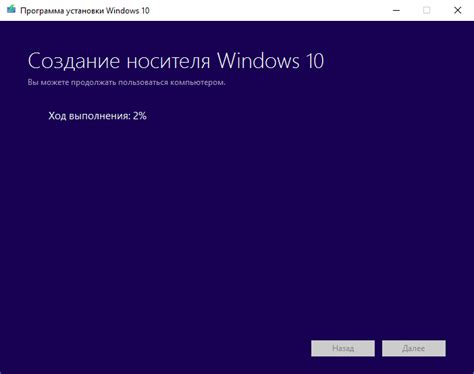
- Подготовка к установке: проверьте, есть ли драйверы на компакт-диске, который поставляется вместе с адаптером. Если драйверы есть, вставьте диск в оптический привод вашего компьютера.
- Запуск установки: откройте проводник файловой системы и найдите диск, на котором находятся драйверы. Наведите указатель мыши на файл с расширением .exe или .msi и дважды щелкните по нему. Это запустит процесс установки драйверов.
- Следуйте инструкциям мастера установки: во время установки появятся различные диалоговые окна, в которых вы должны будете нажимать кнопки «Далее», «Установить» или «ОК». Читайте инструкции и выполняйте их соответствующим образом.
- Перезагрузка компьютера: после успешной установки драйверов мастер установки может потребовать перезагрузки компьютера. Сохраните свою работу и перезагрузите компьютер, как показано на экране. Обязательно перезагрузите компьютер, чтобы изменения вступили в силу.
- Проверка установки: после перезагрузки компьютера проверьте, успешно ли была установлена программа. Если USB адаптер работает без проблем, значит, драйверы были успешно установлены.
Поздравляем, вы только что успешно установили драйверы для вашего USB адаптера! Теперь вы готовы использовать адаптер и наслаждаться своими возможностями, предоставляемыми подключенными устройствами.
Ручная установка настройки: как настроить адаптер без драйверов

Иногда при установке USB адаптера может возникнуть необходимость настраивать его без использования драйверов. Это может произойти, если у вас нет доступа к интернету или если драйверы для вашего адаптера не поддерживаются на вашей операционной системе.
Вот шаги, которые можно предпринять для ручной настройки адаптера без драйверов:
1. Проверьте совместимость
Перед тем как приступить к установке адаптера без драйверов, убедитесь, что он совместим с вашей операционной системой. Обычно это можно узнать из спецификаций адаптера или из его документации.
2. Подключите адаптер
Подключите адаптер к своему компьютеру с помощью USB-кабеля. Убедитесь, что адаптер надежно подключен к компьютеру и что его индикаторы горят или мигают.
3. Найдите IP-адрес адаптера
Чтобы настроить адаптер без драйверов, вам может понадобиться знать его IP-адрес. Чтобы его узнать, воспользуйтесь командой "ipconfig" в командной строке вашей операционной системы. IP-адрес адаптера будет указан рядом с информацией о подключении к сети.
4. Откройте веб-браузер
Откройте любой веб-браузер на вашем компьютере и введите IP-адрес адаптера в адресную строку. Нажмите клавишу "Enter", чтобы перейти на страницу настроек адаптера.
5. Введите настройки ручками
На странице настроек адаптера вам будут предложены различные опции настройки. Введите необходимые настройки, такие как IP-адрес, маску подсети, шлюз по умолчанию и DNS-серверы, в соответствующие поля. Нажмите кнопку "Применить" или аналогичную, чтобы сохранить настройки.
Это основные шаги для ручной настройки адаптера без использования драйверов. После этого адаптер должен быть готов к использованию без проблем. Если вы столкнулись с трудностями, рекомендуется обратиться к документации вашего адаптера или к производителю для получения более подробных инструкций.
Проблемы при установке: основные ошибки и их решения

Отсутствие драйверов. Если ваш компьютер не распознает новый USB адаптер, это может быть связано с отсутствием подходящих драйверов. Решение: проверьте, поставляется ли адаптер с диском, на котором содержатся необходимые драйверы. Если диск не поставляется, вы можете найти драйверы на сайте производителя адаптера. Загрузите и установите соответствующий драйвер вручную.
Неверное адаптирование. Иногда, когда устанавливается адаптер, его не удается правильно соединить с портом USB. Это может произойти из-за неправильного выравнивания или недостаточного давления при вставке в порт. Решение: убедитесь, что адаптер правильно выровнен перед вставкой и вы ощущаете легкое сопротивление при надежной установке.
Перегрузка USB порта. Если вы устанавливаете несколько USB устройств одновременно или имеете другие подключенные к порту устройства, это может привести к недостаточному питанию порта. В результате USB адаптер может работать неправильно или не работать вообще. Решение: отключите лишние USB устройства или использование USB хаба с собственным питанием.
Несовместимость с ОС. В некоторых случаях USB адаптер может быть несовместим с операционной системой (ОС) вашего компьютера. В этом случае адаптер может быть не распознан или работать неправильно. Решение: проверьте совместимость адаптера с вашей ОС на сайте производителя. Если адаптер несовместим с ОС, вам может потребоваться использовать другой адаптер или обновить операционную систему до более новой версии, если это возможно.
Проводное подключение. Если вы пытаетесь использовать беспроводной USB адаптер, но у вас есть проводное подключение к интернету, ваш компьютер может продолжать использовать проводное соединение вместо беспроводного. Решение: убедитесь, что проводное подключение к интернету отключено или отключите его в настройках вашей операционной системы, чтобы дать приоритет беспроводной сети.
Если вы столкнулись с другими проблемами или не можете решить проблему самостоятельно, обратитесь за помощью к специалисту или службе поддержки производителя адаптера. Они смогут вам помочь в устранении любых дополнительных проблем, которые могут возникнуть при установке USB адаптера.
Как использовать USB адаптер: основные способы применения

1. Подключение к компьютеру:
Одним из наиболее распространенных способов использования USB адаптера является его подключение к компьютеру. С помощью адаптера вы можете расширить возможности своего компьютера, добавив дополнительные порты USB. Также вы можете использовать адаптер для подключения различных периферийных устройств, таких как принтеры, сканеры, клавиатуры, мыши и другие.
2. Подключение к ноутбуку:
Если у вас есть ноутбук, который имеет ограниченное количество портов USB, вы можете использовать USB адаптер для добавления дополнительных портов. Это особенно полезно, если у вас есть несколько устройств, которые вы хотите подключить к ноутбуку одновременно. Адаптер обеспечит вам достаточное количество портов для комфортной работы с периферийными устройствами.
3. Установка беспроводной связи:
USB адаптеры также могут использоваться для установки беспроводной связи. Если ваш компьютер или ноутбук не имеет встроенного Wi-Fi модуля, вы можете подключить USB адаптер и настроить беспроводное подключение к интернету. Таким образом, вы сможете пользоваться интернетом без проводов и наслаждаться комфортом мобильной связи.
4. Подключение к телевизору:
Современные телевизоры все чаще обладают функцией Smart TV, которая позволяет просматривать интернет контент. Если ваш телевизор не имеет встроенного Wi-Fi модуля, вы можете использовать USB адаптер для подключения к интернету и наслаждаться широким спектром интерактивных возможностей Smart TV.
5. Подключение к автомобилю:
Если ваше авто имеет USB порт, вы можете использовать адаптер для подключения своего смартфона или другого устройства с помощью USB-кабеля. Таким образом, вы сможете заряжать устройство и одновременно прослушивать музыку, аудиокниги или использовать навигационные приложения в автомобиле.
Руководство по настройке подключения сети через USB адаптер

Шаг 1: Подключение адаптера
- Вставьте USB адаптер в свободный порт вашего компьютера или ноутбука.
- Подождите, пока операционная система распознает устройство и установит необходимые драйверы.
Шаг 2: Настройка сети
- Откройте "Панель управления" на вашем компьютере.
- Выберите раздел "Сеть и интернет" и найдите "Центр управления сетями и общим доступом".
- Нажмите на "Настроить новое подключение или сеть".
- Выберите опцию "Подключение к Интернету" и нажмите "Далее".
- Выберите "Беспроводное подключение".
- Следуйте инструкциям мастера настройки сети.
Шаг 3: Подключение к сети
- Откройте "Центр управления сетями и общим доступом".
- Нажмите на имя вашей сети и выберите "Подключиться".
- Введите пароль, если требуется.
- Дождитесь, пока ваш компьютер подключится к сети.
Теперь вы должны быть успешно подключены к сети с помощью USB адаптера. Если у вас возникли проблемы, убедитесь, что вы правильно следовали всем указанным шагам, и проверьте настройки соединения.
Наслаждайтесь использованием вашего нового USB адаптера и быстрой сетевой связи без проводов!